Windows Media Player afspiller ikke lyd: Hvorfor og hvordan du løser dette
Windows Media Player, især de ældre versioner, såsom 7, 8, 10 og endda de ældre, var god til at spille din musik og video. Men med ankomsten af Windows 11 har tingene ændret sig, siden standardmedieafspilleren til Windows 11 nu er den nyligt udgivne medieafspiller. Det betyder dog ikke, at Windows Media Player er forsvundet helt fra Windows 11. Uanset hvilken version du har på din pc, kan du stå over for et irriterende problem, nemlig at der er ingen lyd på Windows Media Player. Heldigvis behøver du ikke bekymre dig for meget, fordi der er masser af måder at løse dette irriterende problem på. Således kan du få dine videoer til at spille med lyd igen efter at have læst denne informative blog.
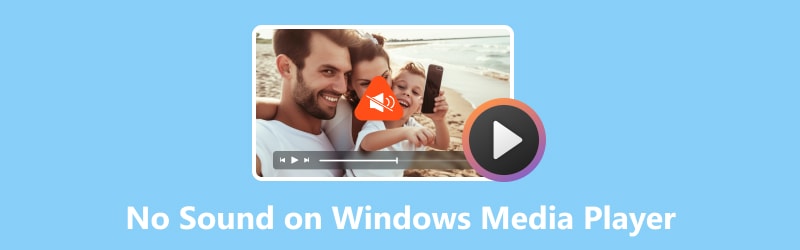
SIDEINDHOLD
Del 1. Hvorfor Windows Media Player ikke har nogen lyd
Du ville undre dig over, hvorfor du pludselig opdager, at Windows Media Player ikke afspillede lyd. En almindelig mistænkt er computerens lydindstillinger. Når computerenheden er slået fra i lydstyrkeskyderne, eller hvis den forkerte lydenhed er valgt, kan den nemt kaste dit lydspil af sig.
Den anden er, at der er tidspunkter, hvor der mangler eller er forældede lyd-codecs. Du ved, de bag kulisserne værktøjer, der er nødvendige for at afkode lydfiler. En anden grund er det sammenfiltrede net af lyddrivere. Sammenstødene eller dårlig opførsel med anden software kan dæmpe lyden, selv de mest melodiøse melodier i videoen. Lad os endelig ikke se bort fra muligheden for beskadigede eller korrupte mediefiler. Sådanne slags mediefiler kan få din afspiller til at nynne.
Med sådanne grunde samlet ovenfor er det vigtigt at undersøge de testede løsninger nedenfor for at løse problemet med Windows Media Player, fordi der ikke er lyd.
Del 2. Sådan løses problemet med ingen lyd på Windows Media Player
Nu, for at løse årsagerne til, og hvordan man løser Windows Media Players lydproblem, er listen over løsninger samlet nedenfor.
Fix 1. Kontroller lydstyrkeindstillingerne i Windows Media Player
Du kan ved et uheld indstille medieafspillerens lyd til at slå fra eller i stilhed. For at løse problemet skal du først kontrollere, om det virkelig er slået fra. For at gøre det kan du følge nedenstående trin.
Trin 1. Kør medieafspilleren, og kontroller derefter hurtigt afspillerens lydstyrke. Typisk er den placeret i bunden af den del af skærmen.
Trin 2. Tjek, om den er sat til mute, eller om den har et rødt mærke på sig.
Trin 3. Hvis det er tilfældet, skal du bare slå den til ved at skubbe dens bjælke til højre for at indstille lydstyrken.
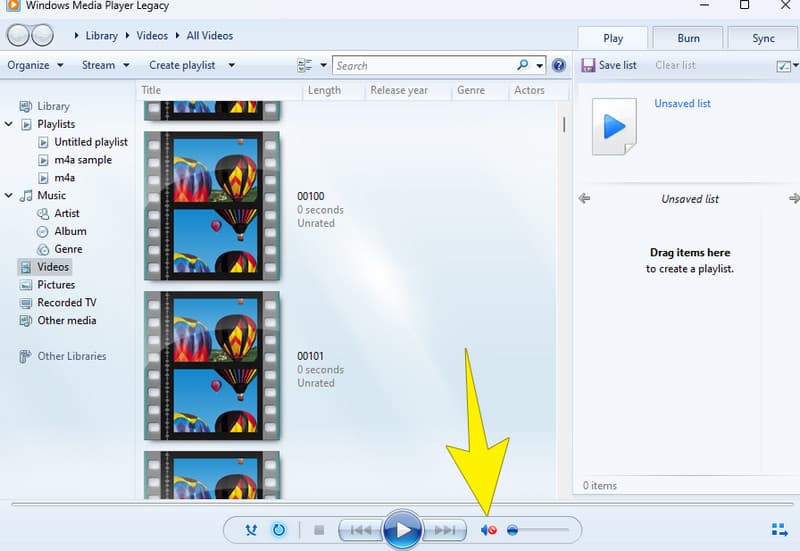
Fix 2. Løs problemet med fil-codec
Som nævnt ovenfor kan codec-problemer bidrage til, hvorfor Windows Media Player ikke afspiller lyd. For eksempel kan din afspiller muligvis ikke afspille MKV-videoer. Fordi Windows Media Player mangler MKV-codec.
Derfor, for at løse dette problem på codec, er det tilrådeligt at prøve at downloade codec-pakken ved hjælp af den nævnte medieafspiller. Sådan gør du det.
Trin 1. På den kørende Windows Media Player skal du navigere til Værktøjer > Indstillinger.
Trin 2. Gå derefter til fanen Afspiller og skift boksen, hvor der står Download codecs automatisk.
Trin 3. Når du har slået det, skal du klikke på knappen OK.
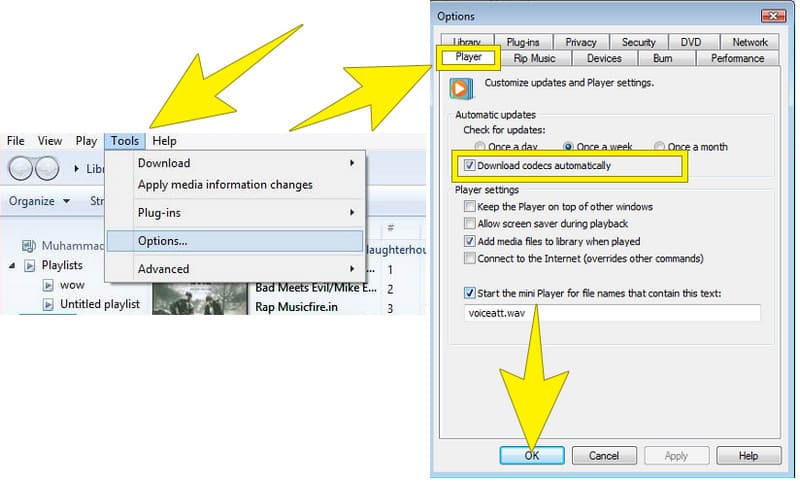
Fix 3. Geninstaller lyddriveren
En af de nævnte årsager til lydproblemet i Windows Media Player er relateret til enhedens lyddriver. Så for at løse problemet skal du prøve at afinstallere og derefter geninstallere lyddriveren på din computer.
Trin 1. På dit skrivebordstastatur skal du trykke på Windows plus X-tasterne på samme tid. Vælg derefter på pop op-indstillingen Enhedshåndtering.
Trin 2. Klik derefter på pileknappen på fanen Lyd-, video- og spilcontrollere.
Trin 3. Højreklik på lyddriveren, og klik på fanen Afinstaller enhed.
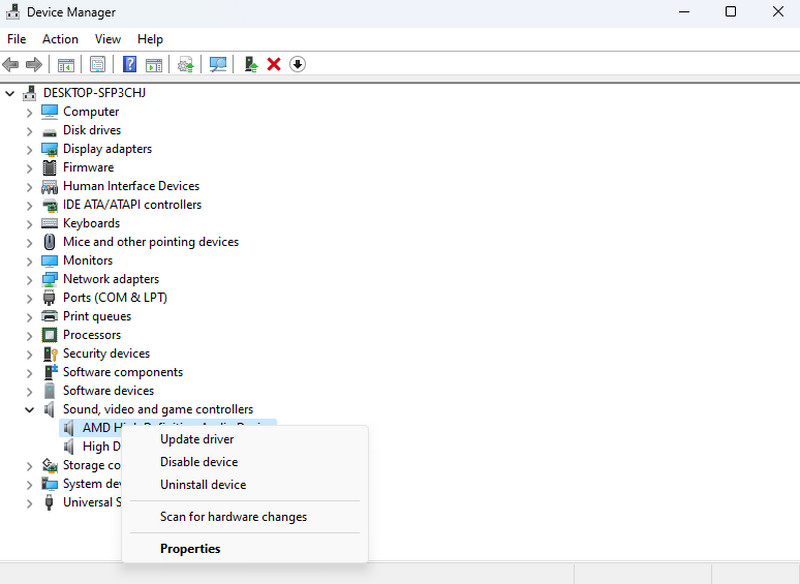
Fix 4. Tjek mediefilens troværdighed
Måske har din MP4-video ingen lyd i Windows Media Player på grund af korruption. Når det er sagt, vil du måske tjekke dens troværdighed ved at prøve at spille den med andre medieafspillere. Hvis du bekræfter, at det er beskadiget, kan du finde et pålideligt video-fixing-værktøj til at rette det.
Del 3. Bonus: Bedste softwareværktøj til reparation af videoer uden lyd
Som en bonus anbefaler vi Vidmore Video Fix som den mest pålidelige software til at rette din beskadigede mediefil. Ja, det her Vidmore Video Fix software er en pålidelig videofixer til at reparere problemer med beskadigede eller beskadigede videoer med lyd. Med Vidmore Video Fixer kan du nyde de funktioner, den tilbyder til at rette hakkende videoer lavet af digitale fejl. Desuden er et af dets bemærkelsesværdige aspekter dens moderne brugergrænseflade, som vil gøre dig tryg, når du bruger den. Derudover kommer den også med avancerede teknologier såsom algoritmer og kunstig intelligens, der gør dens proces mere kraftfuld. På trods af sine avancerede algoritmer forbliver Vidmore Video Fix tilgængelig for alle niveauer af brugere, selv dem, der ikke er teknisk kyndige. Nu, hvis din Windows 11 Media Player ikke spiller nogen lyd på grund af filkorruption, så er her, hvordan du kan bruge Vidmore til at rette videoen.
Trin 1. Først skal du installere softwaren på dit skrivebord. Klik venligst på Hent knappen nedenfor for at hjælpe dig med at fremskynde erhvervelsen.
Trin 2. Efter installation af softwaren, er det tid til at køre den. Når du lander på dens hovedgrænseflade, vil du se to Plus knapper. Klik på den røde for at uploade den beskadigede videofil, som du skal rette. Derefter skal du klikke på den blå for at uploade en prøvevideo.
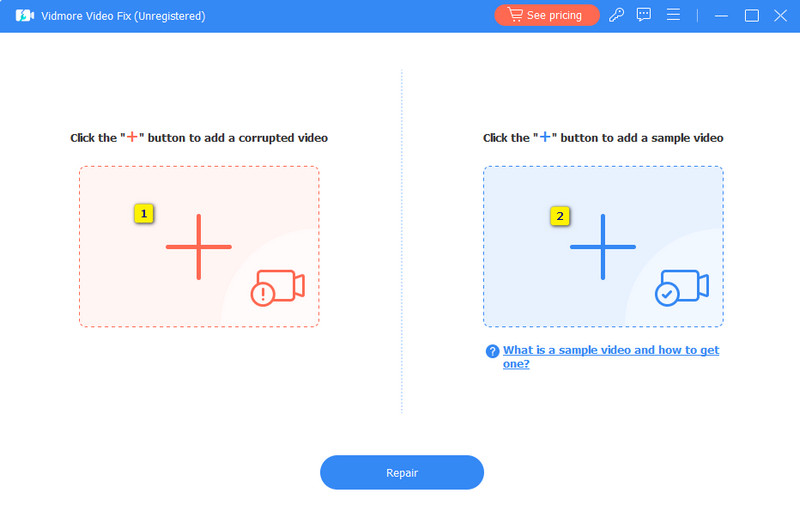
Trin 3. Når begge videoer er indlæst, kan du nu begynde fikseringen ved at klikke på Reparation knap.
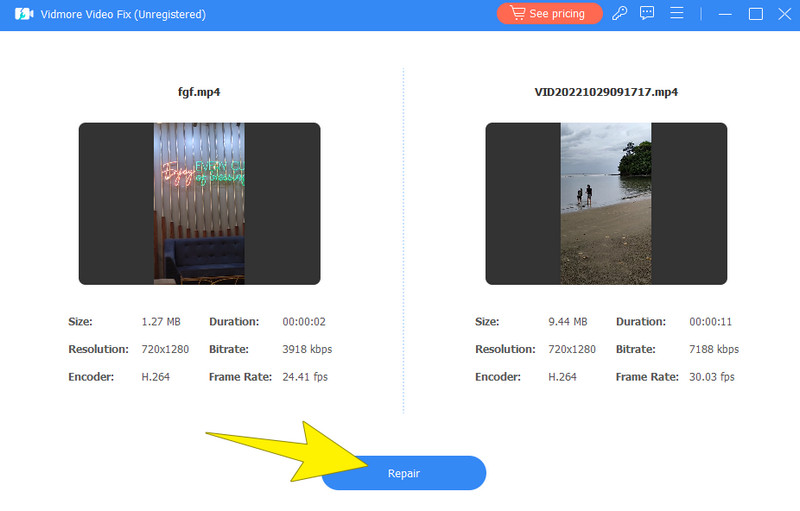
Trin 4. Når den er repareret, kan du nu fortsætte med at eksportere den faste video ved at klikke på Gemme knap.
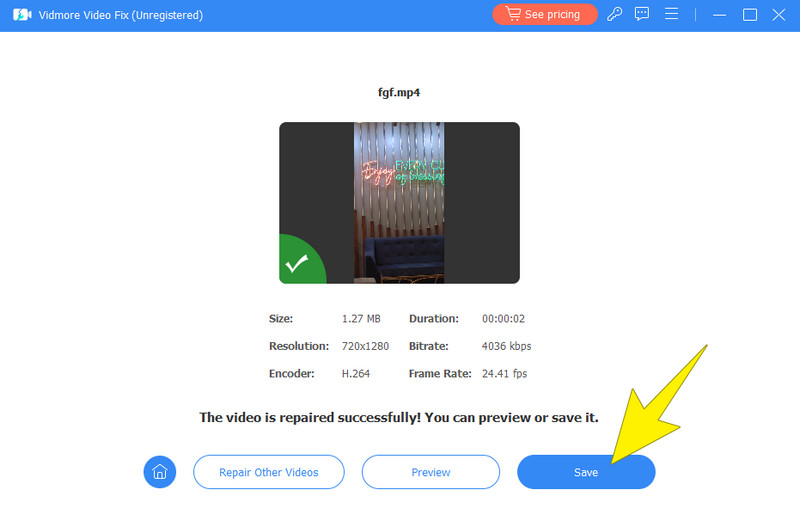
Del 4. Ofte stillede spørgsmål om Windows Media Player
Hvorfor har min Windows Media Player ingen lyd?
Forskellige faktorer kan forårsage fejlen ved ingen lyd ind Windows Media Player. Det kan skyldes dæmpet lydstyrke, problemer med lyddrivere, hardwareproblemer eller beskadigede mediefiler.
Hvorfor er der ingen lyd på min MP4-medieafspiller?
Hvis din MP4-medieafspiller ikke har nogen lyd, så prøv at bruge andre medieafspillere. Hvis den samme fejl fortsætter, må din videofil være den problematiske.
Hvorfor afspilles min musik ikke på en Windows-computer?
Hvis musikken ikke afspilles på dit skrivebord og Windows Media Player fungerer ikke, prøv at kontrollere lydindstillingerne. Det ville også hjælpe at prøve at genstarte skrivebordet. Hvis problemet stadig er der efter genstart, så prøv at afspille musikken på en anden musikafspiller for at finde ud af, om problemet er filen.
Konklusion
I lighed med andre senior medieafspillere, fejlen ved ingen lyd på Windows Media Player er der. Heldigvis er måderne at rette denne fejl på, også her for at hjælpe de berørte brugere. Hvis du fandt denne artikel nyttig og informativ, så er du velkommen til at dele den med dine venner, der har det samme problem.


