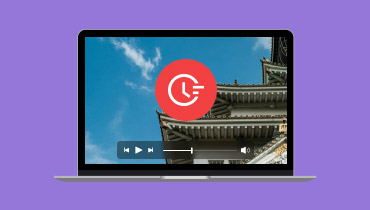Sådan løser du fejlen "Uden mulighed for at afspille video 150" [Detaljerede vejledninger]
Det er perfekt at afspille en video på Google Slides, hvis du vil have en bedre præsentation. Det kan være ideelt for seerne, da de vil forstå indholdet bedre. Der er dog nogle tilfælde, hvor du kan støde på en fejl under afspilning af videoerne. Nogle af de fejl, du kan finde, er 'Kan ikke afspille video fejl 150Det sker, hvis du afspiller en integreret video i dine Google Slides. Så hvis du nogensinde har oplevet denne fejl og ønsker en bedre løsning, så læs dette indlæg. Vi giver dig alle de metoder, du kan følge for at løse og rette videofejlen.
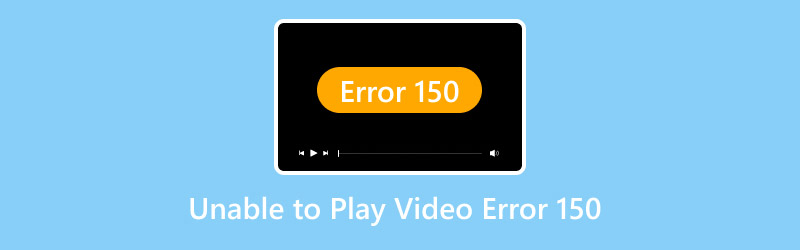
SIDEINDHOLD
Del 1. Hvad er videofejl 150
Videofejl 150 er blandt de videofejl, du kan støde på, når du bruger Google Slides-platformen. Det opstår normalt, når du afspiller en integreret video. Det kan være, at videoerne er beskyttet, utilgængelige eller beskadigede. Med denne fejl kan du finde det frustrerende, når du afspiller en video. Så hvis du vil have flere detaljer om, hvorfor en sådan fejl opstår, kan du læse alle detaljerne nedenfor.
Ophavsretligt beskyttet indhold
Fejlen kan muligvis vises på din skærm, når du afspiller en ophavsretligt beskyttet video. Dette skyldes, at alt ophavsretligt beskyttet indhold ikke er tilladt på Google Slides.
Regionslåste videoer
Nogle videoer kan kun afspilles i visse regioner eller lande. Hvis du tvinger en bestemt video til at afspilles på Google Slides, vises videofejl 150 muligvis kun på din computerskærm.
Korrupte videoer
En anden grund til, at fejlen vises, er, at du bruger en beskadiget eller ødelagt mediefil. Denne type fil kan kun give dig problemer under afspilning. Sørg altid for, at du har downloadet videoen fuldstændigt for at undgå videokorruption.
Problemer med internetforbindelse
Google Slides kræver en internetforbindelse for at fungere. Hvis du har en dårlig internetforbindelse, kan det påvirke videoen. Tjek altid status for din internetforbindelse for at undgå fejl under videoafspilning.
Forældet browser
Nogle gange er det ikke videoen, der er problemet, men browseren. Fejlen kan opstå, hvis du bruger en forældet browser. En forældet browser kan ikke afspille de nyeste videoer med de nyeste codecs.
Del 2. Effektiv metode til at rette fejlen "Unable to Play Video Error 150"
Hvis du ønsker den bedste løsning til at løse fejlen "Unable to Play Video" 150, er det bedste at bruge en fremragende videoreparationssoftware. Det er nyttigt, hvis din video ikke kan afspilles, er beskadiget eller ødelagt. Så hvis du ønsker fremragende software til at reparere en video, anbefaler vi at bruge Vidmore Video Fix. Det er blandt de mest kraftfulde programmer, du kan få adgang til på din Mac og Windows til at håndtere forskellige videofejl. Derudover har det en simpel brugergrænseflade, der giver dig mulighed for at løse dit problem hurtigt. Derudover kan du med sin AI-drevne teknologi sikre, at du får dit foretrukne output problemfrit.
Derudover kan Vidmore Video Fix tilbyde en ultrahurtig videoreparationsproces. Med denne funktion kan du reparere flere videoer, mens du sparer mere tid. Den understøtter også forskellige formater. Du kan indsætte MP4, MOV, WMV, MKV, FLV, AVI, M4V, VOB og mere. Dette program er derfor det rigtige valg, hvis du har brug for fremragende software med den bedste reparationsproces.
Spændende funktioner
• Softwaren kan producere en fremragende videokvalitet efter reparationsprocessen.
• Den kan understøtte forskellige inputformater, såsom MP4, VOB, MKV, WMV, M4V, AVI osv.
• Den har en hurtig reparationsprocedure.
• Programmet kan håndtere forskellige videoproblemer, såsom beskadiget, uafspillelig, sløret, pixeleret og mere.
• Den understøtter A-drevet teknologi til problemfri reparation af en video.
For at starte videoreparationsprocessen skal du følge de trin, vi har angivet nedenfor.
Trin 1. Det første du skal gøre er at downloade Vidmore Video Fix på din computer. Du kan få adgang til det på dine Mac- og Windows-operativsystemer. For at få nemmere adgang til programmet kan du markere knapperne nedenfor.
Trin 2. Tilføj den beskadigede video til brugerfladen ved at klikke på den røde + knap i venstre brugerflade. Derefter skal du tilføje en eksempelvideo ved at trykke på den blå + knap i højre brugerflade.
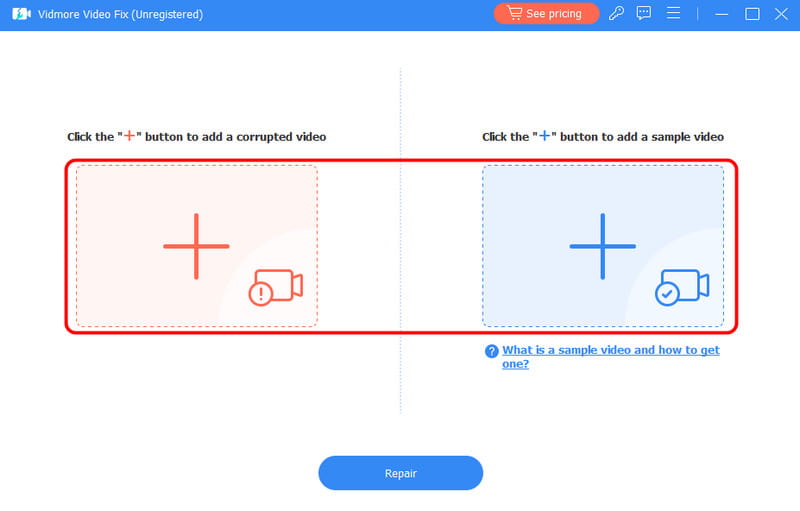
Trin 3. For at starte den primære videoreparationsprocedure skal du trykke på Reparation knappen nedenfor. Når resultatet vises, kan du klikke på Forhåndsvisning-sektionen for at se den rette video.
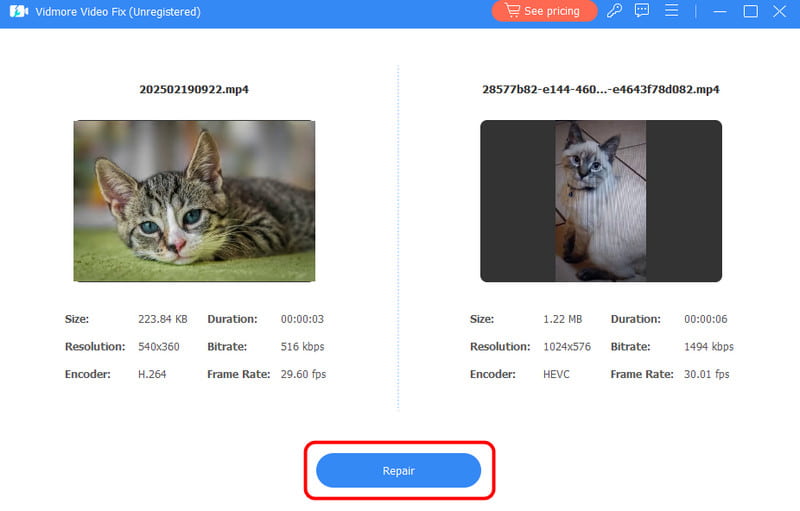
Trin 4. For den sidste procedure skal du klikke på Gemme knappen for at gemme/beholde den reparerede video på din computer.

Når det er gjort, kan du nyde og afspille videoen på forskellige platforme.
Ved hjælp af denne metode kan du effektivt reparere din video og rette videofejl 150. Så stol på denne software, hvis du vil løse forskellige fejl. Den kan endda rette rystede videoer, laggy videoer, ingen lyd på Facebook-videoer, og flere fejl.
Del 3. Mere fejlfindingsproces til at rette videofejl 150
Ønsker du flere løsninger til at løse videofejlen? I så fald skal du læse dette afsnit. Vi viser dig forskellige fejlfindingsprocesser, du kan følge og bruge til at rette videofejlen.
Løsning 1. Kontroller netværksforbindelsen for at løse videofejl 150
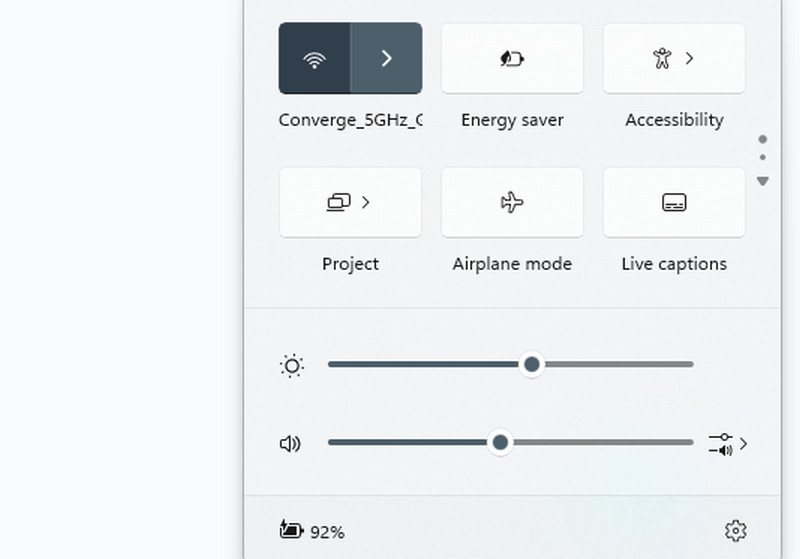
Det første, du skal tjekke, er din internetforbindelse. Internetadgang er påkrævet, hvis du bruger Google Slides til at afspille videoer. Sørg desuden altid for, at din internetforbindelse er hurtig og stærk. For at tjekke din internetforbindelse kan du gå til nederste højre del af din computerskærm og klikke på ikonerne. Sørg derefter for, at du har forbindelse til internettet.
Løsning 2. Skift videoindstillinger for at løse videofejl 150
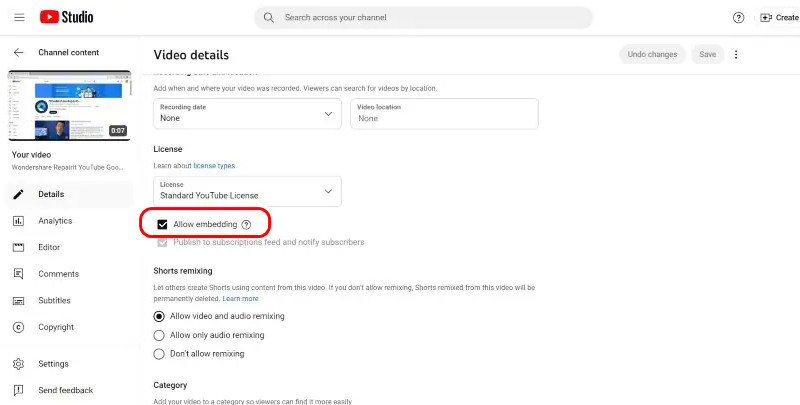
Hvis du vil tilføje YouTube-videoen til Google Slides, er det bedste at ændre videoindstillingerne først. Det anbefales, især hvis din video er integreret. Så hvis du vil ændre videoindstillingerne, skal du følge de praktiske trin nedenfor.
1. Gå til YouTube og fortsæt til din YouTube Studio afsnit.
2. Klik derefter på Indhold sektionen og tryk på pennesymbolet i din video.
3. Fortsæt derefter til indstillingen Vis mere, og marker Tillad indlejring mulighed. Når du er færdig, kan du afspille videoen på dine Google Slides.
Løsning 3. Ryd browsercache og cookies for at rette videofejl 150
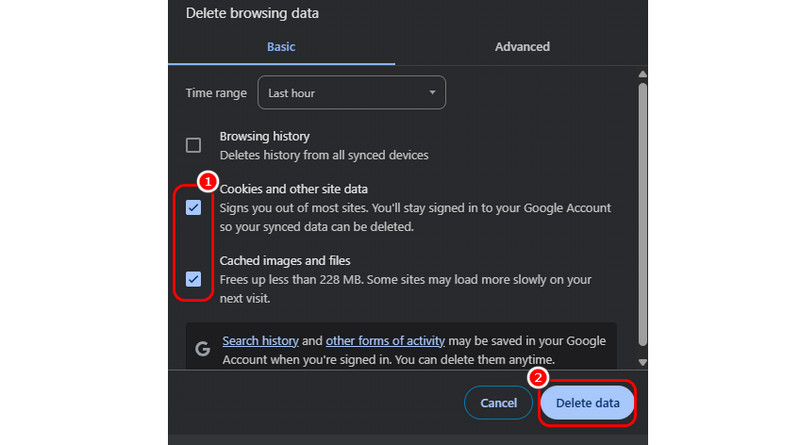
At rydde og slette dine browsercookies og cache kan hjælpe dig med at løse nogle af videofejlene. Det kan endda opdatere din browser, hvilket fører til en jævn videoafspilning. For at begynde at rydde og slette cache og browser skal du gå til din browser og klikke på de tre prikker i øverste højre hjørne af browseren. Klik derefter på indstillingen Slet browserdata. Markér derefter feltet Cache og cookies. For den sidste procedure skal du klikke på Slet data. Denne metode kan også løse flere videofejl, såsom fejlkode 1004 og YouTube-fejl 400.
Løsning 4. Ret videofejl 150 ved at deaktivere VPN
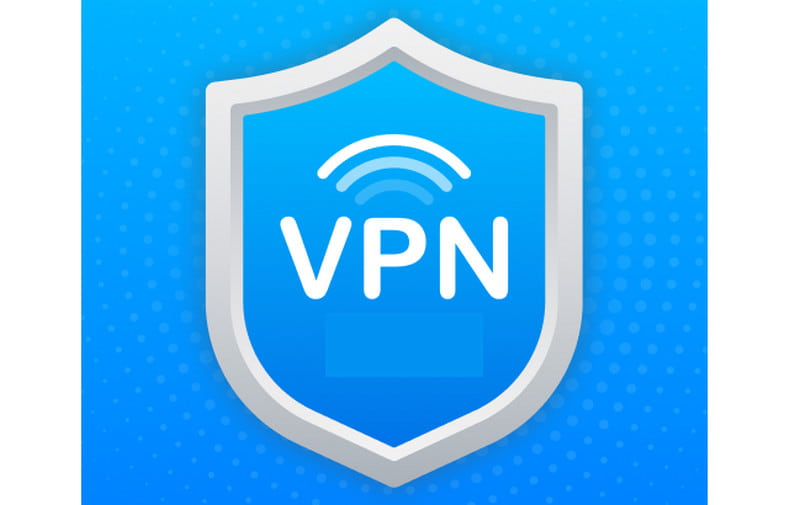
Som vi alle ved, er nogle videoer ikke tilgængelige i visse regioner eller lande. Ved at bruge en VPN kan du indstille din placering til andre områder. Den bedste løsning til at løse problemet er at deaktivere din VPN. Du kan vende tilbage til din primære region, hvor videoen er tilgængelig, ved at slukke for din VPN.
Løsning 5. Brug inkognito- eller privattilstand
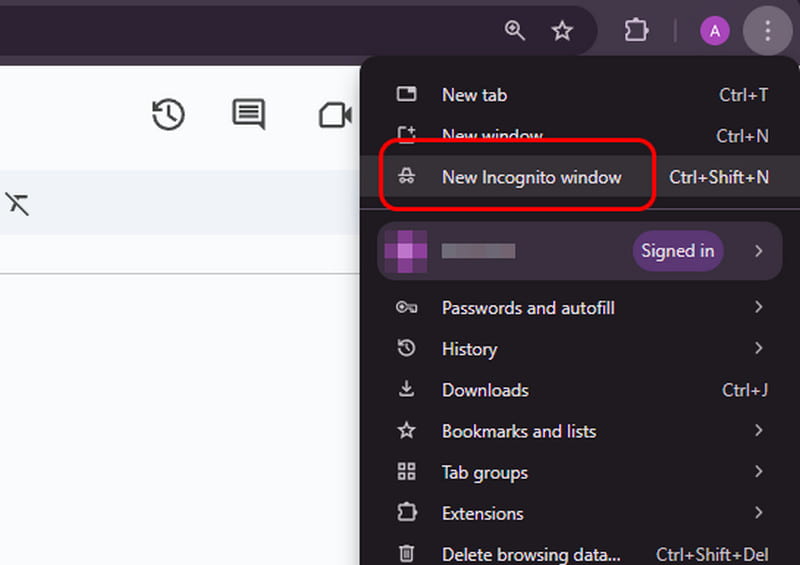
Hvis du stadig ikke kan afspille videofejl 150 i Google Slides, kan du prøve at bruge inkognitotilstand eller privat tilstand i din browser. Da inkognitotilstand ikke gemmer cookies, kan du afspille dine videoer i Google Slides. Dermed skal du blot klikke på de tre prikker i øverste højre hjørne af din browser. Klik derefter på Nyt inkognitovindue eller Privat tilstand. Når du er færdig, kan du åbne dine Google Slides og vedhæfte den video, du vil afspille.
Løsning 6. Tilføj video fra Google Drev
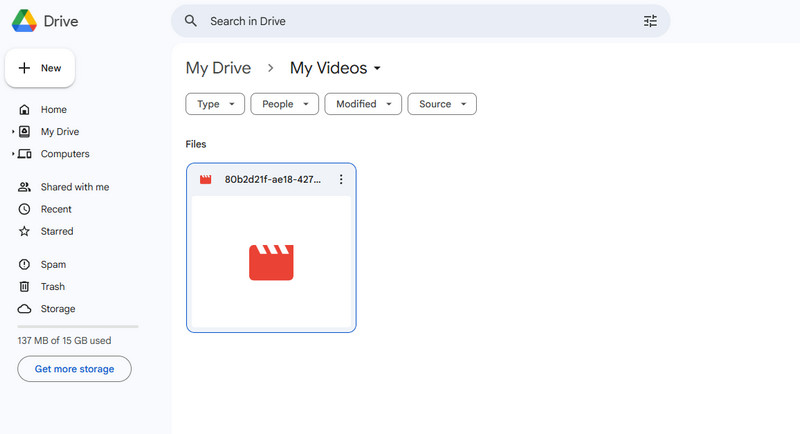
Hvis du har en integreret YouTube-video i Google Slides, er der en chance for at støde på problemet. Så for at undgå det er det bedste at uploade videoen til Google Drev. Da Google Slides og Google Drev er integreret, er der en større chance for, at du kan afspille videoen problemfrit og effektivt. For at tilføje videoen skal du åbne dit Google Drev og højreklikke på skærmen for at trykke på Upload fil knappen. Vælg derefter den video, du vil uploade.
Løsning 7. Opdater browser
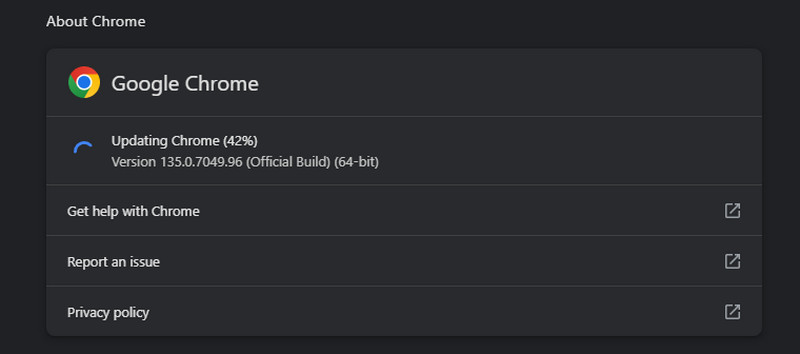
Hvis du bruger en forældet browser, kan videofejl 150 muligvis vises, når du afspiller en video på Google Slides. Du skal derfor have den nyeste version af din browser. For at gøre det skal du klikke på de tre prikker i din browser. Gå derefter til Hjælp-sektionen og tryk på Om Google Chrome mulighed. Derefter vil du se, om din browser skal opdateres.
Løsning 8. Anmod Google-administratoren om at give YouTube-adgang
Der er tidspunkter, hvor Google har begrænset YouTube-adgang for brugere. Hvis videoen er integreret, kan den ikke afspilles. Den bedste løsning er at bede Google-administratoren om YouTube-adgang. Hvis det gives, kan du allerede prøve at afspille videoen på dine Google Slides.
Konklusion
For at lære, hvordan du løser fejlen "Uden mulighed for at afspille video 150", er det bedst at læse denne artikel. Du vil også lære om årsagerne til, at videofejlen opstår. Derudover, hvis du ønsker den bedste videoreparationssoftware til at reparere din video, kan du bruge Vidmore Video Fix. Denne software er i stand til at rette forskellige videofejl problemfrit og hurtigt, hvilket gør den til et fremragende program til Mac og Windows.