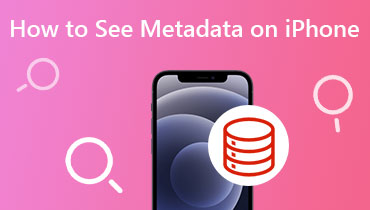Find ud af iPhone-videoformatet til optagelse og deling af videoer
Det iPhone video format henviser til den specifikke måde, hvorpå din iPhone optager og gemmer videoer. Det er ikke en tilfældig samling af levende billeder, når du tager en video på din iPhone. I stedet følger den regler og standarder, der dikterer, hvordan videoen oprettes og gemmes på din enhed. En af nøglefunktionerne ved iPhone-videoformatet er dets kompatibilitet. Udover det er iPhone-videoformatet effektivt med hensyn til opbevaring.
Denne opskrivning vil give dig omfattende information om iPhone-videoformatet og konverteringsprocessen. Så uden yderligere diskussion, fortsæt venligst med at læse de andre dele.
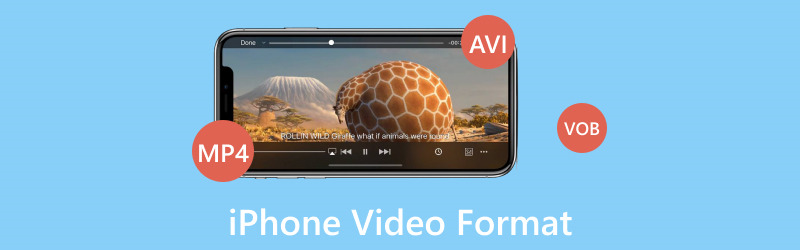
SIDEINDHOLD
Del 1. Hvilket videoformat bruger iPhone
Det første spørgsmål, vi skal tage fat på, er: hvilket videoformat bruger iPhonen? iPhone bruger primært et videoformat kaldet H.264, også kendt som AVC, til optagelse og lagring af videoer. Dette format er populært, fordi det balancerer videokvalitet og filstørrelse godt. Det gør den velegnet til smartphones, hvor lagerpladsen er begrænset.
Del 2. Sådan ændres videoformat på iPhone
Er det muligt at ændre videoformatet på din iPhone? I denne vejledning vil vi undersøge, hvordan du ændrer videoformatet på din iPhone fra din enheds indstillinger. Vi viser dig, hvordan du ændrer videoformat på iPhone:
Trin 1. Først og fremmest skal du åbne Indstillinger. Rul venligst ned og se efter Kamera, og klik på den.
Trin 2. Du vil se forskellige indstillinger, som f.eks Bevar indstillinger, Gitter, Scan QR-koder, Optag video, Optag Slo-moog Formater. Vælg venligst Formater, den primære mulighed for at ændre videoformatet.
Trin 3. En anden mulighed vises under Format. Du vil se Høj effektivitet og Mest kompatibel. Vælg venligst en af mulighederne. Når du vælger Høj effektivitet, vil din iPhone gemme billeder i HEIF format og videoer i HEVC format som standard. I modsætning hertil, hvis du vælger Mest kompatibel, vil din iPhone gemme billeder i JPEG format og videoer i H.264 format.
Desuden at vælge Høj effektivitet sparer plads og tilbyder fremragende kvalitet. Men det kan føre til kompatibilitetsproblemer med ældre enheder og software. Mest kompatibel sikrer, at dine billeder og videoer fungerer godt overalt. Men det kan bruge lidt mere lagerplads. Dit valg afhænger af dine lagerbehov, og hvordan du planlægger at bruge og dele dine medier.
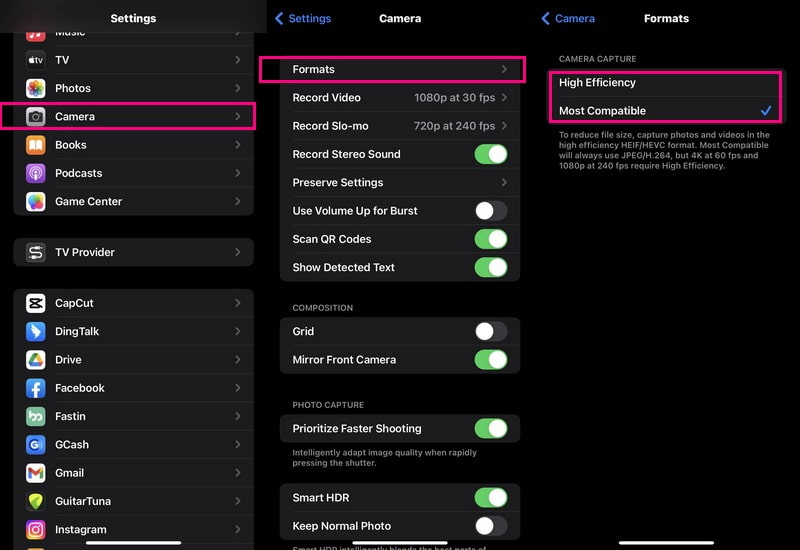
Del 3. Sådan konverteres videoformater til iPhone-understøttet
Har du videoer i formater, som din iPhone ikke helt forstår? Måske vil du se en video på din iPhone. Det er dog i et format, der ikke spiller godt sammen med din enhed. Det er der Vidmore Video Converter kommer til undsætning!
Vidmore Video Converter er et praktisk værktøj, der hjælper dig med at konvertere videoer fra et videoformat til et andet. Det sikrer, at de spiller problemfrit og ser godt ud på din enhed. Dette program har forudindstillede profiler til forskellige iPhone-modeller, hvilket sikrer, at dine videoer er perfekt skræddersyet til din enhed. Ingen kan lide pixelerede videoer i lav kvalitet. Vidmore Video Converter sikrer, at din videokvalitet forbliver i top, selv efter konvertering.
Sådan konverterer du videoformater til iPhone-understøttet ved hjælp af Vidmore Video Converter:
Trin 1. Download programmet på din computer fra Vidmore Video Converters officielle hjemmeside. Når det er downloadet, skal du installere programmet ved at følge instruktionerne på skærmen for fuldstændig adgang. Kør programmet for at starte konverteringsprocessen, når installationen er fuldført.
Trin 2. Gå til Konverter fanen i den øverste menulinje. Du vil se knappen (+) i nederste venstre hjørne af grænsefladen. Klik på den for at importere den videofil, du vil konvertere.
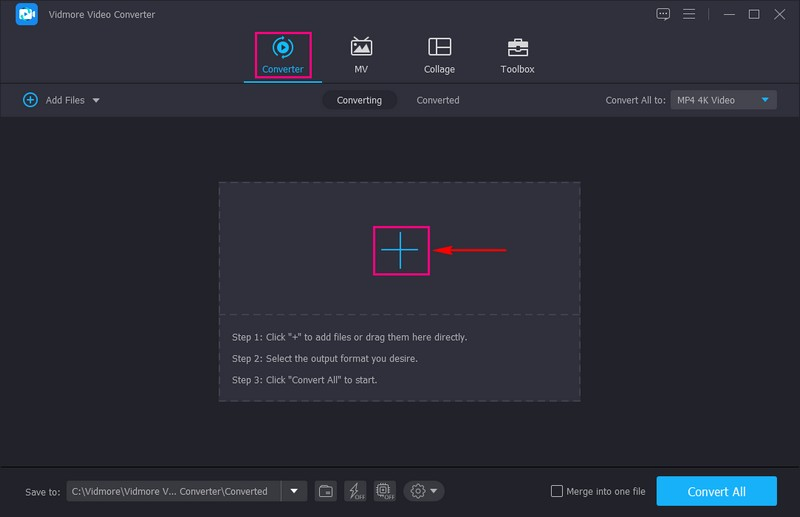
Trin 3. Tryk på Profil rullemenuen i højre del af din uploadede videofil. Du vil se forskellige muligheder, f.eks Video, Lydog Enhed. Vælg venligst Enhed fra de nævnte muligheder.
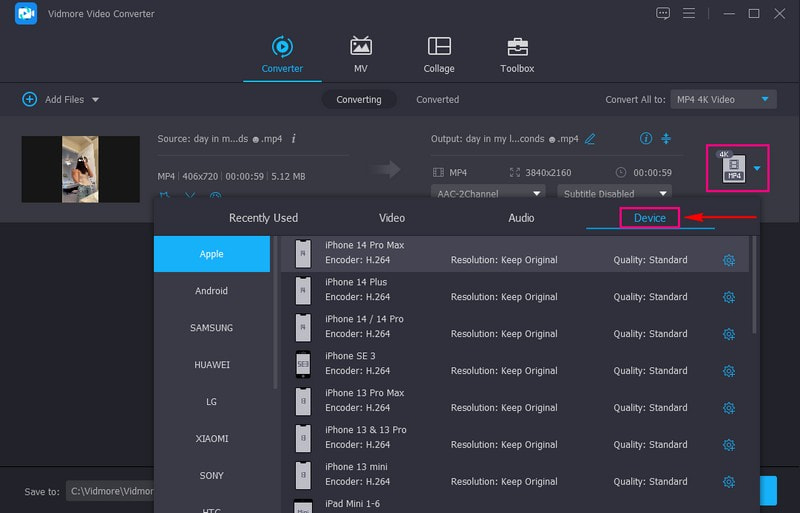
Trin 4. Plukke Æble fra den enhed, der er angivet under Enhed fanen. Derefter skal du kigge efter din iPhone-model i højre del og vælge den. Det kunne være en iPhone 6, iPhone 7, iPhone 8, iPhone XR, iPhone X, iPhone 13, iPhone 14, og mere.
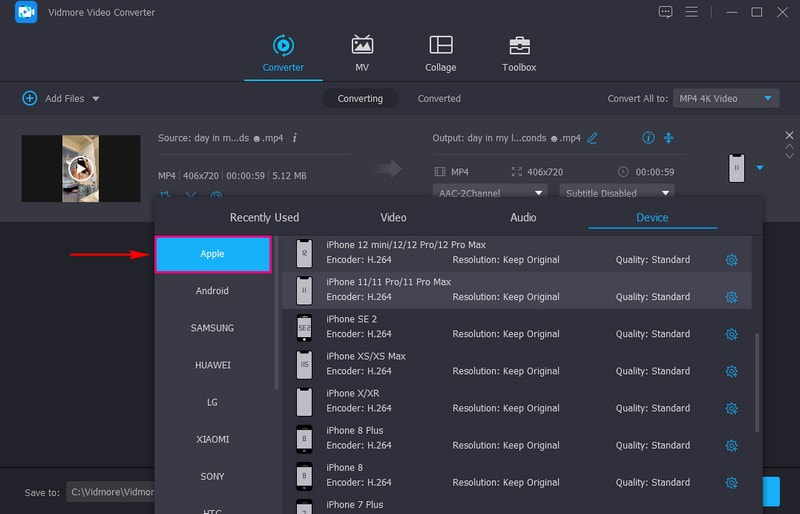
Trin 5. Hit på Gear knappen ved siden af enhedsmodellen. Her kan du ændre Video og Lyd indstillinger baseret på dine krav.
På Video indstillinger, under Videokvalitet, vælg Høj kvalitet for at gøre din video mere gennemsigtig på skærmen. Udover det kan du ændre Løsning, Billedhastighedog Bithastighed hvis du ønsker.
Under Lydindstillinger kan du ændre Kanal, Sample Rate og Bitrate baseret på din smag. Når du er færdig, skal du klikke på knappen Opret ny for at anvende dine ændringer.
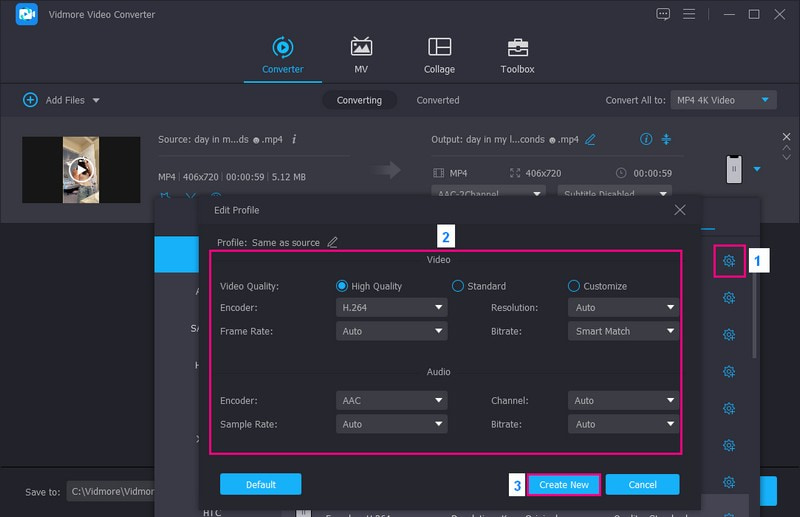
Trin 6. Når du er afklaret med dit output, skal du klikke på knappen Konverter alle for at starte konverteringsproceduren. Dit output vil blive gemt på dit lokale drev. Flyt derefter videoen til din iPhone for at se, om den indlæses og afspilles korrekt.
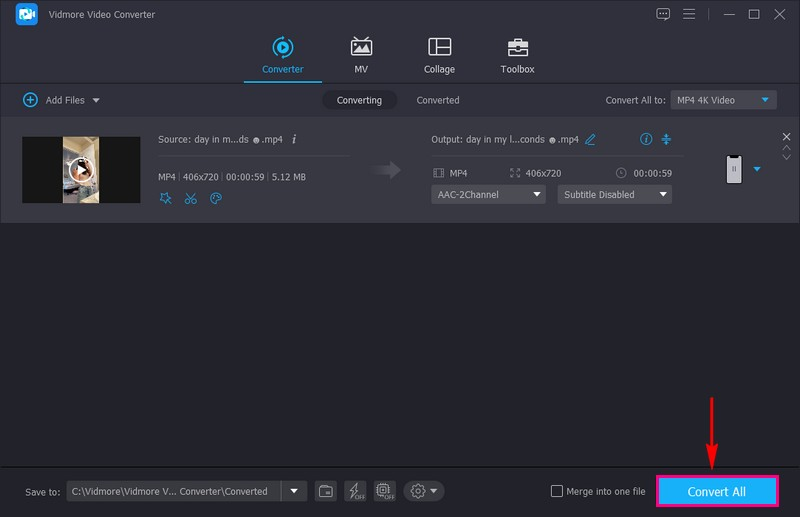
Del 4. Ofte stillede spørgsmål iPhone Video Format
Er iPhone-videoer i MP4-format?
Ja, iPhone-videoer gemmes i MP4-format. Dette format er meget udbredt og fungerer godt på forskellige enheder. Det gør det nemt at dele og afspille dine iPhone-videoer på forskellige gadgets og platforme.
Hvad er MP4 vs. MOV iPhone?
MP4 og MOV er to forskellige formater til videoer, som iPhones kan bruge: MP4 er som et universelt sprog for videoer. Det virker på mange enheder, ikke kun iPhones. Hvis du gemmer dine videoer som MP4, kan du nemt dele dem med dine venner, afspille dem på computere og meget mere. Omvendt bruges MOV hovedsageligt af Apple-enheder, inklusive iPhones. Hvis du gemmer dine videoer som MOV, vil de fungere godt på Apple-enheder. Du kan dog have nogle problemer med at spille på ikke-Apple-gadgets.
Hvordan konverterer jeg iPhone-video til MP4?
Du skal bruge et dedikeret program til at hjælpe dig med at konvertere iPhone-video til MP4; en du kan regne med er QuickTime Pro. Kør først QuickTime Pro-appen. Gå til fanen Filer fra den øverste menulinje. Vælg indstillingen Åbn fil for at tilføje dine iPhone-videoer. Når du har importeret filer, skal du klikke på Eksporter for at fortsætte. Når du kommer til eksportsiden, skal du vælge indstillingen Film til MPEG-4 fra listen. Tryk på knappen Gem. Derefter konverteres dine iPhone-videoer til MP4-format og gemmes på din Mac.
Hvorfor vil jeg måske konvertere iPhone-videoer til et andet format som MP4?
Konvertering af iPhone-videoer til et andet format som MP4 kan være nyttigt for kompatibilitet med ikke-Apple-enheder eller software. Det gør det nemt at dele og afspille videoer på tværs af forskellige platforme.
Hvilke videoformater understøttes ikke af iPhones?
iPhones kan have begrænsninger af afspilning af videoformater som AVI, MKV, WMV, DivX, FLV og andre uden tredjepartsapps eller konvertering.
Konklusion
I dette indlæg har du lært hvilket videoformat iPhonen bruger, og hvordan du konverterer videoformat på iPhone. Forståelse af videofilformat på din iPhone, som er H.264, er afgørende for effektiv videooptagelse og afspilning.
Hvis du vil konvertere videoformater til iPhone understøttet, kan du regne med Vidmore Video Converter. Dette program giver dig mulighed for at konvertere videoer til et andet format og vælge forudindstillede profiler til forskellige enheder.