Afdække WFP-betydning, fremviser og konverter [Troværdige detaljer]
Filmora-projektfiler oprettes og gemmes i programmet, som gemmer alle detaljer om et videoredigeringsprojekt. Detaljerne om videoredigeringsprojektet omfatter mediefiler, tidslinjeredigeringer, overgange, effekter og andre indstillinger. Hvad er denne filtypenavn, der indeholder alle disse oplysninger?
Dette indlæg vil give grundige detaljer om WFP og dens betydning. Derudover vil den præsentere en detaljeret guide til visning og konvertering af WFP ved hjælp af forskellige programmer. Uden yderligere diskussion, tjek følgende dele.
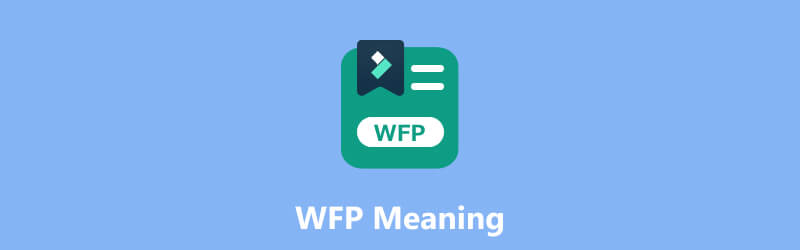
SIDEINDHOLD
Del 1. WFP-betydning
Når du arbejder på et videoprojekt i Filmora, kan du gemme dine fremskridt som en projektfil. Denne fil fungerer som en beholder, der indeholder alle indstillinger og elementer i dit projekt. Ved at gemme dit projekt som en Filmora-projektfil, kan du hurtigt vende tilbage til det senere og fortsætte med at redigere eller oprette ændringer efter behov.
Filmora-projektfiler har typisk filtypenavnet .wfp. De er designet til at blive åbnet og redigeret i Filmora-programmet. Det er dog vigtigt at bemærke, at disse projektfiler ikke er de endelige videofiler i sig selv. I stedet fungerer de som en plan for dit videoprojekt, så du kan lave justeringer og redigeringer.
Hvad står WFP for? Det står for Wondershare Filmora Project File. Disse filer indeholder projektinformation, som en tidslinje med et eller flere videospor. Derudover inkluderer det projektindstillinger, såsom titler, animationer, overgange, specialeffekter og redigeringer. Det gemmer lyd- og videoindstillinger for projektet, såsom bitrate, kanal, encoder, frame rate, sample rate og opløsning.
Det er nødvendigt at bemærke, at WFP-projekter gemmer referencer til musik- og videofiler, men ikke selve filen. Derfor skal du også kopiere de refererede filer for at overføre et projekt.
Del 2. Fordele og ulemper ved WFP-filer
Dette afsnit vil præsentere fordele og ulemper ved WFP-filerne. Med det lærer du, hvad du kan forvente af projektfilen. Uden videre, tjek de følgende detaljer, der præsenteres.
Fordele
- Det gemmer alle oplysninger om et videoredigeringsprojekt, såsom mediefiler, lydspor, overgange, effekter og redigeringsindstillinger.
- Den gemmer video- og lydindstillinger for projekterne, såsom encoder, opløsning, kanal, sample rate, frame rate og bitrate.
- Brugere kan gemme deres arbejde og genåbne projekterne i Wondershare Filmora for yderligere redigering.
- Det repræsenterer udtømmende projektets tidslinje og alle de anvendte redigeringer, hvilket gør det praktisk at fortsætte arbejdet med projektet senere.
- Brugere kan eksportere det til forskellige multimedieformater, som Filmora understøtter, inklusive MP4, AVI, MKV, MOV, GIF og MP3.
Ulemper
- Det er kun designet som en filudvidelse til Wondershare Filmora.
- Brugere kan ikke åbne eller redigere Filmora-projektfilen til andre applikationer, programmer eller enheder.
- Brugere skal konvertere det til et andet bredt understøttet filformat for at afspille det på andre smartphones, programmer eller enheder.
- Hvis du konverterer denne fil til et andet format ved hjælp af Wondershare Filmora, vil outputfilen have et indlejret vandmærke.
Del 3. WFP Viewer
Wondershare Filmora-projektfiler gemmes med filtypen .wfp. For at se og arbejde med WFP, vil du typisk bruge programmet Wondershare Filmora. Dette program er kendt for sin balance mellem brugervenlighed og funktionalitet. Det er berømt for brugere, der ønsker at oprette og redigere videoer uden omfattende teknisk erfaring eller viden. Det tilbyder en gratis version med begrænsninger og en betalt version, der låser avancerede funktioner op og fjerner vandmærker fra eksporterede output.
Filmora er specielt designet til at åbne, redigere og eksportere projektfiler oprettet i programmet. Ved at åbne projektfilen i Wondershare Filmora kan du se og foretage ændringer i dit videoprojekt. De ændringer, du kan foretage i dit projekt, er følgende: redigering af tidslinjen, tilføjelse eller fjernelse af mediefiler, anvendelse af effekter og ændring af indstillinger.
For at se en Filmora-projektfil skal du regne med følgende detaljer:
Trin 1. Antag, at du allerede har Wondershare Filmora installeret på din stationære enhed. Til at begynde med skal du åbne Wondershare Filmora på din computer. Derefter vil du blive dirigeret til programmets hovedgrænseflade.
Trin 2. Gå til den øverste menulinje, klik på Fil menu, og vælg Åbn projekt.
Trin 3. Find den WFP-projektfil, du ønsker at se, og vælg den.
Trin 4. Filmora-programmet åbner projektet og viser tidslinjen, medieaktiver, effekter og andre elementer, du har indarbejdet i dit projekt.
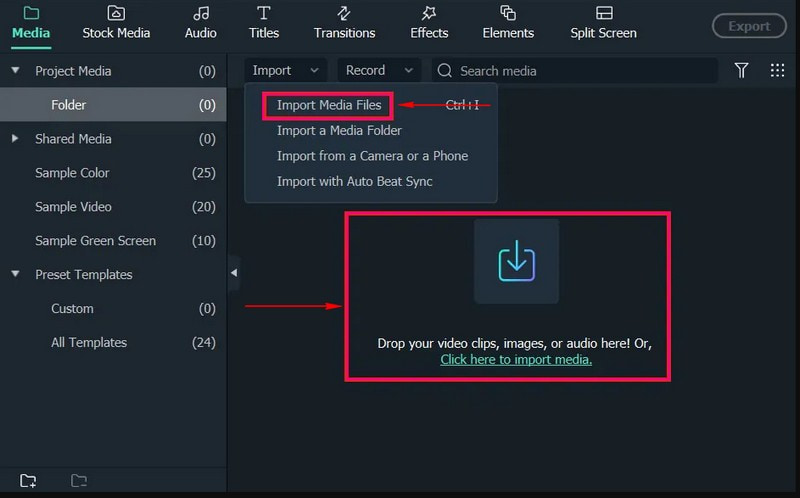
Det er vigtigt at bemærke, at WFP-filer ikke er beregnet til at blive åbnet eller vist af et eksternt program. De er proprietære til Filmora-programmet og er beregnet til at blive åbnet og redigeret i Filmora-miljøet.
Del 4. Bedste WFP-konverter, du ikke bør gå glip af
Leder du efter en pålidelig metode til at konvertere WFP til et andet filformat? Hvis ja, vi fik din ryg; Vidmore skærmoptager er for dig. Dette program er designet til at fange og optage dine skrivebordsskærmaktiviteter. Det giver dig mulighed for at lave videooptagelser af høj kvalitet af din skærm sammen med lyd, for at optage tutorials, gameplay, streame videoer og mere. Som nævnt kan den optage alt, der præsenteres på skærmen. Derfor kan du optage et WFP-filprojekt fra Filmora og gemme det i et andet filformat, der understøttes af programmet. Imponerende, ikke?
Vidmore Screen Recorder giver dig mulighed for at vælge et bestemt område eller hele skærmen til optagelse. Ud over skærmoptagelse kan du aktivere computerens systemlyd eller ekstern mikrofon. Med det kan du optage systemlyde, online streame lyd eller tilføje stemmefortælling til optagelserne. Så er du klar til at begynde at optage WFP fra Filmora og derefter gemme det i et bredt understøttet format? Hvis ja, stol på de angivne trin.
Trin 1. Besøg Vidmore Screen Recorders officielle hjemmeside og download og installer programmet på din computer.
Trin 2. Start programmet, og du vil se forskellige optagefunktioner fra hovedgrænsefladen. Den primære optagefunktion, du skal bruge, er Video-optager.
Bemærk: Før du åbner optagefunktionen, skal du først åbne Filmora og forberede den WFP-fil, du vil konvertere.
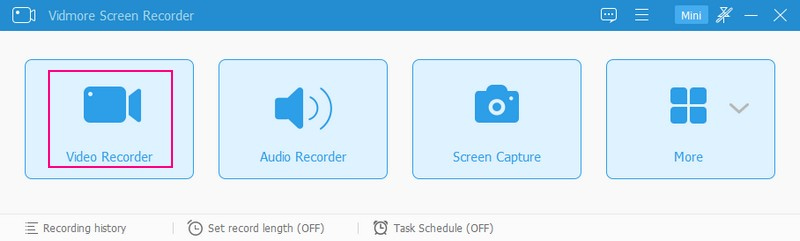
Trin 3. Vend tilbage til Vidmore Screen Recorder og kør funktionen Video Recorder for at starte optagelsesproceduren. Først skal du vælge din foretrukne skærmstørrelse, afhængigt af Filmoras afspillervindue. Her kan du vælge Fuld eller Brugerdefinerede, ved at vælge et fast område eller et specifikt område eller vindue.
Tænd derefter for Webcam og Mikrofon for at tilføje dit ansigt og din stemme til optagelsen. Tænd derefter for Systemlyd knappen for at optage WFP-lydene. Når afgjort, klik på REC knappen og afspil WFP-filen for at begynde at optage din skærm.
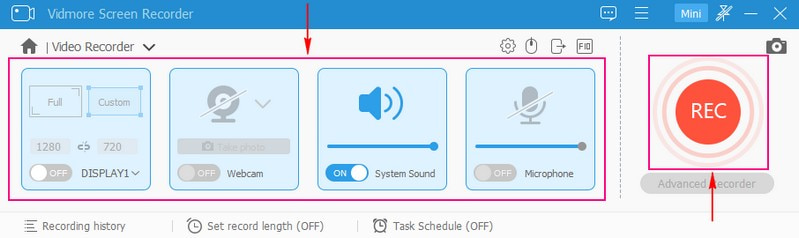
Trin 4. Hvis du vil stoppe et stykke tid, skal du trykke på Pause knap. Når du vil fortsætte optagelsen igen, skal du trykke på Genoptag knap. Når du har optaget afspilningen af WFP-filen, skal du trykke på Hold op knappen farvet i rød for at afslutte optagelsen.
Trin 5. Når du har afsluttet optagelsen, kan du forhåndsvise den optagne video fra vinduesafspilleren. Hvis du vil fjerne unødvendige dele af den optagede video, kan du også trimme den. Når du er tilfreds, skal du sætte kryds Gemme knappen for at eksportere og gemme den optagede WFP-fil til et andet format. Endelig har du konverteret eller gemt WFP til et andet format, du ønsker!
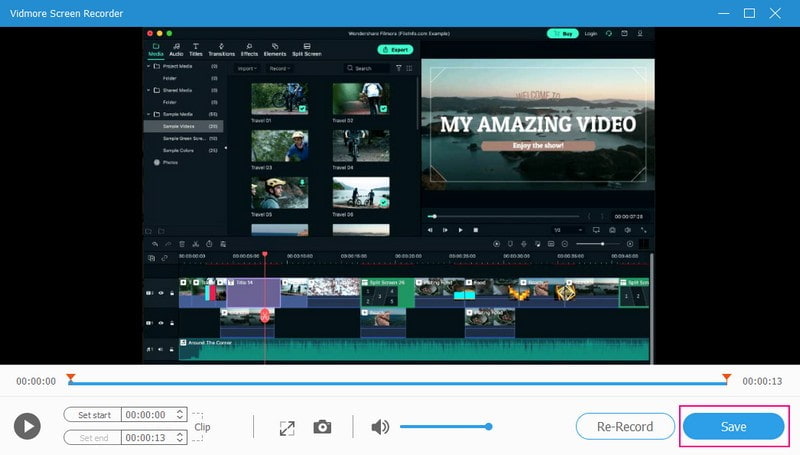
Del 5. Ofte stillede spørgsmål om WFP-betydning
Hvad er Filmora-filstørrelsen?
En Filmora-projektfil kan variere fra et par kilobyte til flere megabyte. Filstørrelsen kan dog være større til mere komplekse projekter med masser af højopløselige mediefiler og effekter.
Hvordan konverterer man WFP til et andet format i Filmora uden et vandmærke?
Filmora er klassificeret i to, den gratis version og den anden er den betalte version. Så hvis du vil konvertere WFP til et andet format i Filmora uden et vandmærke, skal du benytte den betalte version.
Hvordan konverterer man WFP til et andet format uden et vandmærke?
Det program, du kan stole på for at konvertere WFP til et andet format uden vandmærke, er Vidmore Screen Recorder. Det er imponerende, at det giver dig mulighed for at optage skærmaktiviteter og gemme dem i dit ønskede format uden et indlejret vandmærke.
Hvordan gemmer man WFP som MP4 i Filmora?
Åbn Filmora-projektet, tryk på knappen Eksporter, og vælg MP4 som outputformat. Afhængigt af din smag kan du ændre de forskellige eksportmuligheder, såsom bitrate, kvalitet og opløsning. Vælg derefter en destinationsmappe og start eksportproceduren.
Kan jeg redigere WFP-filen på en anden computer?
Du kan redigere WFP-filer på en anden computer, når Filmora er installeret. Overfør .wfp-projektfilen til den anden computer, åbn den i Filmora, og fortsæt redigeringen af dit projekt.
Konklusion
Du har lært hvad er WFP og hvad er måderne at gøre for at se og konvertere det. Du kan bruge Filmora til at se WFP-filen. Udover det kan du stole på Vidmore Screen Recorder til at optage WFP og gemme det i et andet format. Derudover har den anmærkningsværktøjer, du kan bruge til at tilføje tekst, pile, figurer og fremhævelser til dine optagelser. Så hvad venter du på? Installer det på din computer og nyd de funktioner, det tilbyder!


