Sådan optages en gameplay-video på Xbox One
Optagelse af dit gameplay er en fantastisk måde at dele med dine venner. Når du spiller spil på Xbox One, vil du måske have fat i et fantastisk videoklip, så du kan gemme dine fedeste øjeblikke og uploade dem til internettet. I denne artikel guider vi dig gennem processen med at optage Xbox-gameplay på 4 nemme måder.
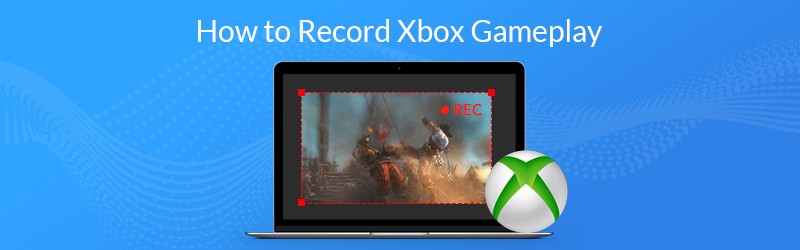
- Del 1. Sådan optages et gameplay på Xbox One med indbyggede funktioner
- Del 2. Sådan optages Xbox One-spil ved hjælp af et capture-kort
- Del 3. Sådan optages gameplay fra Xbox via Kinect
- Del 4. Sådan optages en video på Xbox One med Game DVR
Del 1. Sådan optages et gameplay på Xbox One med indbyggede funktioner
For at optage Xbox One-gameplay kan du bruge den indbyggede optagefunktion på Xbox One. Spil først dit spil som normalt. Når du vil indfange gameplayet, skal du trykke på Xbox-knappen for at åbne menuen Guide. Tryk derefter på X-knappen for at få et spilklip fra de sidste 30 sekunders gameplay. Hvis du vil gemme et længere klip, skal du trykke på knappen Vis og derefter vælge Optag hvad der skete og vælge et tidsrum.
Hvis du har Kinect eller et headset med en mikrofon, kan du også sige "Hey Cortana, optag det" (eller "Xbox, optag det", hvis du har deaktiveret Cortana), og optagelsesprocessen starter automatisk.
Efter at have gemt dine optagelser kan brugerne justere videolængden, som de vil, fra indstillingen End Game Clip.
Del 2. Sådan optages Xbox One-spil ved hjælp af et capture-kort
Et capture -kort har optagefunktioner, og du kan optage din Xbox One -skærm i høj opløsning. Hvis du er interesseret i at lave en spilvideo i høj kvalitet til at dele den på sociale medier, er brug af capture-kort et godt valg for at få en optagelse i fremragende kvalitet. For at fange dit gameplay ved hjælp af et capture -kort har du muligvis brug for:
Trin 1: Forbered objekterne
Du skal forberede Elgato Game Capture HD, et USB-kabel og to HDMI-kabler.
Trin 2: Tilslut capture-kort til Xbox One
Tilslut Elgato Game Capture HD til Xbox One ved hjælp af et HDMI-kabel.
Trin 3: Optag Xbox One-gameplayvideoen
Før du begynder at optage videoer på Xbox, skal du først indstille en korrekt optagelsesopløsning. Og spil derefter spillet på din Xbox One.
Ved hjælp af din konsol og et capture-kort kan du optage dine yndlingsspil med high definition. Efter optagelse er du i stand til at trimme, kombinere dine gameplay-klip, eller tilføj vandmærket til dine gameplays med en videoredigerer. Endelig upload dit optagede gameplay til de sociale medier.
Del 3. Sådan optages gameplay fra Xbox via Kinect
Kinect er et spiltilbehør til Xbox One og Xbox 360 til at styre noget via stemmen. Når du spiller spil på Xbox, kan du bruge stemme til at kontrollere den indbyggede Xbox-skærmoptager og gemme det sidste 30 sekunders gameplay.
Trin 1: Sørg for, at du har Game DVR-appen på din Xbox One. Når du vil optage gameplay, skal du sige “Xbox, snap Game DVR”.
Trin 2: Sig derefter “Xbox, vælg” og derefter “Start optagelse” til din Kinect for at starte optagelsen af gameplayet.
Trin 3: Når du er færdig med at indfange gameplayet, skal du sige “Xbox, vælg” og derefter “Stop optagelse”. Det gemmer din optagelse midlertidigt i Game DVR. Bemærk, at dine optagelser slettes automatisk efter en periode.
Trin 4: For at gemme optagelsen skal du sige “Xbox, se alle optagelser”. Vælg derefter klippet, og gem det.
Når du har gemt dine klip, kan du overføre gameplayoptagelserne fra Xbox One til en anden enhed via OneDrive. Gå til Mine spil og apps , klik på Apps, og vælg derefter Game DVR, vælg optagelsen, og tryk på menuen Rediger. Derefter åbnes den i Upload Studio-appen, hvis du har appen på din Xbox. Klik på Udfør for at uploade det til OneDrive.
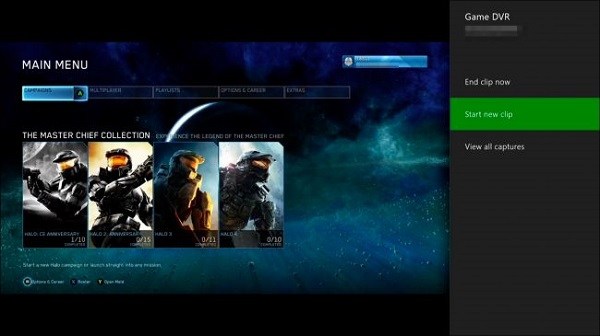
Del 4. Sådan optages en video på Xbox One med Game DVR
Xbox One har en DVR-spilfunktion, der giver dig mulighed for at fange dit gameplay. Følg disse trin for at begynde at optage din Xbox-gameplay:
Trin 1. Mens du spiller dit spil, skal du trykke på Xbox-knappen på controlleren.
Trin 2. Fra sidepanelet skal du vælge indstillingen Snap en app, og derefter vælge Game DVR.
Trin 3. Hvis du har Kinect, skal du bare sige “Xbox, snap-game DVR”. Din intelligente enhed udfører snart den rigtige handling.
Trin 4. Når din ønskede optagelse er slut, skal du vælge indstillingen Afslut klip nu på skærmen for at få din gameplay-video. Derefter er du i stand til at dele alle optagne klip til online platforme.
Denne guide viser måderne til at fange dine Xbox one-spil. Hvis du har behov for at optage online-gameplay i høj opløsning, Vidmore skærmoptager er en praktisk og nem at bruge spiloptager og videoredigerer. Det er den bedste spilskærmoptager til at fange alle PC/online spil fra Minecraft, Roblox, World of Warcraft, The Witcher, Fortnite, League of Legends og mere op til 60 FPS. Og det giver dig mulighed for at optage enhver del af din skærm, optage HD-video og -lyd og tage skærmbilleder, når som helst du vil. Hvad mere er, er det også en praktisk videoeditor, der giver dig mulighed for nemt at redigere dit gameplay ved at tilføje anmærkninger/tekst/forklaringer og mere. Download den gratis prøveversion nedenfor.
Funktioner:
- Optag enhver spilskærm fra online og desktop.
- Optag spilvideoer og gameplay i 4K UHD 60 FPS.
- Opret billede-i-billede-optagelse, mens du spiller spil.
- Optag fantastiske gameplays med lav CPU, GPU og RAM.
- Understøtter Windows 11/10/8.1/8/7 og Mac OS X 10.10 eller nyere.


