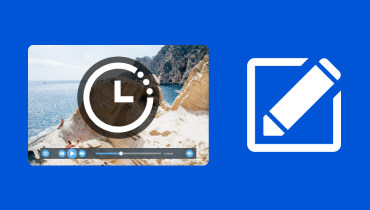Fuld vejledning til oprettelse af videotutorial (let og 100% fungerer)
Med fremkomsten af sociale medier og onlinemøder bliver selvstudievideoer vigtige på så mange måder. Vi kan bruge dem med akademi, arbejdsområde, eller endda hvis du er en indholdsskaber. Uanset hvilke grunde du har til at skulle lave en vejledningsvideo, vi er alle enige om, at denne proces kan være overvældende. Alligevel er det godt, at denne artikel eksisterer, fordi vi hjælper dig med at skabe uden besvær og komplikationer ved at introducere dig til de bedste værktøjer til at bruge til at optage og redigere dit videoindhold.
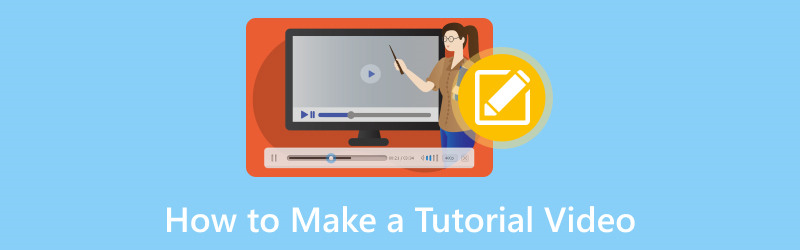
SIDEINDHOLD
Del 1. Sådan optager du for at lave en vejledningsvideo
Vi starter denne guide med at give dig et fantastisk værktøj, som vi kan bruge til at optage din tutorial. Vidmore skærmoptager besidder tonsvis af fantastiske funktioner, som du skal bruge til at lave en video tutorial. Dette værktøj kan fange din skærm til et hvilket som helst program eller websted, du vil optage. Vigtigst af alt kan dette værktøj tilbyde dig et krystalklart videooutput, som vi har brug for for at skabe visuelt tiltalende tutorials. Mere end det kan værktøjet fange både intern og ekstern lyd, der er velegnet til en informativ fremstilling af en tutorial-video. Frem for alt andet er værktøjet nemt at bruge. For at bevise det, her er de trin, du skal tage for at bruge det.
Trin 1. Gratis, få den utrolige Vidmore Screen Recorder nu og installer den hurtigt på din computer.
Trin 2. Start nu værktøjet på din computer og se dets grænseflade. Efter det, se Video-optager ikonet og klik på det for at starte opsætningen af din optagelse.
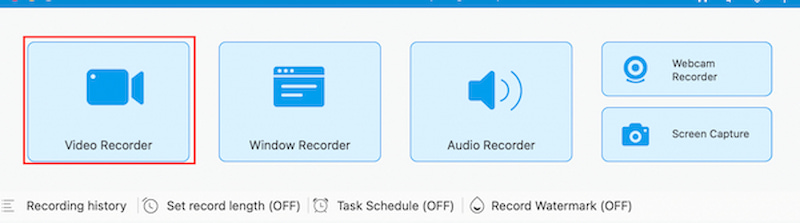
Trin 3. Dernæst skal du indstille det fra størrelsen på din optagelse. Så er det også vigtigt at tænde for din Systemlyd og Mikrofon for at fange selv lydene fra din computer.
Trin 4. Herefter skal du klikke på REC knappen på højre side af værktøjet og fortsæt med at gøre de ting, du skal gøre for selvstudiet, mens optagelsen kører.
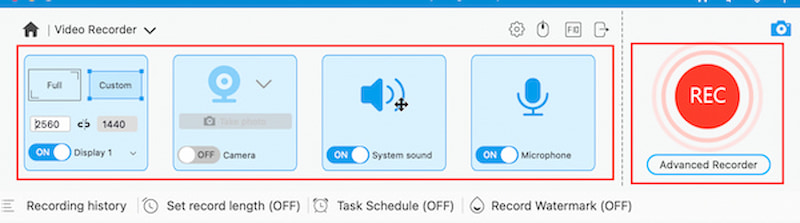
Trin 5. Efter optagelsen skal du klikke på Hold op knappen, og videoen vil blive vist til dig.
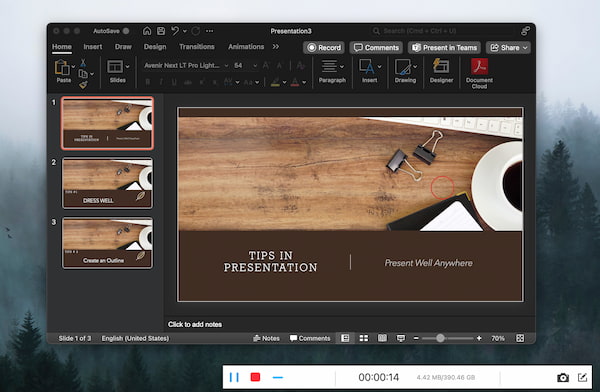
Trin 6. Det betyder, at vi kan gense den eller direkte klikke på Gemme knappen, mens vi fortsætter med redigeringsprocessen på næste del.
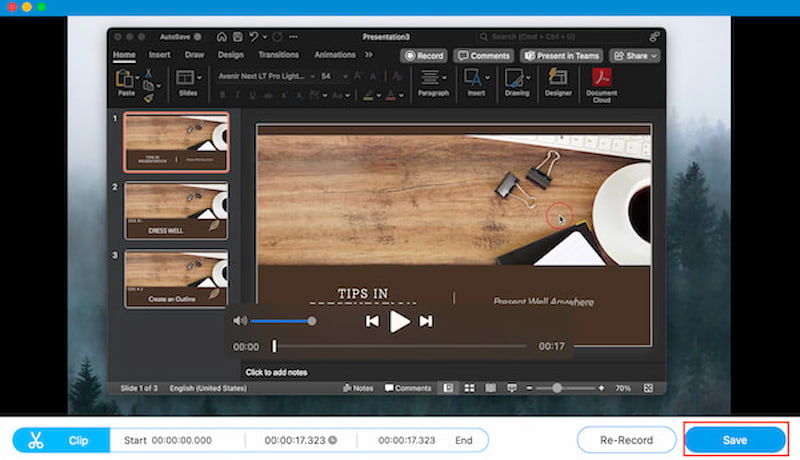
Det er en meget nem måde at optage din tutorial på ved hjælp af den fantastiske video- og lydoptager. Vi kan se, at det er fejlfrit at udføre, og det høje kvalitetsoutput er tydeligt i resultatet. Det er faktisk det perfekte værktøj at bruge til at skabe en vidunderlig tutorial-video.
Del 2. Sådan redigeres selvstudievideoer
Efter den nemme optagelsesproces ovenfor, kan vi nu fortsætte med at redigere din video, da vi gør den til et mere fascinerende og visuelt tiltalende output for alle. Vidmore Video Editor besidder alle de funktioner, vi skal bruge for at lave den. Med dette værktøj kan skæring, trimning og opdeling af unødvendige dele af din video gøres problemfrit.
Mere end det, tilføjelse af effekter og forudindstillinger understøttes også af det for at skabe den specifikke tilstand, vi ønsker til vores video. Du kan lave det ved at justere nuancer, mætning, lysstyrke og flere af dine videoer. En anden ting, at tilføje dit vandmærke på det er muligt, så vi kan sætte ejerskab på din video. Tillad os at demonstrere det for dig nedenfor.
Trin 1. Download og installer Vidmore Video Editor med lethed ved at besøge deres officielle hjemmeside.
Trin 2. Åbn derefter værktøjet, mens vi klikker på Effekt knap. Dette er den anbefalede funktion at bruge, fordi den kan tilbyde tonsvis af funktioner, vi kan bruge i vores video.
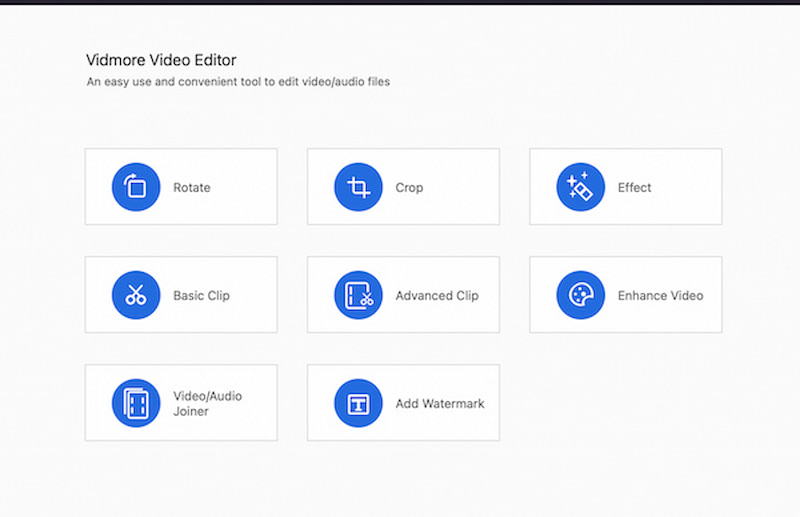
Trin 3. Derfra skal du tilføje den video, du skal bruge, til videoen ved at klikke på Tilføj fil knappen, eller du kan trække videoen til dens grænseflade.
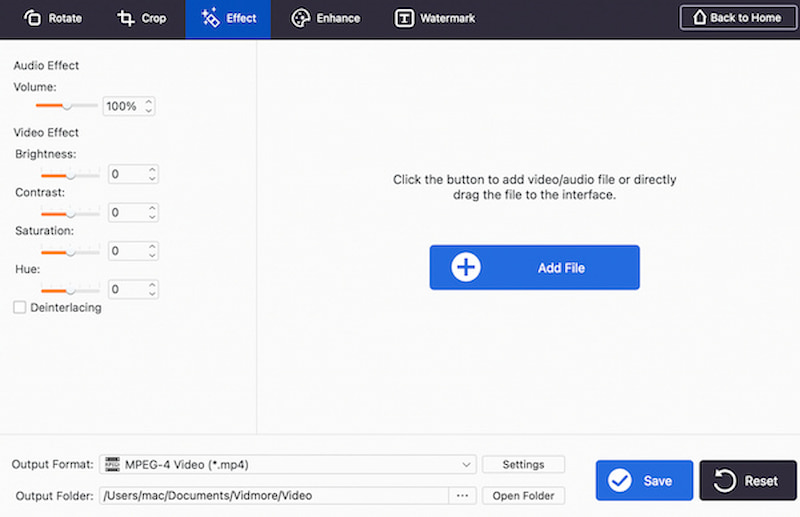
Trin 4. Ved at gøre det kan du nu se videoen på interfacet med en masse funktioner. Nu vil værktøjet lade dig forbedre din video ved at bruge Lydeffekt og Video effekt muligheder. Du kan justere dem i overensstemmelse med dine præferencer.
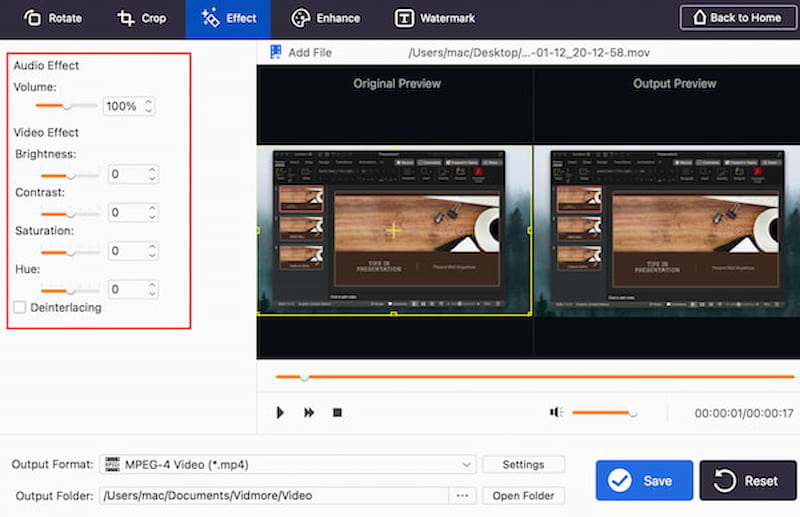
Trin 5. Nu kan du også tilføje dit vandmærke til at eje din videotutorial ved at klikke på vandmærket ovenfor. Du kan indstille det ved at ændre navnet under Tekst eller Billede.
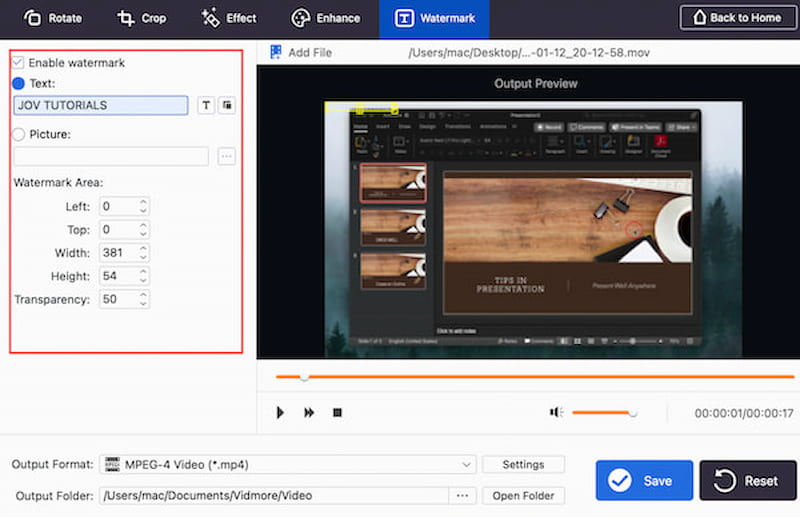
Trin 6. Hvis du er færdig med at redigere din video, så lad os ikke gemme den ved at klikke på Gemme knap. Vi behøver kun at vente et par sekunder, og du vil nu have dit output.
Det er den utrolige Vidmore Video Editor til at lave en fantastisk tutorial-video, som du har brug for. Vi kan se, at det er en video editor for begyndere og leveres med kvalitetsfunktioner. Med det kan du nyde din tutorial-video og uploade den!
Del 3. Tips til at lave selvstudievideoer
For at få en bedre måde at oprette din videotutorial på, er her de tips, du kan huske. Vi spørger forskellige kompetencer med hensyn til feltet, og her er, hvad de siger om det.
Tip 1: Forbedring af video er et must
Optagelse af videotutorial er ikke nok. Vi er nødt til at forbedre den for at gøre den mere tiltalende og interessant. Dette tip vil også hjælpe dine seere til ikke at kede sig.
Tip 2: Læs Visual og Audio
Det er nødvendigt, at du klargør dit billed- og lydbillede, før du starter selvstudiet. Dette er to detaljer, som vi har brug for for at gøre din videotutorial effektiv og effektiv.
Tip 3: Undersøg emnet
Vi er nødt til at gøre os bekendt med emnet, så vi kan dele det klart med de personer, der vil se din video. Husk, at vi ikke kan give det, vi ikke har, så du må hellere lære det, før du begynder at prædike om det.
Del 4. Ofte stillede spørgsmål om, hvordan man laver en selvstudievideo
Hvad gør en god tutorial-video?
For at gøre det enkelt skal en god videotutorial have Clarity. Det er nødvendigt at præsentere informationen på en velstruktureret og letforståelig måde. Derefter skal vi engagere seerne med en samtaletone og interessante billeder. Dernæst er der også brug for visuals og grafik. Vi skal bruge klare billeder, grafik og tekstoverlejringer for at forbedre forståelsen. Det handler om at formidle dit budskab ordentligt for at gøre det bedre.
Hvilken software bruges til at lave videotutorials?
Tre blandt de værktøjer, der almindeligvis bruges til at lave videotutorials. Først er skærmoptagelsen. Brug software såsom Camtasia, OBS Studio eller ScreenFlow til at fange handlinger på skærmen. Dernæst inkluderer videoredigeringsværktøjer Adobe Premiere Pro, Final Cut Pro og DaVinci Resolve. Thirds, grafik og animation: Brug Adobe After Effects eller Blender til at skabe grafik, animationer og specialeffekter.
Hvordan laver jeg en vejledningsvideo på min bærbare computer?
Udgangspunktet for at lave en videotutorial er at vælge en skærmoptagelsessoftware. Baseret på dine præferencer og krav, vælg det bedste skærmoptagelsesværktøj, som Vidmore Screen Recorder. Optag derefter din vejledning ved at bruge softwaren efter eget valg til at optage dine handlinger på skærmen som anvist af dit script, som f.eks. Videmore Video Editor. Derefter er det nu vigtigt at bruge videoredigeringsværktøjer til at trimme, hugge og forbedre din tutorial.
Konklusion
Du kan nu oprette en forbedret og informativ videovejledning ved at følge trinene og processen ovenfor. Vi kan se, at Vidmore Screen Recorder og Vidmore Video Editor er to gode værktøjer, der kan hjælpe os med det. Du kan bruge dem nu og lav din video tutorial let!