Sådan optages et møde i Microsoft Teams i videoer af høj kvalitet
Mange onlinekonference-tjenester er kommet op, da det at arbejde eksternt bliver en ny normal. Microsoft Teams er en videokonference-app til professionelle for at sikre, at deres arbejde hjemmefra fungerer problemfrit. Det giver dig mulighed for at afholde online møder, klasser, seminarer, videoopkald og lettere. Imidlertid er det ikke mange brugere, der ved, at det også er muligt optage møder i Microsoft Teams. Denne guide viser dig den indbyggede optagefunktion og flere måder at optage Microsoft Teams på.
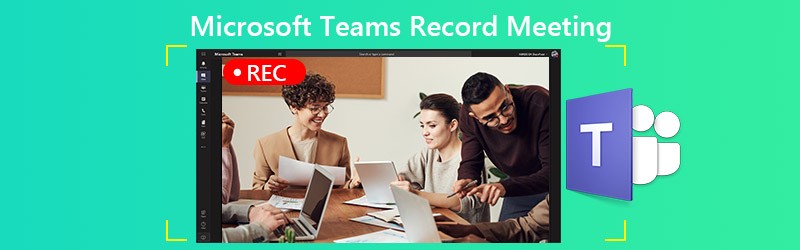
SIDEINDHOLD
Del 1: Den indbyggede metode til at optage Microsoft Teams-møde
Microsoft Teams tilbyder optagefunktionen, men den er kun tilgængelig for mødearrangører eller personer fra samme organisation. Desuden giver det dig kun mulighed for at optage op til fire timer.
Trin 1: Opret et møde i Microsoft Teams. For at optage mødet skal du gå til mødekontrollerne. Klik på Flere muligheder med et ikon med tre prikker, og vælg Start optagelsen.
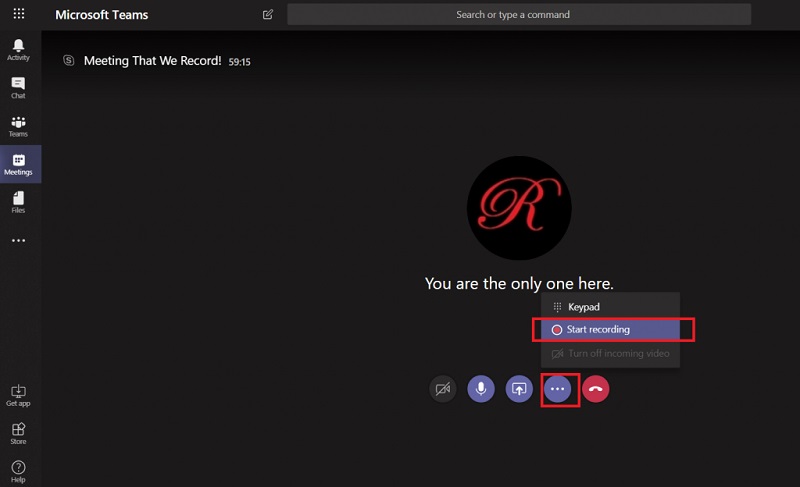
Trin 2: Nu får alle på mødet besked om, at optagelsen er startet.
Trin 3: Når du vil stoppe optagelsen, skal du gå til mødekontrolbjælken. Klik på Flere muligheder og vælg Stop optagelsen.
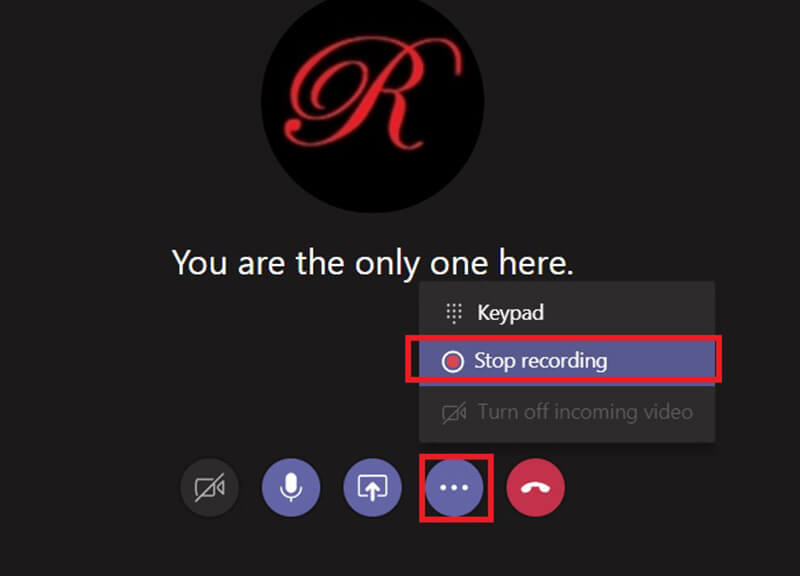
Trin 4: Det kan tage et stykke tid at behandle optagelsen. Derefter får du besked-e-mailen fra Microsoft Stream. Mødeoptagelsen er som standard gemt på Microsoft Stream. Du får et link til optagelsen, som er tilgængelig i syv dage.
Del 2: Bedste måder at optage Microsoft Teams-møde på
Det er klart, at den indbyggede optagefunktion i Microsoft Teams ikke er tilgængelig for alle deltagere. Desuden har den længdegrænsen. Derfor har du muligvis brug for flere muligheder for at optage Microsoft Teams cloud-møder i hemmelighed.
Mulighed 1: Bedste Microsoft Teams-optager på skrivebordet
Vidmore skærmoptager er en stærk skærmoptager, der er tilgængelig for alle cloudmødetjenester inklusive Microsoft Teams. Det er i stand til at gemme dine møder i videoer af høj kvalitet uden at underrette andre medlemmer.
Hovedfunktioner i Beast Microsoft Teams Recorder
- Optag møder i Microsoft Teams på pc og Mac.
- Understøtter optagelse af webkamera og mikrofon under optagelse.
- Producer automatisk optagelser i høj kvalitet.
Kort sagt er det den bedste mulighed for at optage et møde i Microsoft Teams på PC og Mac.
Sådan optages et møde i Microsoft Teams
Trin 1: Opret mødeoptager
Der er to versioner af den bedste mødeoptager, den ene til pc og den anden til Mac. Installer den rigtige version på din maskine, og start den. Vælge Video-optager for at åbne hovedgrænsefladen.

Trin 2: Optag et Microsoft Teams-møde
Åbn Microsoft Teams-appen, og skift til mødeoptageren. Slå på SKÆRM, vælg Brugerdefinerede og Vælg region / vindue, og klik på appen for at indstille optagelsesområdet. Tænde for Systemlyd såvel. Webcam og Mikrofon bruges til at fange dit ansigt og din stemme. Du kan beslutte, om du vil slå dem til eller fra afhængigt af din situation. Når mødet starter, skal du klikke på REC for at begynde at optage det.

Tip: Hvis du ønsker at optage et møde automatisk, skal du klikke på Tidsplan og indstille det. Derefter fungerer mødeoptageren spontant.
Trin 3: Vis og gem optagelse
Når du vil stoppe Microsoft Teams-mødeposten, skal du klikke på Hold op knap. Derefter føres du til eksempelvinduet. Afspil mødeposten med den indbyggede medieafspiller og klik Gemme knappen, hvis du er tilfreds. Clip-værktøjet er tilgængeligt til at klippe uønskede rammer fra videoen.

Du kan også bruge den til optage WebEx-møder, fange AnyMeeting-konferencer, og mere.
Mulighed 2: Den nemmeste online Microsoft Teams-optager
Nogle gange er det ikke praktisk at installere software til mødeoptagere. Vidmore gratis online skærmoptager er den bedste mulighed for at optage et møde i Microsoft Teams.
Nøglefunktioner i den nemmeste Microsoft Teams-optager online
- Optag et skymøde online.
- Gratis uden annoncer eller vandmærke.
- Ingen begrænsning for optagelængde.
Sådan optages et møde i Microsoft Teams Online
Trin 1: Når du har til hensigt at optage et Microsoft Teams-møde, skal du åbne en browser og besøge https://www.vidmore.com/free-online-screen-recorder/. Tryk på Start gratis optager knappen og download launcheren. Online-mødeoptager-appen er tilgængelig, uanset om du er vært eller deltager.

Trin 2: Klik på Skærm ikonet, og vælg en korrekt størrelse på optagearealet. Hvis du vil tilføje dine reaktioner til optagelsen, skal du tænde for den Webcam; Ellers deaktiver det. Vælg derefter lydkilden, f.eks Systemlyd og Mikrofon.

Trin 3: Klik på REC knappen på launcheren, når mødet starter. Vent til mødet er afsluttet, og klik på Hold op knap. Download derefter optagelsen til din harddisk.

Del 3: Ofte stillede spørgsmål om Microsoft Teams Record Meeting
Hvordan finder jeg indspillede møder i Microsoft Teams?
Efter optagelse af et møde i Microsoft Teams gemmes det i Microsoft Stream. Gå til fanen Chat i venstre sidelinje i Microsoft Teams, og du kan se alle indspillede møder. Hvis du vil downloade en optagelse, skal du logge på Microsoft Stream, finde den og vælge download original video på portalen.
Optager Microsoft Teams automatisk møder?
Du kan kun manuelt optage møder i Microsoft Teams uden tredjepartsværktøjer. Hvis du er bange for at glemme det, skal du kigge efter en tredjeparts mødeoptager, såsom Vidmore Screen Recorder, og tage en tidsplan. Derefter registrerer den automatisk dine møder.
Er Microsoft Teams gratis?
Microsoft Teams leverer en gratis version. Du kan få ubegrænsede chats, lyd- og videoopkald, 10 GB filopbevaring til hele teamet og 2 GB personlig opbevaring for hvert medlem. Det er dog kun tilgængeligt for konto uden et betalt kommercielt Office 365-abonnement. Hvis du har brug for den fulde version og mere lagerplads, kan du abonnere på den fra $5 pr. Måned.
Konklusion
Denne guide har fortalt dig tre måder at optage et møde i Microsoft Teams. Nogle gange er du nødt til at gemme vigtige møder. Den indbyggede record-funktion er tilgængelig for værten. Hvis du er deltager, er Vidmore Screen Recorder en god mulighed for at optage Teams-møde. Det er ikke kun let at bruge, men også i stand til at optage møder i hemmelighed. Flere spørgsmål? Du er velkommen til at efterlade din besked under dette indlæg.


