Sådan optages på FreeConferenceCall på Windows eller Mac OS X
FreeConferenceCall er en robust konference- og virtuel telefontjeneste uden omkostninger. Det tilbyder mange nøglefunktioner og nyttige værktøjer, som du finder med betalte tjenester, såsom opkalds- og mødestyring, video- og lydoptagelse, kalenderintegration og mere. Som navnet antydes, er denne tjeneste i alt gratis at bruge og i modsætning til nogle konferencetjenester, der viser produktet som gratis, men tilføjer gebyrer for grundlæggende eller avancerede funktioner. Denne artikel vil tale om hvordan man optager på FreeConferenceCall.
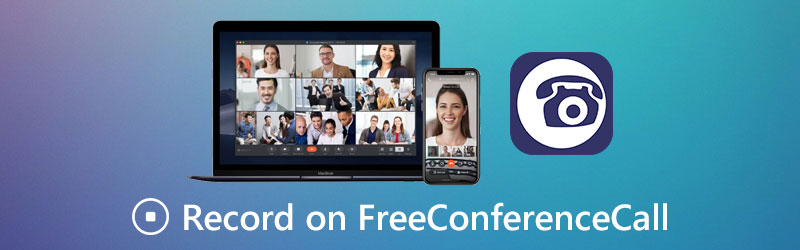
SIDEINDHOLD
Del 1: Sådan optages på FreeConferenceCall med indbygget funktion
For det første er FreeConferenceCall en gratis tjeneste, der er afhængig af donationer og annoncer. Det giver en betalt forretningsplan, der koster $9.95 for fjernelse af tilpasset pakke og annonce. Heldigvis er optagefunktionen tilgængelig for både gratis og betalte planer, hvis du er vært for mødet.
Metode 1: Sådan optages på FreeConferenceCall på skrivebordet
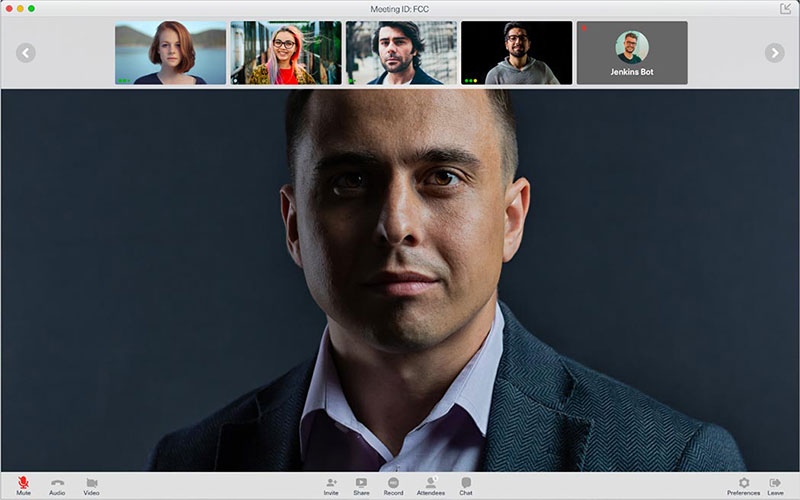
Trin 1: Åbn FreeConferenceCall desktop-app, log ind på din konto, vælg Vært og opret en konference.
Trin 2: Klik på Optage knappen nederst for at begynde at optage på FreeConferenceCall.
Trin 3: Når mødet er afsluttet, skal du stoppe optagelsen, og du kan lytte til eller dele det med andre ledsagere.
Metode 2: Sådan optages på FreeConferenceCall på mobil
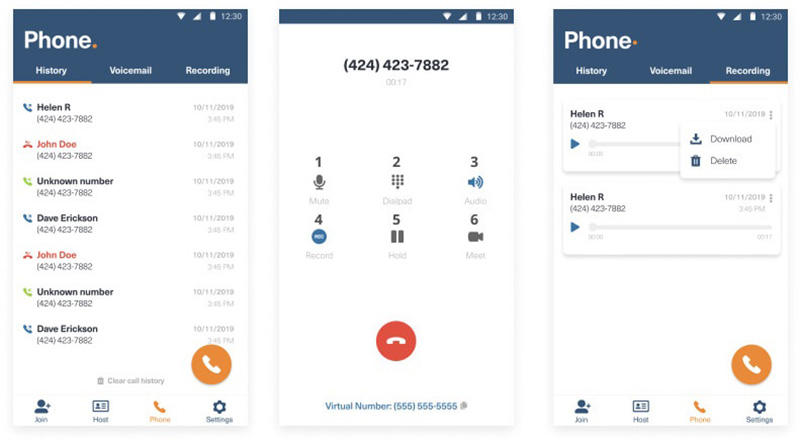
Trin 1: Download FreeConferenceCall-appen, og lad den få adgang til kontakter og underretninger.
Trin 2: Kør appen, log ind på din konto, vælg telefon ikonet nederst og følg instruktionerne på skærmen for at aktivere det.
Trin 3: Foretag et opkald og tryk på Optage knappen for at optage et opkald på FreeConferenceCall. Når det er gjort, kan du finde lydfilen i Indspilning fanen.
Del 2: Bedste måder at optage FreeConferenceCall på PC / Mac
Hvis du bare er ledsager og vil optage på FreeConferenceCall, er der også to nemme fremgangsmåder.
Metode 1: Sådan optages FreeConferenceCall på skrivebordet
Vidmore skærmoptager er en kraftfuld mødeoptager til FreeConferenceCall. Det kan imødekomme alt dit behov. Endnu vigtigere kan selv begyndere lære optageren om få sekunder.
Hovedfunktioner i den bedste FreeConferenceCall-optager
- Optag video- og lydmøder på FreeConferenceCall.
- Optag møder for både vært og ledsagere.
- Producer automatisk mødeoptagelser i høj kvalitet.
Trin 1: Installer FreeConferenceCall-optager
Kør den bedste FreeConferenceCall-optager, når du har installeret den på din pc. Der er en anden version til Mac. Vælg derefter Video-optager for at komme videre. Audio Recorder bruges til at optage et opkald på FreeConferenceCall.

Trin 2: Optag på FreeConferenceCall
Åbn FreeConferenceCall-appen på dit skrivebord. Drej til optageren, vælg Brugerdefinerede og Vælg region / vindue i Skærm sektion, og klik på vinduet FreeConferenceCall. Her kan du også fange dit ansigt med Webcam. Beslut derefter lydkilden, ligesom Systemlyd og / eller Mikrofon. Klik på REC knap, når mødet begynder.

Trin 3: Eksporter mødeoptagelse
Vent til mødet er afsluttet, og klik på Hold op knap. Derefter vil du blive præsenteret eksempelvinduet. Se optagelse af mødet, og trim unødvendige rammer. Til sidst skal du klikke på Gemme for at eksportere den til din computer.
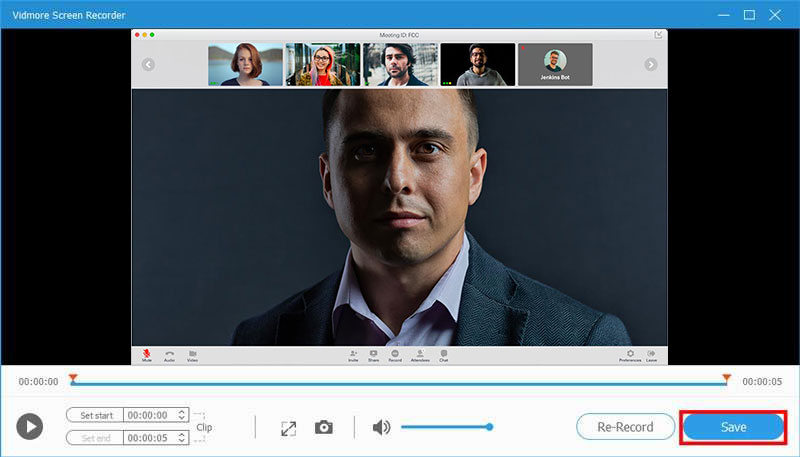
Relaterede: Sådan optages effektivt møder med lyd ved hjælp af TeamViewer
Relaterede: Sådan optages RingCentral-møde, uanset om du er vært eller deltager
Metode 2: Sådan registreres FreeConferenceCall online
Hvis du bare har brug for at optage på FreeConferenceCall lejlighedsvis, Vidmore gratis online skærmoptager er et bærbart valg. Det kræver ikke, at du installerer software. Desuden kan du bruge det uden at betale en krone. Det tilføjer ikke vandmærke eller andre grænser til dine mødeoptagelser.
Trin 1: Når du skal optage på FreeConferenceCall, skal du åbne https://www.vidmore.com/free-online-screen-recorder/ i en browser. Få launcheren ved at trykke på Start gratis optager knap.

Trin 2: Indstil optageregion fra Optagelsesområde mulighed. Juster lydstyrken i Højttaler mulighed. Beslut derefter at aktivere eller deaktivere Kamera og Mikrofon.

Trin 3: Klik på REC når du er klar til FreeConferenceCall-optagelse. Tryk derefter på Hold op knappen, når du vil stoppe den. Derefter kan du downloade optagelsen til din computer eller dele den direkte til sociale medier.

Del 3: Ofte stillede spørgsmål om FreeConferenceCall Record
Er FreeConferenceCall-opkald virkelig gratis?
FreeConferenceCall tilbyder en gratis plan med alle funktioner, men du og andre brugere skal se annoncer inden mødet og i invitationens e-mail.
Hvordan optager man på FreeConferenceCall uden at underrette andre?
Den indbyggede optagefunktion i FreeConferenceCall underretter andre ledsagere, når værten begynder den. Hvis du vil optage et møde i hemmelighed, kan tredjeparts mødeoptagere imødekomme dit behov.
Hvad kan jeg bruge til at optage et online møde?
Nogle online mødetjenester tilbyder optagefunktionen, så du ikke har brug for ekstra software. Der er desuden mange applikationer til mødeoptagere, der har kapacitet til at optage online møder.
Konklusion
Denne guide har delt tre måder at optage på FreeConferenceCall inklusive lydopkald og videomøder. Den indbyggede funktion til optagelse af møder er det nemmeste valg, hvis du er vært. For at få mere avancerede funktioner er Vidmore Screen Recorder de bedste muligheder. Hvis du støder på andre problemer, når du optager online møder, bedes du skrive nedenunder dette indlæg.


