Sådan skærmoptages på iPhone med høj kvalitet
Hvis du ikke kan forklare, hvad der sker på din iPhone, kan du optage din iPhone-skærm som en video i stedet. Desuden kan du skærmoptage på iPhone med lyd for at optage YouTube-video, gameplay, videoopkald, online møde og andre aktiviteter. Der er mange grunde til at forklare, hvorfor du optager skærmvideo på iPhone.
Apple frigiver også iOS-skærmoptagelsesfunktionen til iOS 11-, iOS 12- og iOS 13-brugere. Du kan skærmoptage på iPhone og få lyd direkte. Så hvad med iOS 10 og tidligere brugere, er det muligt at optage skærm med lyd på iPhone iOS 10? Der skal være nogle brugbare måder at optage iPhone-skærm på iOS 10 og tidligere. Uanset hvilken iOS-version eller iPhone-model du bruger, kan du få vejledningen til optag en video af din iPhones skærm her.
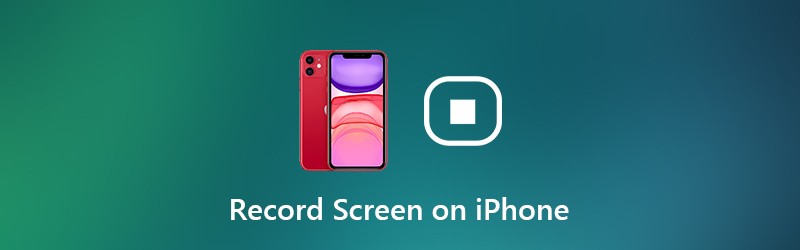

Del 1: Sådan skærmoptages på iOS 11 og nyere
Hvis du bruger iPhone 8, iPhone 8 Plus, iPhone X, iPhone XR, iPhone XS, iPhone XS Max, iPhone11, iPhone Pro eller iPhone 11 Pro Max, kan du bruge iOS 11-skærmoptagelsesfunktionen direkte. Fordi disse iOS-enheder frigives senere end iOS 11-opdateringen. I et andet ord kan du skærmoptage på iPhone 8 og senere med den indbyggede iOS-skærmoptager.
For at skærmoptage på iPhone 7 og tidligere modeller skal du kontrollere, hvilken iOS-version du bruger i øjeblikket. I øjeblikket kan du oprette en skærmoptagelse på iOS 11 og nyere versioner.
Trin 1: Tilføj skærmoptagelse til Kontrolcenter
Åbn Indstillinger app. Vælge Kontrolcenter inden for iPhone Indstillinger app. Tryk på Tilpas kontrolelementer for at få adgang til alle indstillinger. Tryk derefter på det grønne + ikonet før Skærmoptagelse. Det betyder, at iOS-skærmoptagelsesfunktionen flyttes til Omfatte sektion fra Flere kontroller.
Trin 2: Få adgang til iPhone Control Center
Naviger til den side, du vil optage. For iPhone 8 og tidligere brugere, rul op for at hente Kontrolcenter menu. Hvis du bruger iPhone X eller nyere enheder, kan du trække ned Kontrolcenter menu i øverste højre hjørne i stedet.
Trin 3: Aktiver Forstyr ikke
Hvis du vil skærmoptage på iPhone uden pop op-vinduer eller andre forstyrrende problemer. Du må hellere tænde Forstyr ikke for at lukke alle meddelelser midlertidigt. Du kan trykke på halvmåneikonet og angive flere detaljer.
Trin 4: Optag iPhone-skærm med lyd
Tryk dybt på Skærmoptagelse knap. Vælge Mikrofon til skærmoptagelse på iPhone med lyd. Tryk nu på Start optagelse for at optage appskærm eller video på iPhone. En nedtællingstimer dukker op. Senere begynder iPhone automatisk at optage en video af din iPhones skærm.
Trin 5: Stop optagelsesskærmen på iPhone
Når du vil stoppe optagelsen på iPhone, kan du stryge op eller ned for at få Kontrolcenter. Tryk på Optage knap for at stoppe skærmoptagelse på iPhone uden rød bjælke. Tryk på Hold op i pop op-dialogen siger Stop skærmoptagelse. Den optagede iPhone-skærmvideo gemmes i Fotos app som standard.
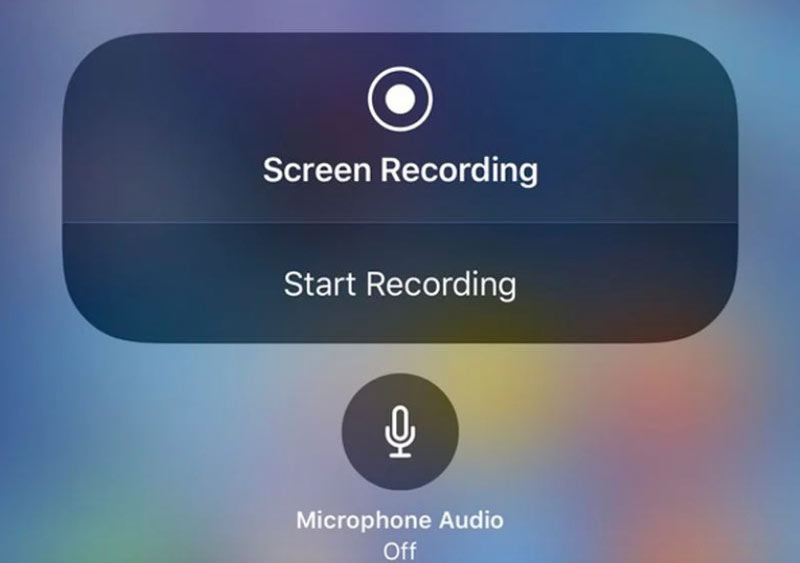
Du vil måske: Sådan optages Twitch Streams
Del 2: Sådan skærmoptages på iOS 10 og tidligere
Der er stadig mange mennesker, der ikke ønsker at opdatere til iOS 11. I løbet af denne periode kan du skærmoptage på iPhone med tredjepartsapps. For eksempel kan du bruge en skærmoptager-app til at skærmoptage på iOS 10. Eller du kan også simulere eller spejle iPhone-skærmen til din computer til skærmoptagelse. Uanset hvad, kan du skærmoptage med lyd på iPhone, der kører iOS 10 på 3 forskellige måder nedenfor.
Optag på iOS 10 med en Screen Recorder-app
Det er svært at fortælle, hvilken der er den bedste skærmoptagerapp til iPhone. Fordi du kan vælge mellem mange apps, såsom Optag det !, Go Record, AirShou Screen Recorder, DU Recorder, BB Rec Screen Recorder osv. Ikke alle disse iPhone-skærmoptagere er gratis at bruge. Hvad mere er, skal du kontrollere de understøttede enheder på forhånd.
For at skærmoptage på iPhone uden jailbreak, vil dette afsnit tage AirShou Screen Recorder som et eksempel. Du kan også optage spil, apps og videoer på iOS 10/9 med andre værktøjer baseret på dit valg.
Trin 1: Gratis download og installer AirShou Screen Recorder på din iPhone. Du skal besøge iEmulators for at finde downloadlinket.
Trin 2: Åbn Indstillinger og gå til Enhedsadministration. Stol på AirShou til yderligere iOS 10-skærmoptagelse.
Trin 3: Gå tilbage til AirShou-skærmen. Tryk på Optage og tilpasse iOS-optagelsesindstillingerne, inklusive filnavn, retning og opløsning.
Trin 4: Vælg Næste skridt annonce følger instruktionerne på skærmen. Stryg opad fra bunden af iPhone-skærmen. Tænde for AirPlay spejling og vælg derefter AirShou.
Trin 5: Nu kan du skærmoptage på iPhone 7 og tidligere enheder, der kører iOS 10.
Trin 6: Tryk på Hold op for at afslutte iPhone-skærmoptagelsesprocessen.
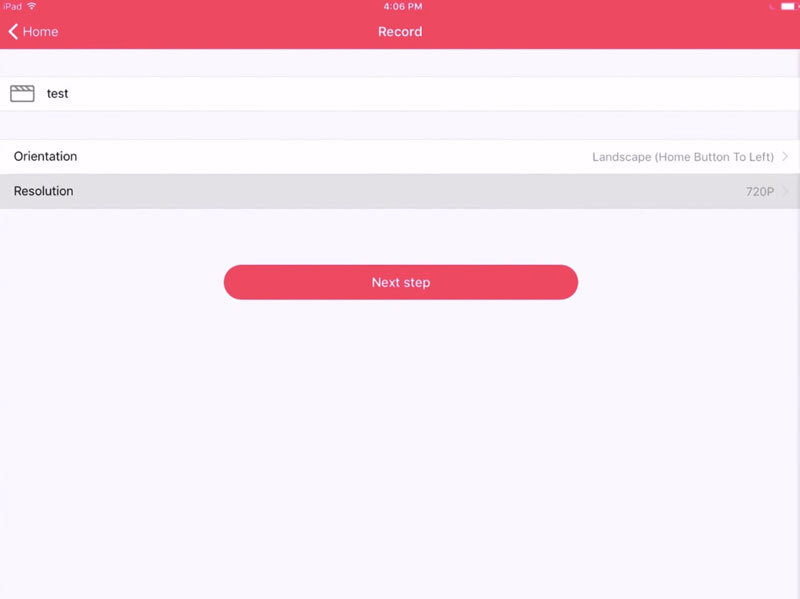
Optag på iOS 10 med QuickTime Player
Du kan også bruge QuickTime Player til at optage iPhone-skærm på Mac. QuickTime Player giver brugerne mulighed for at optage ikke kun Mac-skærmvideo, men også iPhone-skærmvideo. Derefter kan du redigere iPhone-optagelsesvideo med iMovie og andre videoredigerere med en større skærm.
Trin 1: Sæt din iPhone til Mac-computeren via et USB-kabel. Tryk på Tillid på din iOS-enhed, når du bliver bedt om det.
Trin 2: Kør QuickTime. Vælge Ny filmoptagelse fra Fil rulleliste.
Trin 3: Vælg din iPhone på listen ned-pil. Derefter kan du se skærmbilledet på iPhone på din Mac-computer.
Trin 4: Vælg Optage for at starte optagelse af iPhone-skærmvideo. Den optagede video gemmes som MOV.
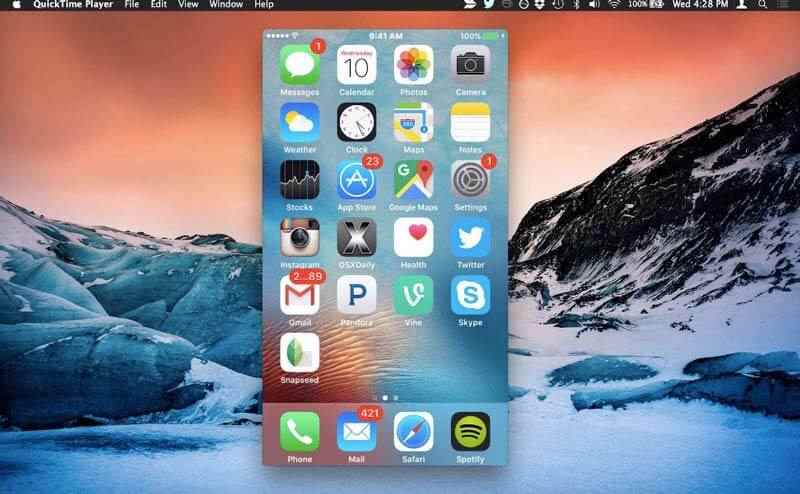
Optag på iOS 10 med Vidmore Screen Recorder
Hvis du bruger AirPlay til at spejle iPhone-skærmen til computeren, eller hvis du bruger en iOS-emulatorapp, kan du også bruge skærmoptagersoftware til at optage alt. Sammenlignet med iPhone er der stor skærm og lagerplads på din Windows- eller Mac-computer. Så hvis du har brug for at optage iPhone-skærmen i timevis, anbefales det at bruge den Vidmore skærmoptager. Du kan skærmoptage enhver video og lyd uden tidsbegrænsning. Her er hovedfunktionerne i desktop screen recorder-softwaren.
- Optag din iPhone-skærm uden at forsinke eller gå ned.
- Fang enhver del af din skærm med den originale video- og lydkvalitet.
- Brug genvejstaster til at kontrollere hele skærmoptagelsesprocessen.
- Tilføj tekst, pil, linje og andre former under optagelse.
- Trim optagelser med tilpasset start- og stoptid.


Det kan være en god idé at finde skærmoptager til Windows eller Mac
Del 3: Ofte stillede spørgsmål om optagelsesskærm på iPhone
Er det lovligt at skærmoptage?
Nej. I de fleste tilfælde er det ulovligt at skærmoptage på iPhone, Android, Windows, Mac og andre platforme på grund af krænkelse af ophavsretten. Desuden er det heller ikke tilladt, hvis du hemmeligt optager online stemmechats og videoopkald.
Hvor længe kan du skærmoptage på iPhone?
Der er ingen fast maksimal tidsgrænse for iOS-skærmoptagelse. Faktisk afhænger det af den ledige plads på din iPhone. Hvis din iPhone løber tør for plads, skal din skærmoptagelse stoppe.
Hvad skal jeg gøre, når skærmoptagelse ikke fungerer på iPhone eller iPad?
Hvis iOS-skærmoptagelse stopper pludselig, eller optageknappen ikke reagerer, kan du hårdt nulstille iPhone for hurtigt at rette små fejl. Sørg desuden for, at skærmoptagelsesfunktionen ikke er begrænset af Forældre kontrol. Senere skal du deaktivere og aktivere Skærmoptagelse i kontrolcenter igen.
Det er alt til skærmoptagelse på iPhone. Imidlertid kan iOS-skærmoptagelse stadig ikke optage ophavsretligt beskyttet musik. Du kan nyde det på den juridiske platform.


