Top 7 GIF-optagere til at fange animerede GIF'er på Windows / Mac
I dag, GIF bliver mere og mere populært på det sociale netværk. Selve GIF-formatet er ikke nødvendigvis det bedste til at levere billeder i høj kvalitet. Men du skal vide, at mange emojier, du bruger hver dag, er animerede GIF'er.
GIF-fil tilbyder en enkel måde at sige, hvad du mener, udtrykke din følelse, integrere animation, fremhæve et punkt, illustrere noget og mere. Faktisk, mens den daglige kommunikation med dine familiemedlemmer, venner, kolleger og andre, bruger du ofte forskellige GIF'er. Har du også behovet for at lave dine egne animerede GIF'er? Ved du hvordan man optager skærm til GIF?
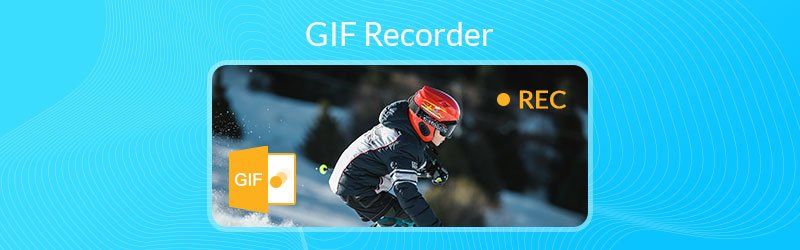
Før du skriver, hvordan tester vi software til indlæg:
Ansvarsfraskrivelse: Alt indhold på vores hjemmeside er skrevet af mennesker i vores redaktion. Før vi skriver, laver vi dyb research om emnet. Derefter tager det os 1-2 dage at vælge og teste værktøjer. Vi tester software ud fra enheds- og systemkrav, funktioner, brugsoplevelse osv. For at gøre vores test mere omfattende ser vi også anmeldelseswebsteder som G2, Trustpilot osv. for at samle rigtige brugeres erfaringer til reference.
GIF-optager giver dig mulighed for let at fange computerskærmen og gemme den som en animeret GIF-fil. Det gode er, at der er mange GIF-optagere / skabere, der leveres på internettet, kan hjælpe dig med at fange skærmen til GIF. I betragtning af dit behov deler dette indlæg 7 fantastiske GIF-skærmoptagere for dig at vælge imellem.
NO.1 Bedste GIF-optager til Window og Mac - Screen Recorder
Hvis du er nysgerrig efter, hvordan du optager skærm som GIF, er du på det rigtige sted. Fra denne del vil vi gerne introducere dig med 10 GIF-optagere, der optager din computerskærm og derefter omdanner den til en animeret GIF-fil.
Skærmoptager er uden tvivl den bedste GIF-optagesoftware til Windows 10/8/7 / XP / Vista PC og Mac. Det er mere end bare en animeret GIF-optager eller skaber. Det har evnen til at fange alle aktiviteter på din computer med høj kvalitet. Denne GIF-optager giver dig mulighed for at optage billede fra computerskærm, et aktivt vindue og webcam. Desuden er det i stand til at fange lyd fra systemlyd og mikrofon / højttaler.

- Optag let din computerskærm med høj kvalitet og gør den til GIF-fil.
- Optag alt, der vises på skærmen med nøjagtigt original billed- / lydkvalitet.
- Optag GIF-indhold med fuld skærm eller tilpasset område og tegning i realtid.
- Optag Windows / Mac-skærm, webkamera, optag lyd og tag skærmbilleder.
- Optag onlinevideoer, 2D / 3D-gameplay, videochats / møder, musik og mere.
- Kraftige redigeringsfunktioner og eksporter indfanget indhold i GIF eller andre formater.

Sådan bruges denne GIF-optager til at lave dine egne GIF'er
Trin 1. Først skal du gratis downloade og installere denne kraftfulde GIF-optager på din computer. Som du kan se ovenfra, er den kompatibel med både Windows 10/8/7 / XP / Vista PC og Mac. Sørg for at downloade den rigtige version.
Trin 2. Vælg Video-optager funktion, når du åbner hovedgrænsefladen. Derefter kan du tilpasse forskellige optagelsesindstillinger. For at fange en GIF-fil kan du faktisk slå både systemlyd og mikrofon fra.

Trin 3. Klik på Indstillinger ikonet, og vælg derefter Præferencer fra rullelisten. Et nyt indstillingsvindue vises. Vælge Produktion til venstre og indstil derefter outputformat som GIF.
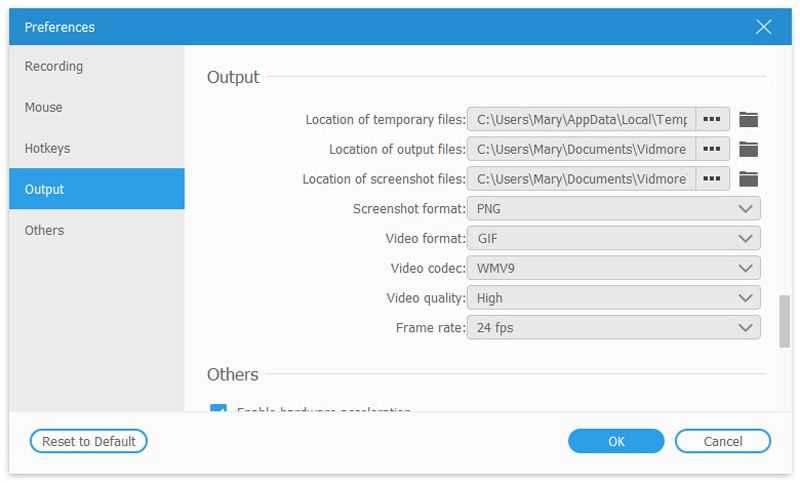
Trin 4. Nu kan du klikke på REC knap for at starte optagelsesskærmen til GIF. Under eller efter optagelsen har du lov til at tegne rektangel, tilføje pil, linje eller andre elementer baseret på dit behov. Efter GIF-optagelsen kan du forhåndsvise resultatet og derefter beslutte, om du vil beholde det eller ej. Hvis du er tilfreds med det, kan du klikke Gemme knap for at gemme optagelsen som en animeret GIF-fil.
Denne GIF-optager har mulighed for at optage aktiviteter, der er sket på din computer, og gemme den i et populært video- eller lydformat som MP4, MOV, AVI, MKV, FLV, MP3 og mere. Mere vigtigt er det med vedtagelsen af den nyeste accelerationsteknologi, at det garanterer, at du kan optage GIF problemfrit med høj kvalitet.
NO.2 Gratis GIF-optager til Mac - QuickTime Player
QuickTime Player er standard medieafspiller og skærmoptager på Mac. Hvis du bruger en Mac, kan du stole på, at QuickTime Player foretager optagelsen og gemmer den som GIF. Denne gratis GIF-optager kan give dig en gratis, stabil og højkvalitets skærmoptagelse. Bare kør QuickTime Player og vælg funktionen Ny filmoptagelse, du kan begynde at lave din egen GIF med det indfangede indhold.
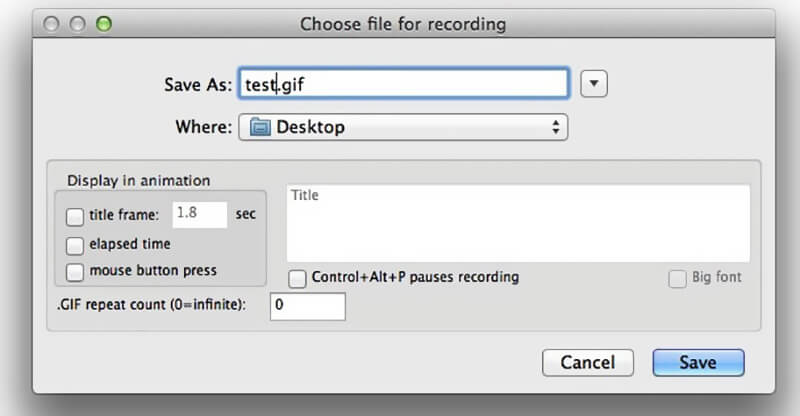
QuickTime Player har nogle grundlæggende redigeringsfunktioner, så du kan redigere og tilpasse din optagelse. Så det er ret praktisk at lave en GIF-fil, du virkelig kan lide. Det giver dig mulighed for at optage en 4K UHD-optagelse. Når du sender den indfangede fil, skal du sørge for at gemme den som en animeret GIF-fil.
NO.3 Gratis open source GIF-optager til Windows - ScreenToGIF
ScreenToGIF er GIF-optagelsessoftware med open source, som giver dig mulighed for at fange skærm fra computerskærm, Webcam og Sketchboard. Det giver en enkel måde at oprette en animeret GIF-fil med indfanget indhold. Denne GIF-skaber giver dig også mulighed for at tilføje tekst, undertekster, titleramme og mere til din optagelse.
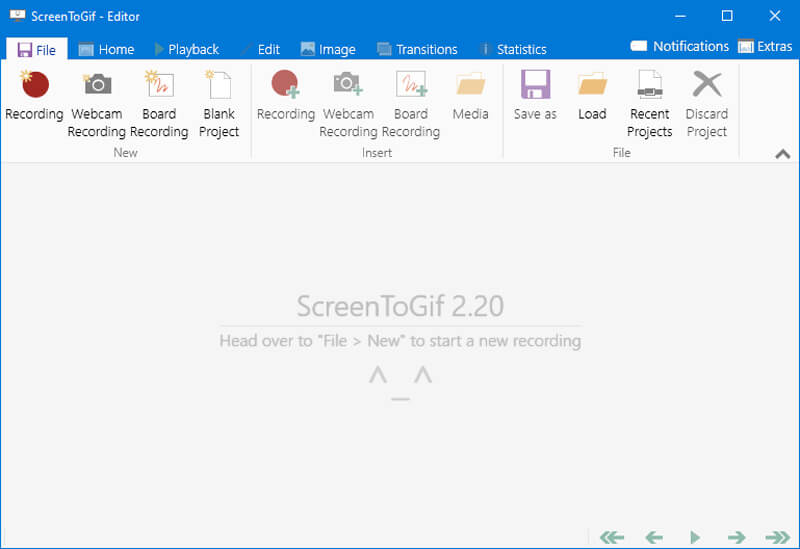
ScreenToGIF er gratis, enkelt eksekverbar og meget lille applikation. Du kan nemt installere og køre det til GIF-optagelse. Denne GIF-optager har nogle grundlæggende redigeringsfunktioner, så du kan redigere din optagelse. Derefter kan du vælge at gemme den som GIF-fil eller som et projekt til redigering senere. ScreenToGIF er kun kompatibel med Windows-systemet. Hvis du får GIF-optagerens nedbrudsproblem, skal du installere en netramme for at rette det.
NO.4 GIF Screen Recorder til Windows / Mac - Recordit
Recordit er den skybaserede screencasting-software, der giver dig mulighed for at optage skærm og gøre det til GIF-fil. Denne GIF-capture er kompatibel med både Windows og Mac. Det giver en enkel måde at optage hele din computerskærm eller valgte region. Efter optagelse har du lov til at se din optagelse i din browser. Det kan fungere som en gratis GIF-optager til at fange et 5-minutters indhold. Faktisk skal det være nok at lave en animeret GIF-fil.
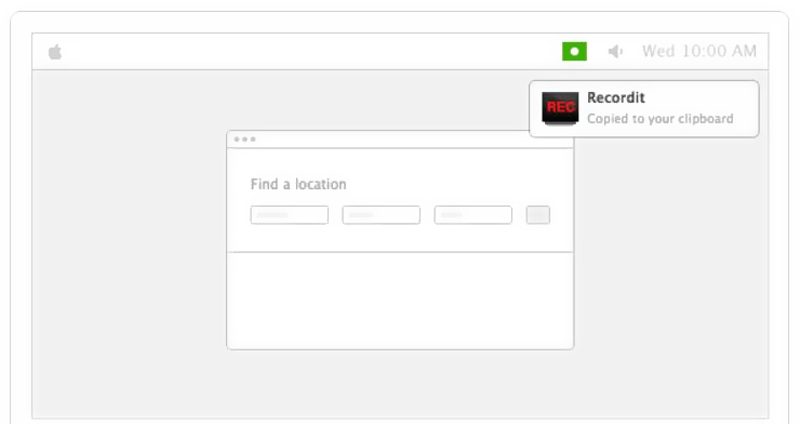
NO.5 GIF Capture til Windows / Mac / iOS / Android - Gyazo
Gyazo er en populær skærmoptagelsessoftware, som kan hjælpe dig med at optage skærm til GIF. Det giver både Windows- og Mac-versioner, så du kan lave dine egne GIF-filer. Derudover tilbyder den iOS- og Android-versioner for at sikre, at du nemt kan fange skærm og oprette GIF'er direkte på din mobiltelefon. Du kan nemt trække og justere optagelsesområdet. Du kan prøve det gratis GIF-fangstværktøj for at prøve at fange en GIF-fil.
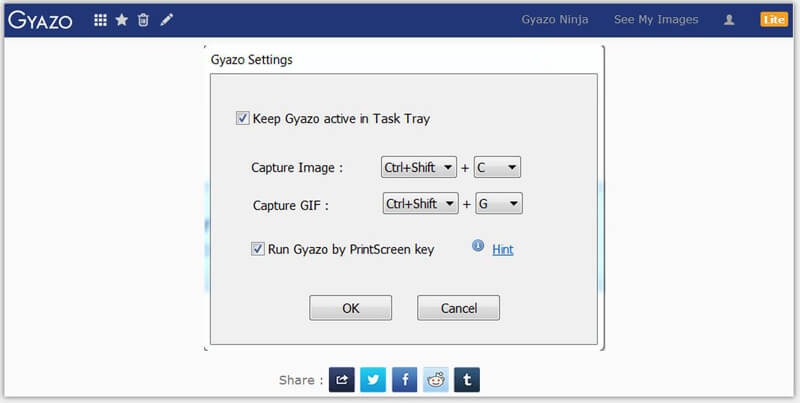
Gyazo er ikke en helt gratis GIF-optager. Hvis du vil have nogle redigeringsfunktioner eller fjerne nogle grænser, skal du opgradere til dens Pro-version for at få flere funktioner. Det giver dig mulighed for at tilføje noter, pile, tekster og flere elementer i dine output GIF-filer. Efter optagelse får du en ligetil måde at dele din oprettede GIF eller skærmbillede til sociale apps.
NO.6 Simple GIF-optager til Windows - VClip
VClip er en meget nem at bruge videooptager til Windows som kan hjælpe dig med at optage din computerskærm som en animeret GIF-fil. Det giver dig to optagemåder, hele skærmen eller det valgte område til at fange skærmen til GIF. Denne GIF-optager er designet med kun optagefunktion. Og du tilbydes kun to muligheder, billedhastighedskontrol og outputformat, der skal indstilles.
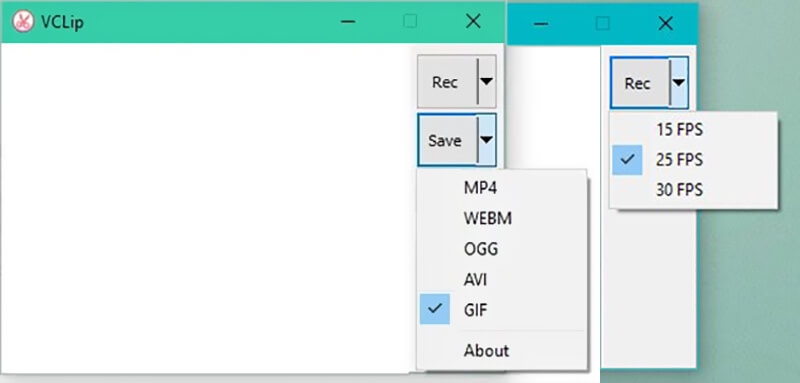
Appen er enkel, og du behøver ikke bekymre dig om for mange indstillinger, men det har en pris; GIF'erne er af lav kvalitet. Udover GIF-format er VClip også i stand til at output MP4, WEBM, OGG, AVI og andre formater. Denne GIF-skærmoptagelse er kun kompatibel med Windows 10/7/8 / Vista PC. Du kan ikke bruge det på en Windows XP-computer.
NO.7 Kraftig GIF-optager til Windows 10/8/7 - ShareX
ShareX er en af de mest populære skærmoptagelsessoftware, der kan fungere som en fantastisk GIF-optager til at fange indhold på din Windows 10/8/7 pc og gemme det i GIF-format. Som et all-featured screencasting-værktøj giver det dig mulighed for at optage i fuld skærm, aktivt vindue / skærm eller valgt region baseret på dit behov.
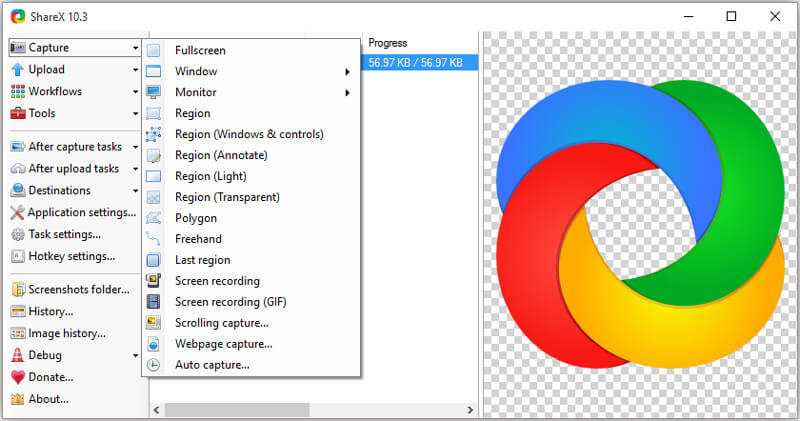
ShareX er specielt designet med en GIF-skærmoptagelsesfunktion. Du kan bruge det til nemt at fange dine GIF-filer. Denne GIF-optager har ingen redigeringsfunktioner til video. Men du har lov til at redigere foto. Efter optagelse giver det dig en enkel måde at uploade og dele GIF-filen på.
Konklusion
Er du nysgerrig efter, hvordan du optager skærm som GIF? Hvis du morer dig med nogle sjove GIF'er og vil lave dine egne animerede GIF-filer med optaget indhold, er du på det rette sted. Vi har lavet en liste over 7 fantastiske GIF-optagere for dig at vælge imellem. Du kan få grundlæggende oplysninger om hver GIF-skærmoptagelse. Efter at have læst denne side kan du vælge din foretrukne til at oprette GIF'er. Du kan dele det med andre læsere i kommentaren, hvis du har en GIF-optageranbefaling.


