Den ultimative guide til, hvordan man tager skærmbilleder i Google Chrome som ønsket
For at dele nogle skærmbilleder til en webside på Google Chrome til dine venner eller kolleger, hvordan tager du snapshots? Kan du bruge Chrome til at tage skærmbillede direkte eller vælge skærmbilledet Chrome-udvidelser? Hvordan beskærer du, redigerer eller endda tilføjer kommentarer til skærmbillede på Google Chrome med lethed? Lær mere om den ultimative guide til Chrome-skærmbillede fra artiklen.
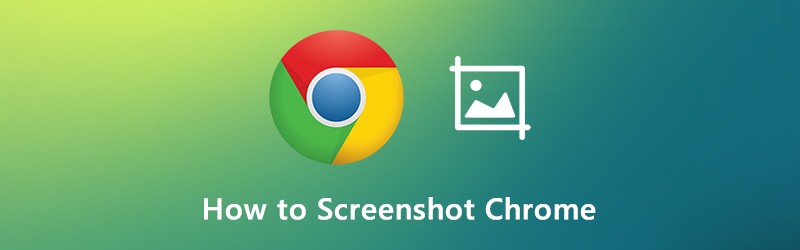
SIDEINDHOLD
Del 1: 4 forskellige metoder til at fange skærm i Chrome
Google Chrome har en skjult funktion inde i udviklerværktøjerne, der giver dig mulighed for at tage et skærmbillede til hele siden til Chrome. Uanset om du har brug for at fange skærmbillede i fuld størrelse til Chrome eller endda rullebillede, kan du finde metoderne som nedenfor.
Trin 1: Få adgang til udviklerværktøjer
Du kan bare højreklikke på en hvilken som helst del af browseren og vælge indstillingen Inspicer eller klikke på Tilpas og styr Google Chrome-ikonet (3 lodrette prikker-ikon) og vælg Udvikler værktøjer indstilling under Flere værktøjer mulighed.
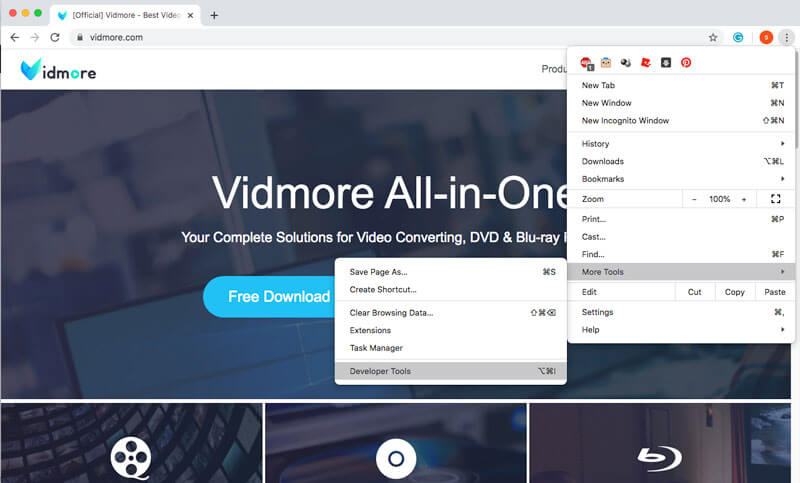
Trin 2: Brug kommandomenuen
For at få adgang til kommandomenuen kan du trykke på Ctrl + Skift + P til Windows og CMD + Skift + P til Mac. Derefter kan du indtaste skærmbilledet i kolonnen og vælge den ønskede Chrome-skærmbillede-tilstand.
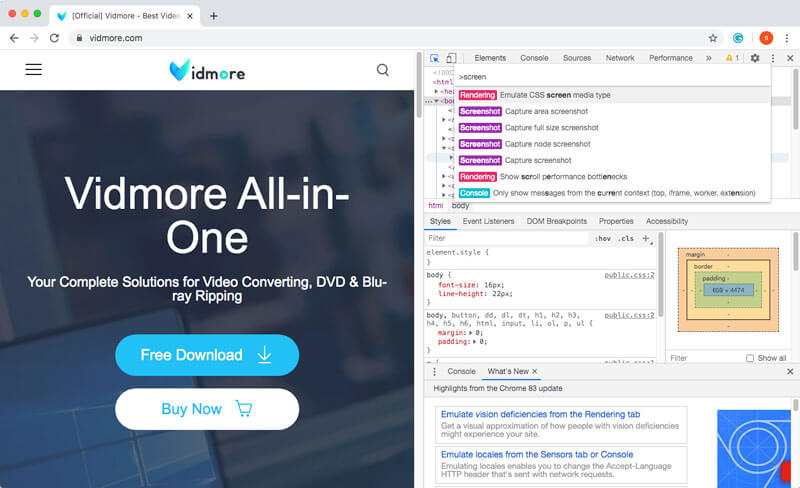
Trin 3: Tag et skærmbillede af Chrome
Når du vil tage et skærmbillede på Chrome, her er de 4 forskellige metoder, du kan følge. Her er flere detaljer om den metode, du bør kende.
Skærmbillede af skærmbillede: optag den ønskede del i henhold til dit valg.
Optag skærmbillede i fuld størrelse: Tag hele skærmbilledet til websiden på Chrome.
Optag skærmbillede: har et skærmbillede af den aktuelle side i Chrome.
Capture node screenshot: optag node.js på den aktuelle webside.
Del 2: 3 Bedste Chrome-skærmudvidelser og alternativ
Når du har brug for at fange et skærmbillede på Chrome eller endda optage hele skærmen som en video, er her de 3 bedste Chrome-skærmbilledeudvidelser og de alternativer, du skal tage i betragtning.
Top 1. Vidmore skærmoptager
Vidmore skærmoptager giver en gratis screenshot capturer, som giver dig mulighed for at tage snapshots på Chrome, Firefox, Safari og aktiviteter på skærmen på din computer. Der er nogle redigerings- og kommentarfunktioner til Desuden er det i stand til at optage video og optage video inden for klik.
- Tag et skærmbillede med fix-frame, vælg eller tilpas den ønskede frame.
- Vælg output-skærmbilledformat, destination og flere andre indstillinger.
- Indstil genvejstaster til skærmoptagelse, start optagelse, pause optagelse osv.
- Tilføj let tekst, pile og figurer til din optagelse eller skærmbillede.

Top 2. Awesome Screenshot Extension
Awesome Screenshot er en af de mest populære screenshot-udvidelser til Chrome, der fanger den synlige del af siden, det valgte område, hele siden, et lokalt billede eller endda et skærmbillede. Desuden giver det dig mulighed for at tilføje en kommentar, kommentar, sløre følsomme oplysninger og mere.
- Fang et valgt område eller hele den synlige del, hele siden eller rullesiden.
- Kommenter billeder med rektangler, cirkler, pile, linjer og tekst eller slør fil.
- Et klik for at uploade til awesomescreenshot.com og få et link, der kan deles.
- Giv redigeringsfunktioner til afgrøde, rul og vis afgrødearealets dimensioner.

Top 3. Nimbus Capture Extension
Når du vil fange en rullende side af Chrome, er Nimbus Capture den anbefalede udvidelse, du kan tage i betragtning. Det giver dig mulighed for at skærmoptage fuld webside, optage screencasts eller endda optage videoer inden for tilføjelsen til Chrome direkte.
- Skærm fanger hele siden, delvise skærmbilleder samt rulle side.
- Slør visse sektioner for at skjule følsomme oplysninger eller endda tilføje vandmærke.
- Upload screencast enten til Nimbus Note eller gem på din disk.
- Føj grafik, tekstfelter og mere til dit Chrome-skærmbillede.

Del 3: Ofte stillede spørgsmål om, hvordan du tager skærmbillede i Google Chrome
1. Hvordan man fanger Chrome-skærmbillede til din Android eller iPhone?
For at skifte til lydhør eller enhedstilstand i Windows og Mac kan du tage snapshots direkte til din smartphone. Tryk på CMD + Skift + M til din Mac eller Ctrl + Skift + M på din Windows. Derefter kan du vælge præferencer for enhedstype, zoomniveau, retning og flere andre for at fange et ønsket kromskærmbillede på enhver anden enhed.
2. Hvad skal du gøre, hvis Chrome Screenshot Extension går ned?
På grund af Chrome-browserens kompatibilitet kan nogle af Chrome-skærmbilledeudvidelserne muligvis gå ned i browseren. Af samme grund, videoer på Chrome kan også ikke afspilles. Bare opdater nogle af tilføjelserne, eller geninstaller dem endda for at finde ud af, om det virker. Hvis det stadig ikke virker, bør du fjerne programmerne og bruge Vidmore Screen Recorder som det bedste alternativ.
3. Er der en metode til direkte tilføjelse af kommentarer til skærmbillede?
Hvis du bare har brug for at beskære skærmbilledet på Chrome, kan du kun vælge skærmbillede til optagelsesområdet, som er tilgængeligt for de fleste af Chrome-skærmudvidelser. Men når du har brug for at tilføje kommentarer, såsom en musemarkør, tekst, pil og flere andre, skal du bruge den professionelle skærmbillede-beskytter i stedet.
Konklusion
Hvordan tage et skærmbillede til den fulde side af Chrome? Selvfølgelig, hvis du ikke ønsker at installere ekstra software til at have et skærmbillede på en webside på Chrome, kan du bare bruge standardudviklerværktøjerne til Chrome i stedet. Selvfølgelig er der nogle fremragende udvidelser og alternativ til at udvide funktionerne i skærmbilledoptagelsesfunktionerne.


