Sådan skærmbillede FaceTime på iPhone / iPad / Mac
Facetime er en meget populær videotelefoni-app, der giver brugerne mulighed for at foretage videoopkald med andre iOS- eller Mac-brugere. Det er en Apple-specifik funktion, der er tilgængelig på alle Apple-enheder, der kører på iOS eller macOS. FaceTime giver en bekvem og gratis måde at foretage et videoopkald på, så længe der er en internetforbindelse.
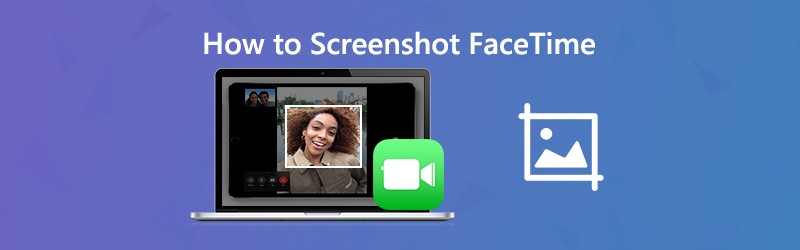
Har du behov for det under FaceTime-videoopkaldet skærmbillede FaceTime?
Optagelse Skærmbillede af FaceTime giver dig mulighed for hurtigt at gemme en kopi af en bestemt FaceTime-samtale eller et vidunderligt øjeblik. Her i dette indlæg viser vi dig, hvordan du tager et FaceTime-skærmbillede på iPhone, iPad og Mac.
SIDEINDHOLD
Del 1. Sådan skærmbillede FaceTime på iPhone / iPad
Det er ret nemt at tage et skærmbillede på iOS-enhed som iPhone, iPad og iPod touch. Du kan tage den almindelige screenshot måde at screenshot FaceTime på din iPhone / iPad.
Når du foretager et FaceTime-videoopkald, kan du trykke på Hjem og Strøm knappen på samme tid for at tage skærmbilledet. Hvis du bruger en ny iOS-model som iPhone 11 Pro Max eller iPhone X, som ikke har en Hjem-knap, kan du trykke på Strøm og Lydstyrke op knap for at fange et FaceTime-skærmbillede. For iPad-brugere kan du også trykke på Strøm og Lydstyrke op til skærmbillede af FaceTime. De optagne FaceTime-skærmbilleder gemmes i Foto app.
Del 2. Sådan skærmbillede FaceTime på Mac
Til skærmbillede eller optag FaceTime-videoopkald på Mac kan du henvende dig til nogle professionelle skærmbilledværktøjer. Hvis du ikke ved, hvilken du skal bruge, anbefaler vi stærkt et gratis screenshot-program, Skærmoptager. Det har evnen til at fange FaceTime-skærmbillede med fuld skærm eller tilpasset region efter dit behov.
- Tag et skærmbillede på FaceTime-videoopkald med høj billedkvalitet.
- Skærmbillede FaceTime med fuld skærm, aktivt vindue eller tilpasset område.
- Tag FaceTime-skærmbillede, og gem det i populært billedformat som JPG, PNG og mere.
- Kraftige redigeringsfunktioner til redigering af FaceTime-skærmbillede og tilføj forskellige elementer til det.
- Optag FaceTime video- / lydopkald, onlinevideoer, 2D / 3D-gameplay, webcam og musik.

Trin 1. Først skal du installere og køre denne FaceTime screenshot-software gratis på din Mac. Det tilbyder både Windows- og Mac-versioner. Sørg for at downloade Mac-versionen. FaceTime-skærmbilledfunktionen er helt gratis.
Trin 2. Når du åbner det første vindue, skal du vælge Skærmbillede mulighed for at screenshot på FaceTime.

Trin 3. Når du har valgt funktionen Screen Capture, vises et pop-screenshot-vindue. Din mus bliver til cursormove. Du kan klikke og trække din venstre mus for frit at fange et rektangulært skærmbillede på FaceTime. Hvis du vil fange et bestemt vindue, kan du flytte musen til vinduet og derefter venstreklikke med musen for at tage skærmbilledet.

Trin 4. Når du har taget FaceTime-skærmbilledet, kan du redigere billedfilen og tegne et rektangel eller tilføje pil, linje osv. Til billedet.

Trin 5. Klik på Gemme knappen i nederste højre hjørne af skærmbilledvinduet for at gemme FaceTime-skærmbilledet. Et pop op-vindue vises, hvor du kan vælge destinationsfilmappen og outputformatet. Her kan du gemme FaceTime-skærmbilledet i ethvert populært billedformat som JPG / JPEG, PNG, BMP, GIF eller TIFF.
Del 3. Sådan skal du tage Live fotos af FaceTime-videoopkald
Når du foretager et FaceTime-videoopkald, kan du tage Live Photos for at fange specielle øjeblikke. Denne Live Photos-optagefunktion starter 1,5 sekunder før og efter du tager et billede. Apple tilbyder dig kontrol over, om Live Photos kan tages under din FaceTime. Live Photos-tjenesten underretter brugerne, når der tages et Live Photo. Så du kan ikke tage Live-fotos af FaceTime-videoopkald i hemmelighed. Denne del fortæller dig, hvordan du tager FaceTime Live Photos.
Trin 1. For at tage Live-fotos af FaceTime-videoopkald skal du tillade, at Live Photos tages i FaceTime. Her kan du gå til Indstillinger app, vælg Facetime og aktiver derefter FaceTime Live-fotos.
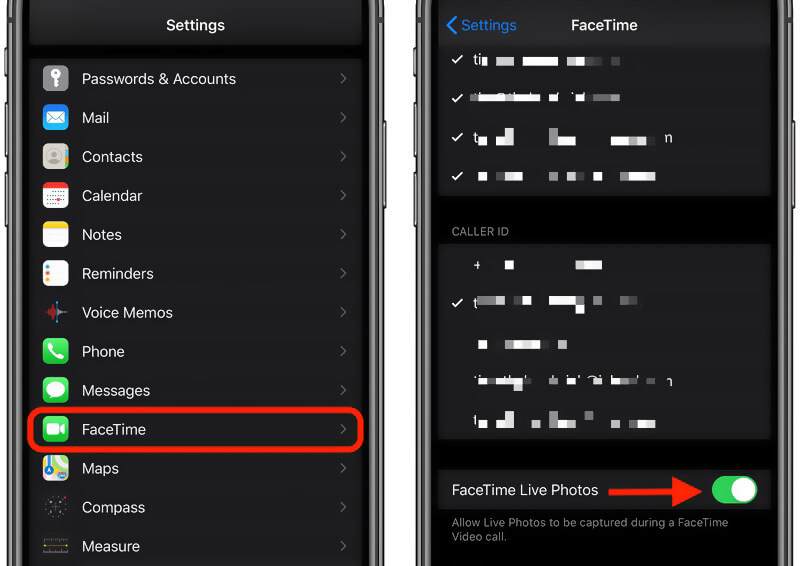
Trin 2. Nu kan du åbne FaceTime-appen på din iOS-enhed og begynde at foretage et videoopkald.
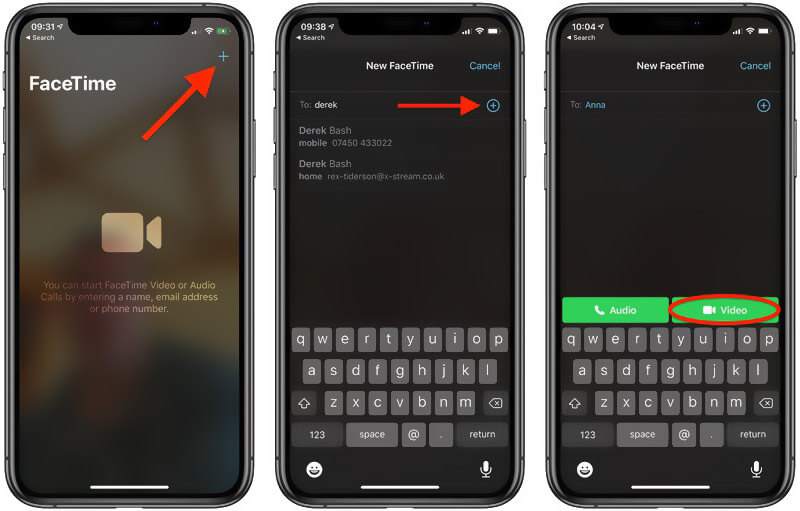
Trin 3. Når FaceTime-videoopkaldet opretter forbindelse, kan du se den anden person på skærmen. Der er en kamera ikonet vises til venstre på FaceTime-skærmen. Du kan bare trykke på den for at tage et livebillede på FaceTime.
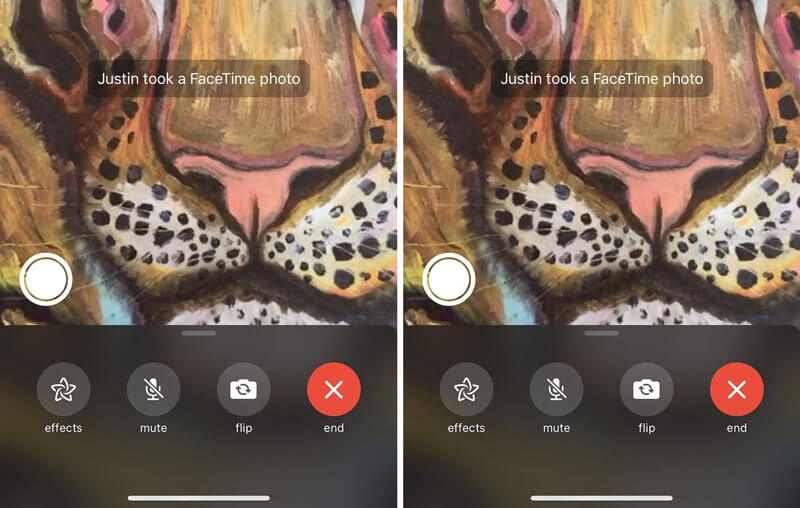
Bemærk: Hvis du ikke kan se kameraikonet, skal du lade den anden person aktivere funktionen FaceTime Live Photos.
Del 4. Ofte stillede spørgsmål om FaceTime-skærmbillede
Spørgsmål 1. Hvor er mine FaceTime-skærmbilleder?
Når du screenshot FaceTime eller tager Live Photos af FaceTime-videoopkald, gemmes screenshotet eller livefoto automatisk i Photos-appen på din iOS-enhed.
Spørgsmål 2. Kan du fortælle, om nogen skærmbilleder på FaceTime?
Nej. Du kan ikke vide, om nogen har taget skærmbilleder på FaceTime. Når du tager et screenshot af FaceTime-videoopkald, er der ingen meddelelsesprompt. FaceTime advarer ikke folk, hvis du screenshot dem. Hvis de har deres lydstyrke svinget, og du kan høre kameraets lukkerlyd og vide, at de laver et FaceTime-skærmbillede.
Spørgsmål 3. Bruger FaceTime en masse data?
Du kan bruge FaceTime til at foretage video- eller lydopkald via Wi-Fi og mobildata. Du kan spore dataforbruget til bestemt den specifikke mobilbrug. Du kan nulstille dine mobildata og derefter foretage et FaceTime-videoopkald for at kontrollere, hvor meget data du har brugt.
Konklusion
Sådan skærmbillede FaceTime? Efter at have læst dette indlæg kan du få en detaljeret guide til at tage FaceTime-skærmbilleder. Desuden ved du, hvordan du tager Live-fotos af FaceTime-videoopkald. Efterlad os en besked, hvis du stadig har spørgsmål om Skærmbillede af FaceTime.

