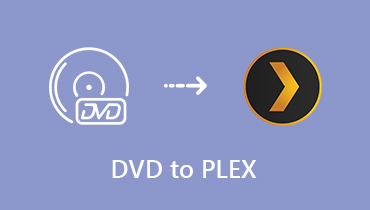Kopier Blu-ray til harddisk - Her er den bedste metode til sikkerhedskopiering af Blu-ray-film
Hvad skal være den bedste metode til at beskytte Blu-ray-disken? Disken kan muligvis let ridses eller beskadiges, hvis du afspiller disken i Blu-ray-driveren. Kopiering af Blu-ray til harddisk er en god metode til sikkerhedskopiering og beskyttelse af Blu-ray-filmene.
For at bevare de originale data i Blu-ray anbefales det at kopiere Blu-ray til harddisken som MKV-format. Det bevarer alle undertekster, lydkanaler og videofiler i høj kvalitet. Lær bare mere om de bedste metoder fra artiklen nu.
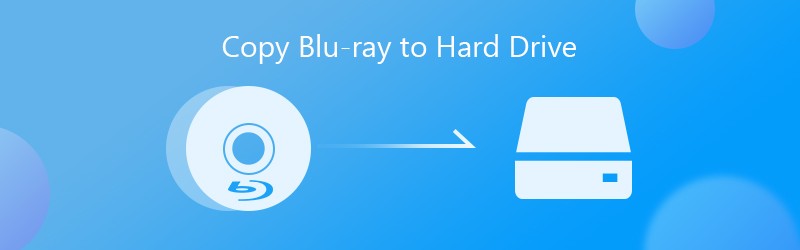
- Del 1: Den nemmeste metode til at kopiere Blu-ray til harddisk
- Del 2: Sådan kopieres Blu-ray til harddisk med MakeMKV
- Del 3: Sådan gemmes Blu-ray på harddisk via VLC Media Player
Del 1: Den nemmeste metode til at kopiere Blu-ray til harddisk
Vidmore Blu-ray Monster er et alsidigt Blu-ray-kopiprogram, der giver dig mulighed for nemt at kopiere Blu-ray til harddisken. Det ripper ikke kun enhver Blu-ray-disk til digitale formater, men konverterer også filmene til en ønsket enhed med den optimale fil med lethed. Desuden bruger den også hardwareacceleration og multithread-teknologi til at forbedre ydeevnen.
- Kopier Blu-ray til en harddisk ved at rippe hele disken eller bestemte titler.
- Understøtter en bred vifte af outputformater, som MP4, AVI, MKV osv.
- Tilby omfattende videoredigeringsværktøjer, såsom trimning, rotation, beskæring og mere.
- Transcode Blu-ray-film til afspilning på bærbare enheder, som en iPhone.
Sådan kopieres Blu-ray til harddisk uden kvalitetstab
Trin 1: Download og installer Blu-ray Ripper
Start Blu-ray ripper, når du har installeret programmet på din computer. Indsæt Blu-ray-disken i dit drev, og sørg for, at programmet kan registrere din disk. Klik og udvid Indlæs Blu-ray menuen øverst på grænsefladen, skal du vælge Ilæg Blu-ray Disc og vælg din disk.

Trin 2: Vælg de titler, du vil kopiere
Når du ilægger Blu-ray-disken i programmet, kan du klikke på Se / vælg film knappen for at kontrollere de Blu-ray filmtitler, du vil kopiere til harddisken på pop op. Du kan også vælge alle titler her og klikke på Okay for at bekræfte.

Trin 3: Vis og rediger videoer
Vælg standard Lossless MKV-format til Blu-ray-film. Du kan også klikke på Format indstilling ved siden af titlen for at ændre til et andet filformat. Gå til fanen Video, du kan vælge videoformatet og tilpasse de forskellige videoparametre i overensstemmelse hermed.

Trin 4: Rediger den ønskede Blu-ray-film
I hovedgrænsefladen kan du ændre lydspor og undertekst til output. Klik på Redigere ikonet på enhedsenheden for at åbne Rediger profil dialog. Det giver dig mulighed for at anvende videoeffekter, rotere og beskære, tilføje vandmærke og justere videoeffekterne let.

Trin 5: Kopier Blu-ray-film til harddisken
Find bare det nederste område og indstil en bestemt mappe til at gemme Blu-ray-kopien i Gem til boks. Klik på Rip alt knappen i nederste højre hjørne for at begynde at kopiere Blu-ray til harddisken. Når du får hele processen færdig, kan du se Blu-ray-filmene direkte på din computer.

Del 2: Sådan kopieres Blu-ray til harddisk med MakeMKV
MakeMKV er en open-source Blu-ray-ripper, der udtrækker Blu-ray-film til MKV-format. Det har den avancerede DRM-dekrypteringsmetode til at rippe ethvert Blu-ray til videoformat. Men det har begrænsede redigeringsfunktioner og filter, som du ikke kan kopiere en tilfreds Blu-ray til harddisken.
Trin 1: Start MakeMKV-programmet på din computer, og sæt din Blu-ray-disk i Blu-ray-drevet. Vælg din disk på rullelisten under Kilde mulighed.
Trin 2: Klik på diskikonet for at åbne det næste vindue. Kontroller specifikke titler eller alle titler i venstre side, og indstil destinationsmappen i Output-mappe ved at trykke på Gennemse knap.
Trin 3: Når du er klar, skal du klikke på Lav MKV knappen øverst til højre for at starte kopiering af Blu-ray til harddisken som MKV-filer. Derefter kan du afspille den rippede video med en hvilken som helst videoafspiller.
Bemærk: MakeMKV kan ikke fjerne regionskode fra Blu-ray-kopi. Hvis du har brug for at afspille den konverterede Blu-ray på en iPhone eller Android-telefon, skal du i stedet bruge en anden videokonverter eller editor.
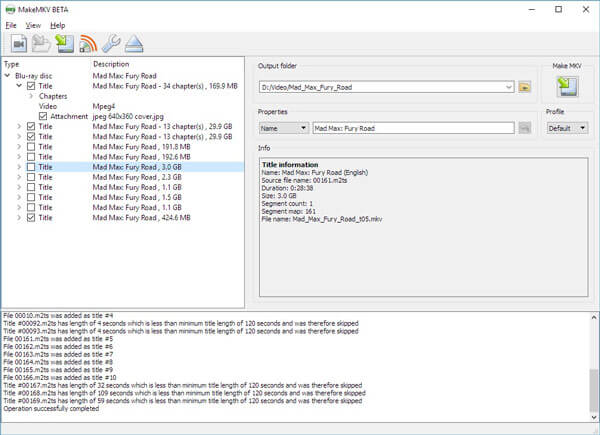
Del 3: Sådan gemmes Blu-ray på harddisk via VLC Media Player
VLC er en anden gratis metode til at kopiere Blu-ray til harddisken. Desuden giver det dig mulighed for at se Blu-ray-kopi på din computer og mobilenhed. Ulempen er, at VLC Media Player er for kompliceret til at bruge. Lær bare flere detaljer om processen som nedenfor.
Trin 1: Indsæt Blu-ray-disken i dit drev, og åbn VLC-medieafspiller. Klik på Udsigt menuen og vælg Avanceret kontrol på den øverste menulinje for at få vist flere knapper.
Trin 2: Klik på Medier menuen og vælg Tilføj fil mulighed. Du kan vælge den Blu-ray-titel, du vil kopiere til harddisken. Hvis den ikke kan åbne menuen på Blu-ray-disk, skal du navigere manuelt.
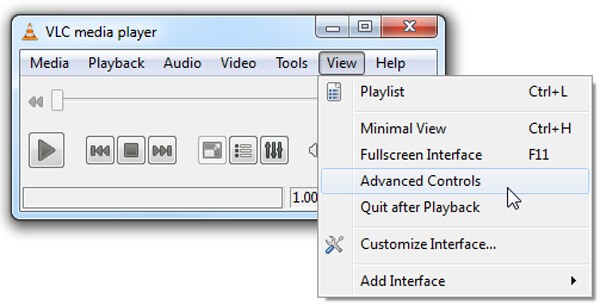
Trin 3: Når Blu-ray-filmen begynder at afspille, skal du klikke på Optage knappen for at starte kopiering af Blu-ray til harddisken. Derefter kan du finde Blu-ray-kopien gemt som MPEG-fil i mappen Dokumenter.
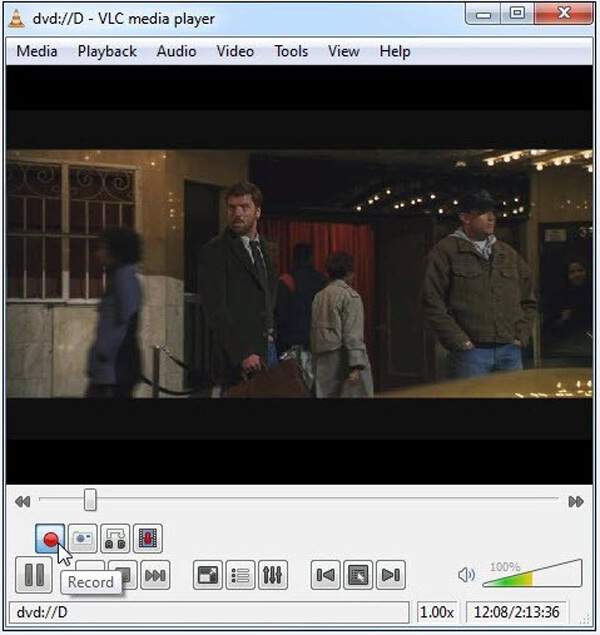
Bemærk: VLC er ikke tilgængelig for alle Blu-ray-diske. Det kan kun håndtere diske, der er beskyttet af AACS- eller BD + DRM-biblioteker. Derudover vil outputkvaliteten blive beskadiget under kopieringsprocessen.
Konklusion
Artiklen deler 3 metoder til at kopiere en Blu-ray til din harddisk. Det kan sikkerhedskopiere og afspille dine yndlingsfilm uden Blu-ray-diske. Både MakeMKV og VLC er gratis at bruge, men der er begrænsninger i outputformat, videokvalitet og mere. Vidmore Blu-ray Monster er en alsidig løsning, der ripper enhver Blu-ray til harddisk med en tabsfri video og nemt konverterer enhver video / lyd / forudindstilling.