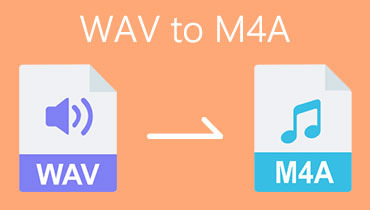Yllättävä AAC-M4A-muunnin yksinkertaisilla menetelmillä
AAC-muoto on äänitiedosto, joka luotiin MP3-muodon seuraajaksi. Siinä on suuri kapasiteetti tiedostojen pakkaamiseen viemällä vähän tilaa. Tämän tyyppinen tiedosto sen sijaan käyttää häviöllistä tiedostomuotoa, mikä aiheuttaa äänitiedoston menetyksen osan tiedoista. Tästä syystä on joskus parempi muuntaa se toiseen tiedostomuotoon, kuten M4A. Tämän muodon avulla voit tallentaa pakattuja tiedostoja.
Tule mukaan tähän osioon, sillä me tarjoamme sinulle parasta AAC-M4A-muunnin.
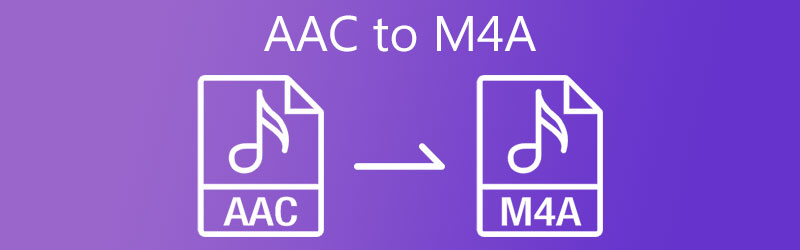
- Osa 1. Kuinka muuntaa AAC M4A:ksi
- Osa 2. AAC-M4A-muuntimen vertailukaavio
- Osa 3. Usein kysyttyä AAC:n muuntamisesta M4A:ksi
Osa 1. Kuinka muuntaa AAC M4A:ksi
Alla mainitut työkalut ovat suosituin tapa muuntaa AAC M4A:ksi sekä online- että offline-tilassa.
1. Vidmore Video Converter
Vidmore Video Converter on keskitetty palvelu, jota voit käyttää tiedostoillesi, koska se voi muokata ja muuntaa sekä ääni- että videotiedostojasi. Se on erittäin tehokas ohjelma sen sisältämän edistyneen muokkaustyökalun ansiosta, se on aloittelijaystävällinen. Koska joku arvostaa aikaa arvokkaana, tämä ohjelmisto sopii parhaiten, koska se muuntaa erittäin nopeasti!
Toinen tapa, joka tekee siitä entistä kätevämmän käyttäjille, on se, että voit käyttää sitä myös ilman Internet-yhteyttä. Ja voit helposti muokata äänitiedostojesi laatua silmänräpäyksessä. Ja jos tämä työkalu oli mielestäsi hyödyllinen, tässä on yksinkertainen opas alla.
Vaihe 1: Hanki RA to MP3 Converter
Voit hankkia ohjelmiston käyttämällä jotakin alla luetelluista latausvaihtoehdoista. Lataa ja asenna se sitten laitteellesi. Voit nyt avata työkalun, kun ohjelmisto on valmis.
Vaihe 2: Lisää äänitiedostosi
Kun avaat ohjelmiston, näet pääliittymän. Paina yksinkertaisesti Lisää tiedostoja -painiketta työkalun vasemmassa yläosassa tai napsauta Plus -kuvaketta työkalun keskiliittymässä. Ja sen jälkeen valitse AAC-tiedostot Kirjasto.
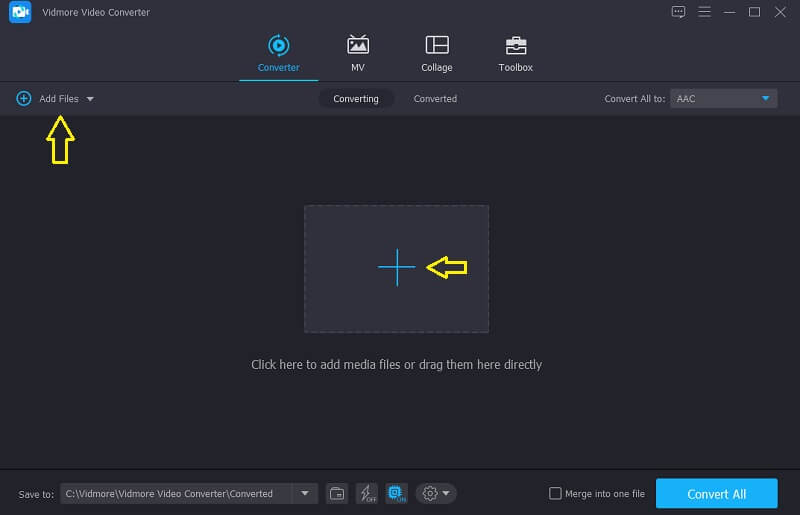
Vaihe 3: Valitse Muoto
Kun olet lisännyt muunnettavan AAC-tiedoston, napsauta Profiili nuolta äänen oikealla puolella ja napsauta Audio -välilehti. Etsi sitten M4A muoto.
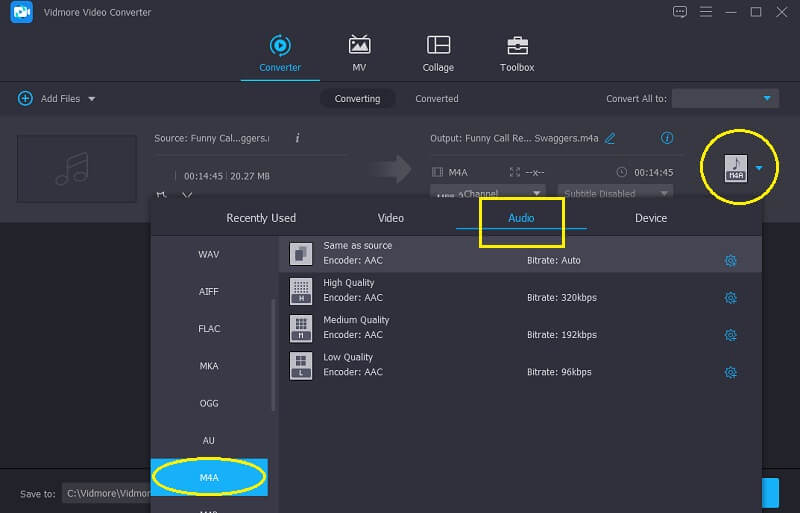
Ja jos haluat säätää äänenlaatua tai pienentää tiedostokokoa, napsauta Ääni-asetukset, ja siirry avattavan valikon nuolessa Bittinopeus, kanava ja Näytteenottotaajuus. Kun olet valmis, napauta Luo uusi -painiketta ja käytä sitä äänessäsi.
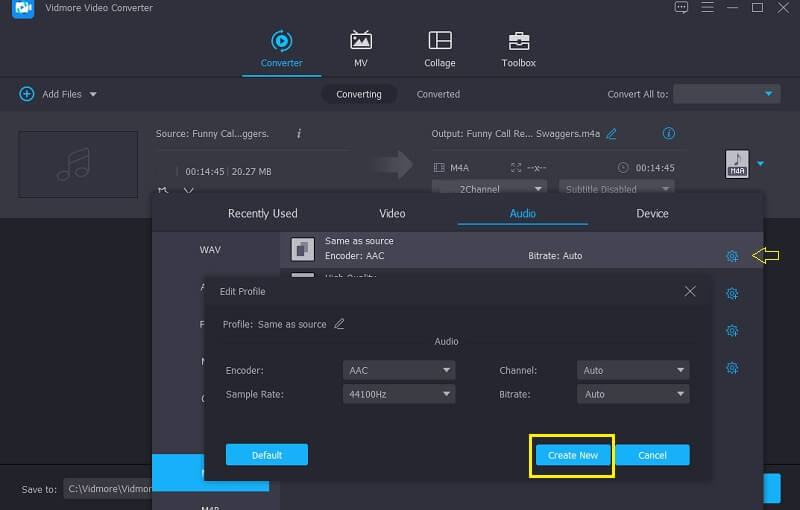
Vaihe 4: Muunna AAC M4A-muotoon.
Voit nyt muuntaa tiedoston haluamaasi muotoon, kun olet suorittanut säädön Ääni-asetukset. Paina yksinkertaisesti Muunna kaikki -painiketta ja odota prosessin päättymistä.
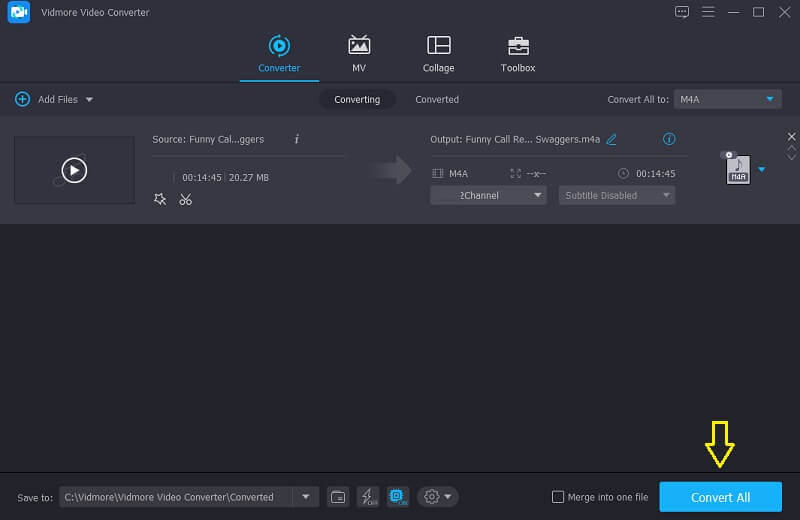
2. Vidmore Free Video Converter
Vidmore Free Video Converter on verkkopohjainen työkalu, mikä tarkoittaa, että sinun ei tarvitse ladata työkalua ennen kuin voit käyttää sitä täysimääräisesti. Ja jos vertaat sitä muihin selainpohjaisiin työkaluihin, siinä on paljon edistystä. Ensinnäkin sillä ei ole rajoituksia muunnosprosessin suhteen. Voit vapaasti muuntaa minkä tahansa äänen ja videon ilman rajoituksia tiedoston kokoon. Sitten voit helposti hallita ääniraitojen laatua navigoimalla bittinopeudella ja näytetaajuudella. Toiseksi sillä on ystävällinen käyttöliittymä, minkä vuoksi voit käyttää sitä viemättä paljon aikaa. Se mikä tekee siitä sopivamman käyttäjille, on nopea muunnosnopeus.
Alla on yksinkertainen opas, jotta näet paremmin, kuinka tämä selainpohjainen työkalu toimii.
Vaihe 1: Siirry Vidmore Free Video Converter -verkkosivulle. Lataa ja asenna käynnistysohjelma napauttamalla Lisää tiedostoja muunnettaviksi vaihtoehto.
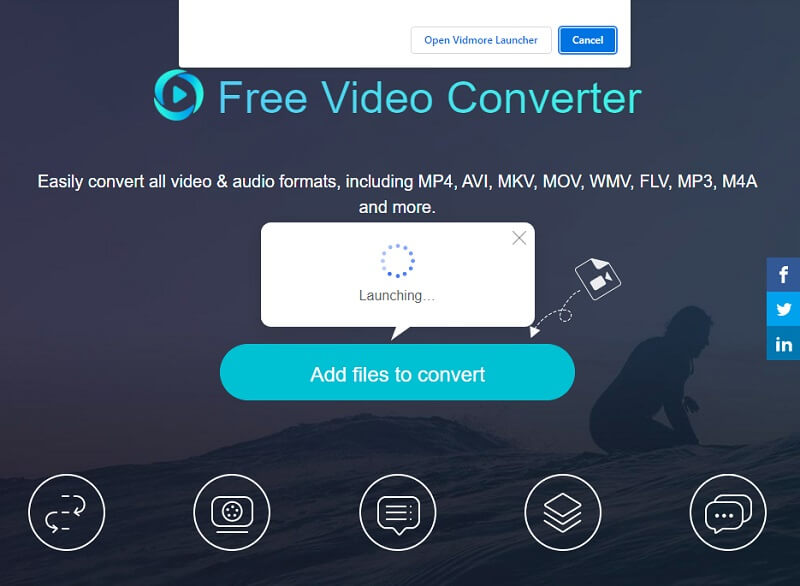
Vaihe 2: Kun käynnistysohjelma voi toimia, napauta Lisää tiedostoja muunnettaviksi -vaihtoehto uudelleen ja valitse sitten AAC-tiedosto tiedostostasi Kirjasto. Jos haluat muuntaa useita ääniraitoja, napsauta Lisää tiedosto -painiketta, kun tiedosto on ilmestynyt Aikajana.
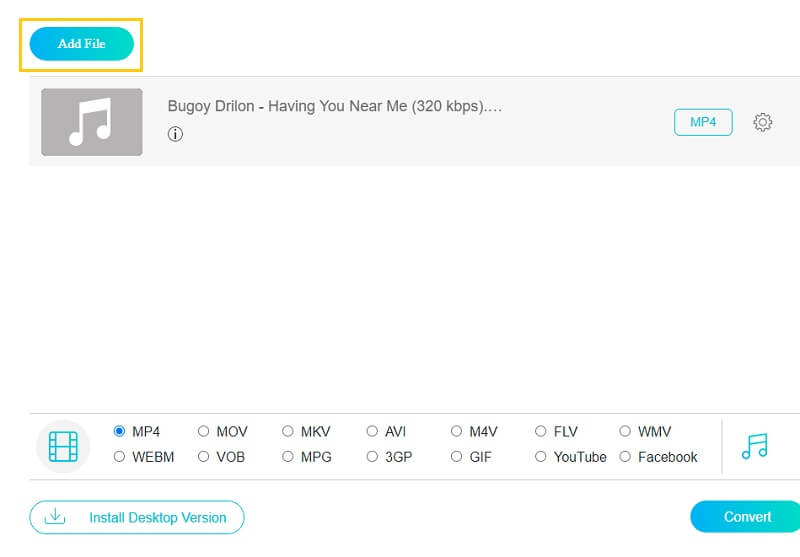
Vaihe 3: Valitse sen jälkeen M4A muotoa äänitiedostomuotojen luettelosta, joka tulee, kun napsautat Musiikki -kuvaketta näytön oikeassa alakulmassa.
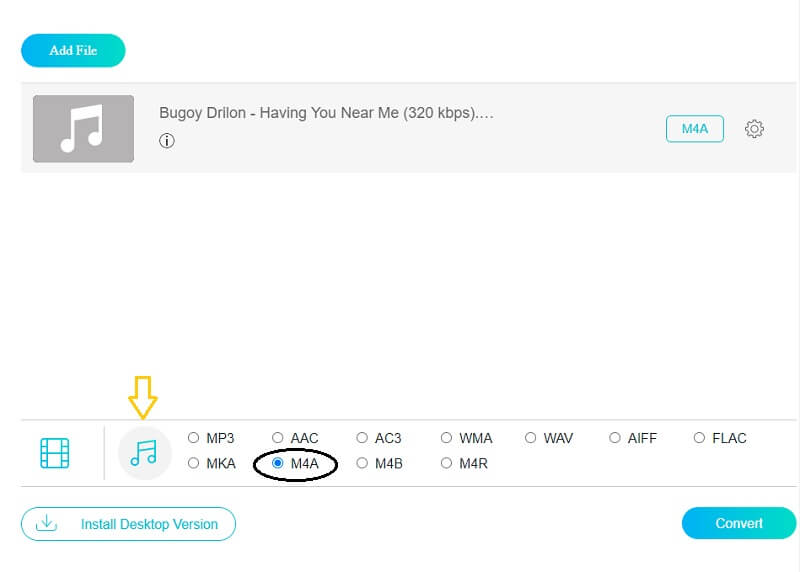
Kun olet napsauttanut M4A muoto, valitse asetukset -kuvaketta äänen oikealla puolella ja muuta Bittinopeus, Näytteenottotaajuusja kanava muuttaaksesi tiedoston kokoa. Klikkaa OK -painiketta, kun olet valmis.
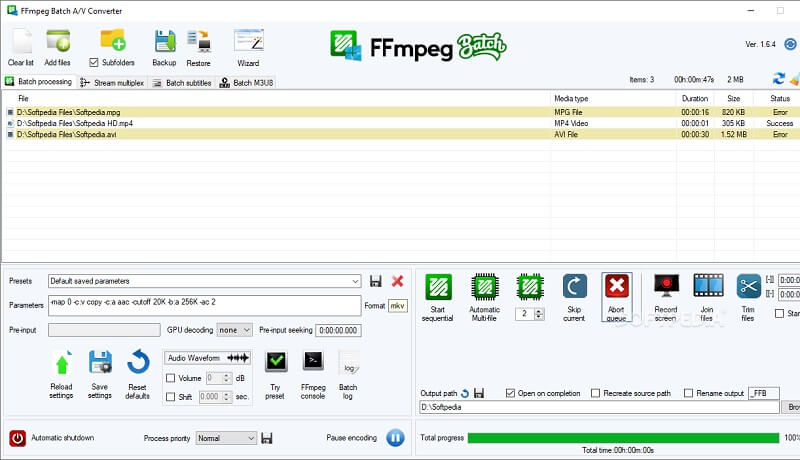
Vaihe 4: Jos haluat tehdä muutokset äänitiedostoosi, paina Muuntaa -välilehteä ja valitse tiedoston kohde ja paina sitten Valitse kansio ja odota muutama sekunti, että ääniraidat muunnetaan kokonaan.
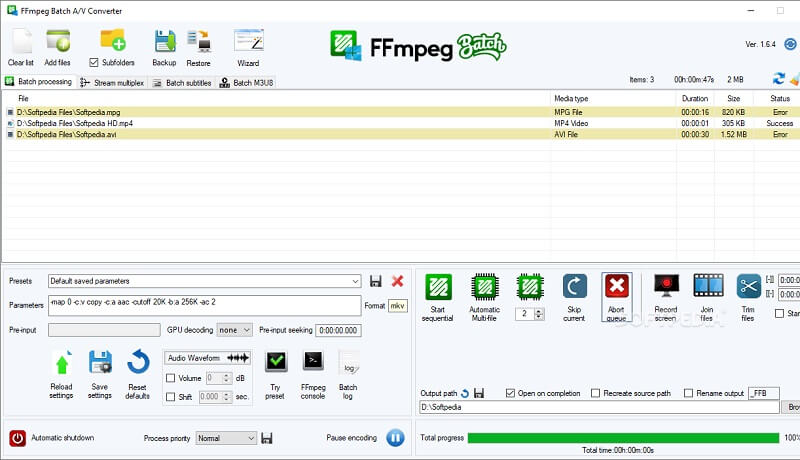
3. FFmpeg
FFmpeg ei ole käyttäjäystävällisten ohjelmistojen luettelossa, mutta se varmasti auttaa sinua muuttamaan AAC-tiedostosi M4A: ksi. Se sopii ammattimaisille ääni- ja videoeditoreille. Toisin kuin muut muuntimet, tämän ohjelmiston navigointikeino tapahtuu tekstin kautta. Tämä tarkoittaa, että sinun on syötettävä tekstiä, jotta voit muuntaa ja navigoida työkalussa. Ja jos olet joku, joka haluaa muuntaa AAC:n M4A:ksi tekstin avulla, FFmpeg on sinulle paras. Voit seurata alla annettuja ohjeita opastaaksesi sinua muuntamaan AAC M4A:ksi.
Vaihe 1: Lataa ja asenna FFmpeg ja käynnistä ffmpeg.exe laitteellesi.
Vaihe 2: Avaa komentokehote painamalla Windows näppäin tietokoneen näppäimistöllä ja kirjoita CMD.
Vaihe 3: Avaa AAC-tiedoston sisältävä kansio CD-komennolla. Kirjoita sitten ffmpeg -i input.aac -koodekki: kopioi output.m4a komentoikkunaan ja napsauta Tulla sisään.
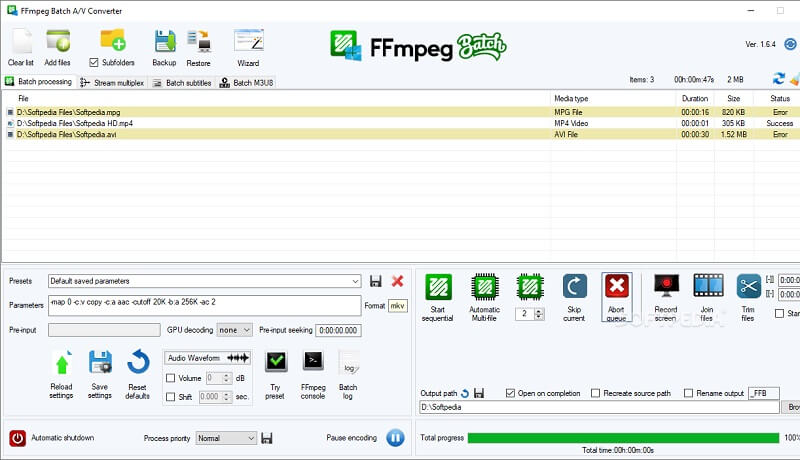
Osa 2. AAC-M4A-muuntimen vertailukaavio
Tämä osa näyttää yksinkertaisen kuvan kolmen parhaan AAC-M4A-muuntimen yhtäläisyydestä ja eroista keskenään äänityökalun annetuilla vakioominaisuuksilla.
- Avainominaisuudet
- KÄYTTÖYSTÄVÄLLISYYS
- Tarjoaa monia tiedostomuotoja
- Nopea muuntaminen
- Tuki muokkaustyökalut
- Saatavilla Macille ja Windowsille
| VIDMORE VIDEO MUUNTIN | VIDMORE ILMAINEN VIDEOMUUNNIN | FFMPEG |
Osa 3. Usein kysyttyä AAC:n muuntamisesta M4A:ksi
1. Jos muunnan tiedostoni M4A:ksi, menettääkö sen laatu?
M4A on häviöllinen pakkauskoodekki, joka pienentää äänitiedoston kokoa laadusta tinkimättä, vaikka osa tiedoista katoaa prosessin aikana.
2. Kumpi on parempi, AAC vai MP3?
Vaikka AAC käyttää häviöllistä pakkausta, se tarjoaa paremman laadun kuin MP3 samalla bittinopeudella.
3. Mitä eroa on M4A:lla ja MP4:llä?
M4A-tiedosto sisältää vain ääntä, kun taas MP4 sisältää sekä ääntä että videota.
Johtopäätös
Nämä ovat vain muutamia muunnosvaihtoehtoja AAC M4A:lle jonka olemme havainneet hyödyllisiksi. Voit käyttää verkkotyökalua, jos älypuhelimesi tila on loppumassa. Jos kuitenkin haluat tehdä muutoksia tiedostoosi helposti, sinun tulee käyttää työpöytäsovellusta.
AAC & M4A