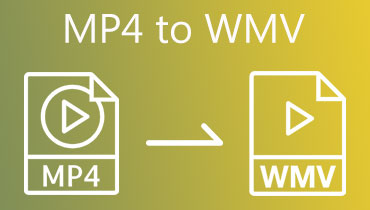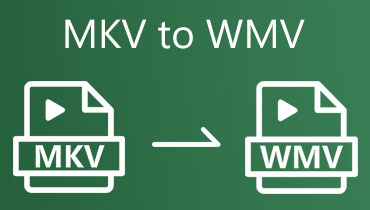3 parasta M4A-WMV-muunninta, joita voit käyttää online- tai offline-tilassa
Applen M4A-ääniformaattia käytetään laajalti. Se on yhteensopiva QuickTime Playerin kanssa ja käyttää Applen koodekkeja. iTunes Store käyttää M4A-muotoa. Oletetaan kuitenkin, että tietokoneellesi ei ole asennettu asianmukaisia koodekkeja. Siinä tapauksessa Windowsille suunnitellut sovellukset eivät välttämättä pääse heti käsiksi tähän Applen äänimuotoon. Siksi sinun on muuntaa M4A WMV-tiedostoksi toistaaksesi ääntä Windows-tietokoneellasi.
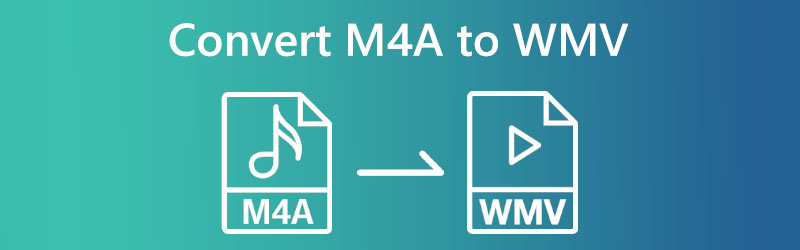

Osa 1. Kuinka muuntaa M4A WMV Online -muotoon
1. Vidmore Free Video Converter
Vidmore Free Video Converter on vastaus kysymykseen, kuinka M4A voidaan muuntaa WMV:ksi yksinkertaisimmalla ja mutkattomalla tavalla. Koska se on verkkopohjainen sovellus, voit käyttää sitä millä tahansa laitteeseesi asennetulla verkkoselaimella. Saatat löytää useita ääni- ja videoformaatteja Vidmore Free Video Converterista. Esimerkkejä näistä ovat tiedostomuodot AAC, AC3, MP3, WAV, AVI, MP4 ja WMV. Toisin kuin offline-versiossa, tässä online-sovelluksessa on kuitenkin vain rajoitettu määrä muotovaihtoehtoja. Lisäksi olet varma, että se ei heikennä muunnetun tiedoston laatua millään tavalla.
Voit myös säätää tiedoston yleistä laatua Vidmore Free Video Converter -sovelluksella. Jos menet asetuksiin, näet tämän vaihtoehdon. Näet sijainnin bittinopeuden, kuvanopeuden, kanavat ja resoluutiot. Viimeisenä mutta ei vähäisimpänä, se mahdollistaa muuntamisen erissä, jolloin muunnosprosessi sujuu paljon nopeammin. Tutustu alla lueteltuihin menettelyihin ymmärtääksesi paremmin, kuinka tämä videomuunnin toimii.
Vaihe 1: Ennen kuin käytät ohjelmaa selaimessasi, sinun on ladattava ja suoritettava sen käynnistysohjelma. Joka tapauksessa sinun ei tarvitse huolehtia siitä, lisääkö kantoraketin asennus käytettävissä olevaa tallennustilaa. Lisää tiedostoja muunnettavaksi -painike näytön keskellä, josta haluat aloittaa käynnistysohjelman asennuksen napsauttamalla. Siinä vaiheessa olet valmis seuraavaan toimintoon.
Vaihe 2: Aloita M4A-tiedostojen lataaminen tallennustilasta painamalla Lisää tiedostoja muunnettaviksi -painiketta.
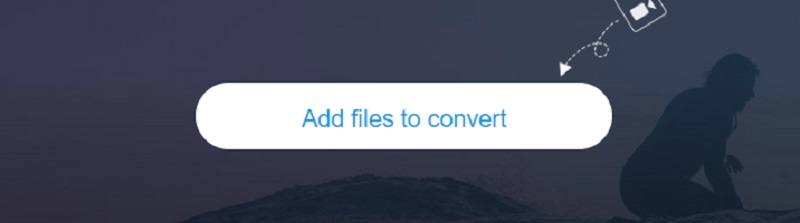
Vaihe 3: M4A-tiedoston lisäämisen jälkeen ympyrän lähellä olevaan sävyyn tulisi lisätä sävy WMV.
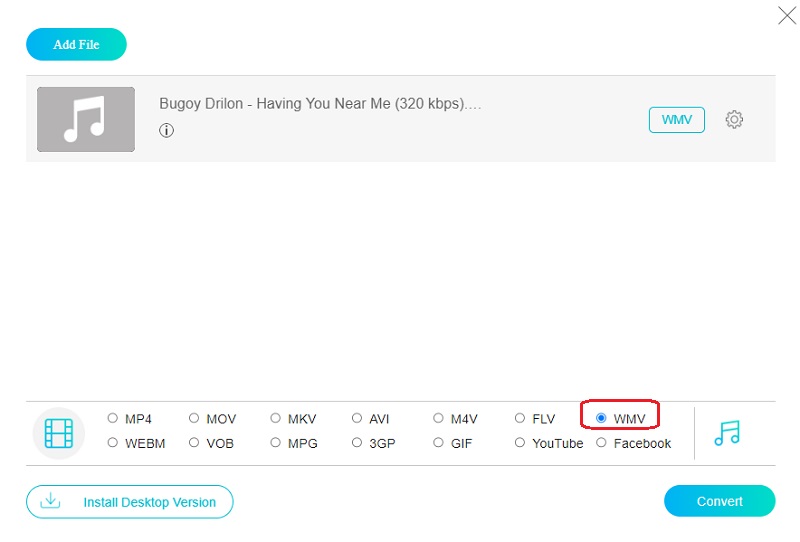
Voit myös mennä asetukset sivua, jos haluat muuttaa tiedoston laatua tai siihen liittyviä asetuksia. Sieltä löydät monia parametreja, mukaan lukien bittinopeus, kehysnopeus ja muut. Sinun tarvitsee vain sanoa, kumpi näistä kahdesta muutetaan.
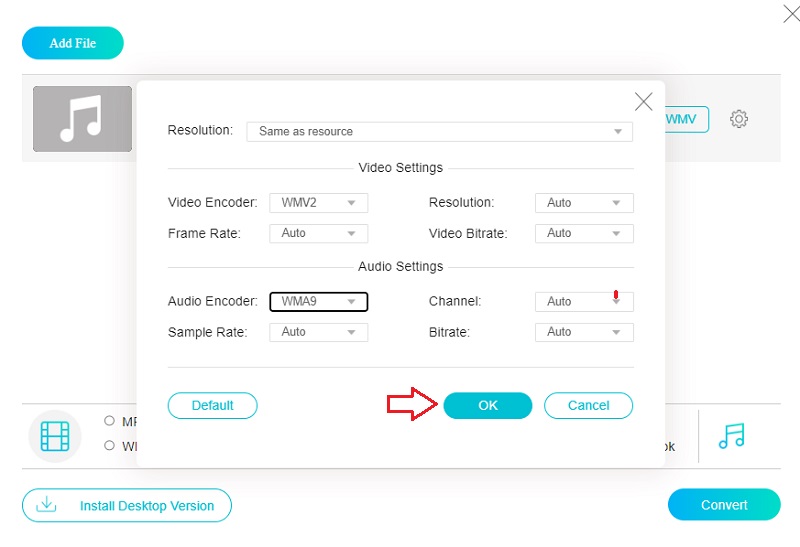
Vaihe 4: Jos olet valmis aloittamaan muunnosprosessin, valitse Muuntaa valikon kohta. Tämän jälkeen avautuu uusi ikkuna, jossa voit valita, mihin muunnetun tiedoston pitäisi mennä. Valitse kansio ja napsauta painiketta.
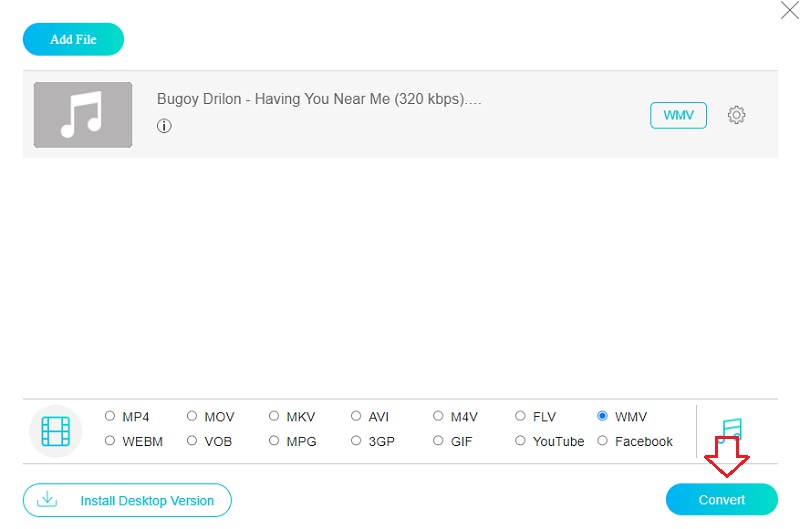
2. FreeConvert.com
FreeConvert.com on toinen luotettava web-pohjainen ilmaisohjelma, jota voit käyttää muuntamiseen eri muotojen välillä. Käytä tätä työkalua vaihtaaksesi muodosta toiseen eri medioissa ja tiedostoissa. Voit avata useita tiedostomuotoja tämän kätevän verkkotyökalun avulla. Tämän ohjelman käyttäminen monien tiedostojen muuntamiseen kerralla voi säästää aikaa. Parannusten ansiosta se on nyt entistä hyödyllisempi työkalu kuluttajille. Suurin sallittu tiedostokoko, jonka voit lähettää, on kuitenkin rajoitettu. Ennen kuin voit ladata heidän sivustoltaan löytyviä suurempia tiedostoja, sinun on ensin rekisteröidyttävä.
Vaihe 1: Voit löytää Valitse Tiedostot FreeConvertin pääsivulla. Sen avulla voit tallentaa M4A-tiedoston tietokoneellesi, pilvitallennustilaan tai Dropboxiin.
Vaihe 2: Valitse tämän jälkeen WMV käytettävissä olevista videoformaateista käyttämällä pudotusvalikkoa, joka sijaitsee vaihtoehdon vieressä Tuotos.
Vaihe 3: Kun olet valinnut muunnettavan tiedoston ja painanut vaihtoehtoa, jossa lukee Muunna WMV:ksi, sinun on odotettava toimenpiteen onnistumista.
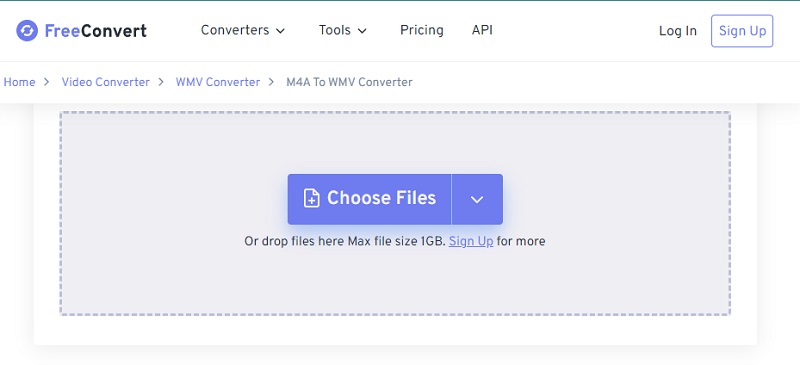
Osa 2. Kuinka muuntaa M4A WMV:ksi offline-tilassa
Palvelun offline-versio Vidmore Video Converter avulla käyttäjät voivat muuntaa M4A-tiedostoja WMV-muotoon tehokkaimmin ja luotettavimmin. Se on ohjelmisto, joka on suunniteltu muuttamaan ääni- ja videotiedostoja tarkasti. Se on yhteensopiva noin kahdensadan viidenkymmenen eri tiedostotyypin kanssa. Tämä videomuunnin on yhteensopiva sekä Windows- että Mac-tietokoneiden kanssa.
Sen lisäksi, että se pystyy muuttamaan tiedostoja, se pystyy myös purkamaan, pakkaamaan, leikkaamaan ja leikkaamaan tiedostoja. Lisäksi saatat löytää nämä lisäominaisuudet Toolbox-alueelta. Tämän vuoksi voit käyttää Vidmore Video Converteria tehdäksesi merkittäviä muutoksia tiedostoosi, vaikka haluaisit säilyttää sen alkuperäisessä muodossaan. Voit käyttää alla olevia ohjeita saavuttaaksesi tavoitteesi säilyttää tiedostosi alkuperäinen laatu sen muuntamisen jälkeen.
Vaihe 1: Aloita asennus valitsemalla symboli, joka ilmaisee, että ilmainen lataus on saatavilla. Olemme lataamassa sivua, jolta voit saada tiedoston. Voit nyt käynnistää Vidmore Video Converterin.
Vaihe 2: Ohjelmiston uusille käyttäjille on monia välilehtiä ja painikkeita, jotka auttavat pääsemään alkuun. Klikkaa Lisää tiedostoja tai Plus -painiketta lisätäksesi M4A-tiedostoja kokoelmaasi.
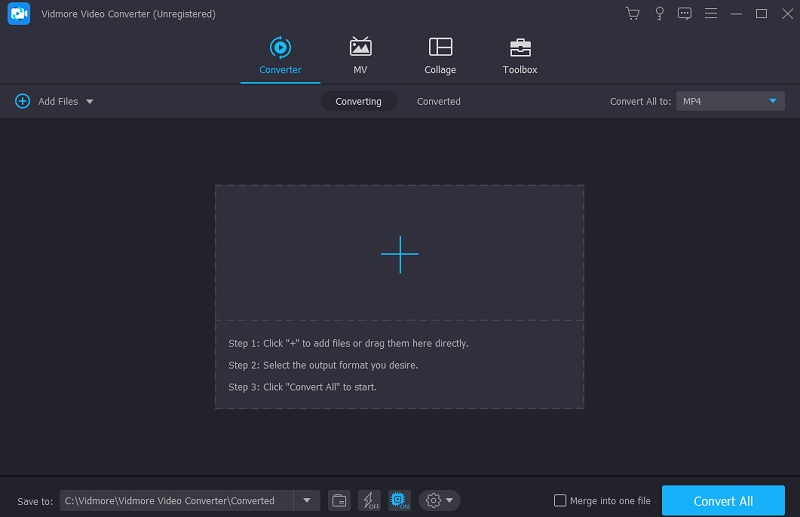
Vaihe 3: Kun M4A-tiedosto on ladattu, voit vaihtaa toiseen muotoon. Junissa on usein suuntanuolia, jotka auttavat matkustajia löytämään reitin. Seuraavat komponentit on kuvattu yksityiskohtaisesti alla. Valita WMV alkaen Video valikosta nähdäksesi videon alkuperäisessä muodossaan.
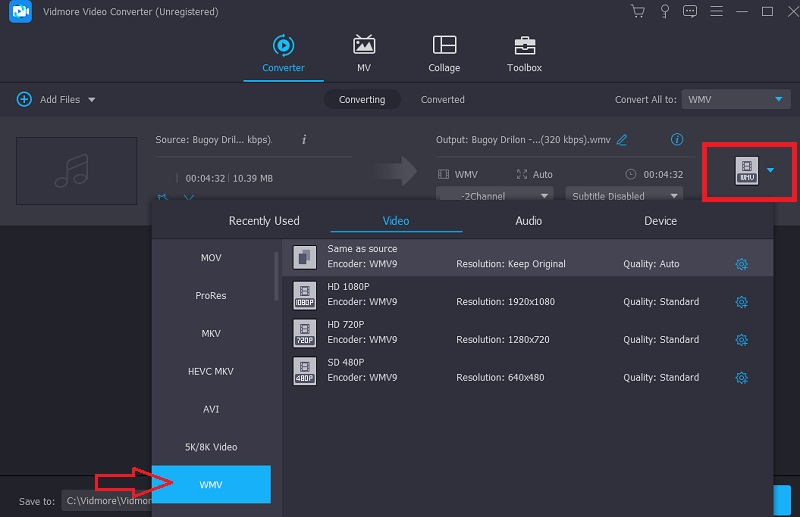
Jos napsautat hiiren kakkospainikkeella WMV:tä ja siirryt kohtaan Vaihtoehdot, voit säätää videon laatua. Olemme parantaneet laatua. Muokattavat parametrit sisältävät kuvataajuuden, kuvan koon ja äänenlaadun. Aloita uusi projekti valitsemalla Luo uusi -painiketta.
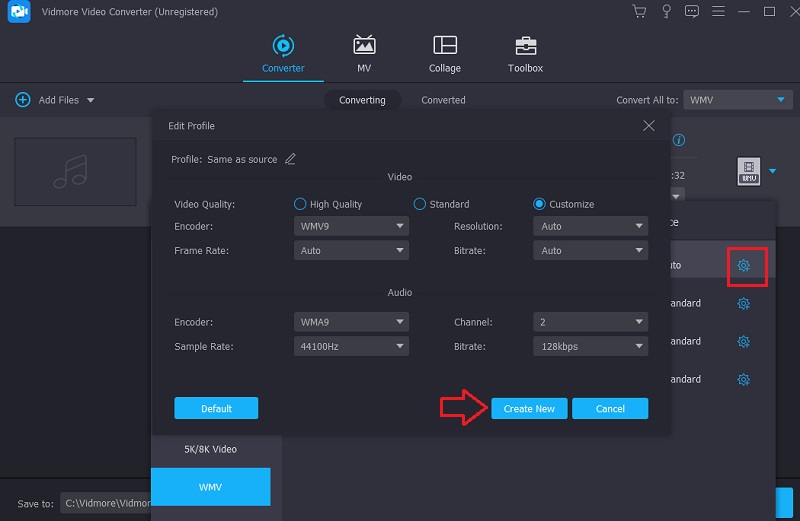
Vaihe 4: The Muunna kaikki -painike on sivun alalaidassa. Napsauta tätä, jos haluat lopettaa. Se muuttaa pysyvästi M4A:n WMV:ksi.
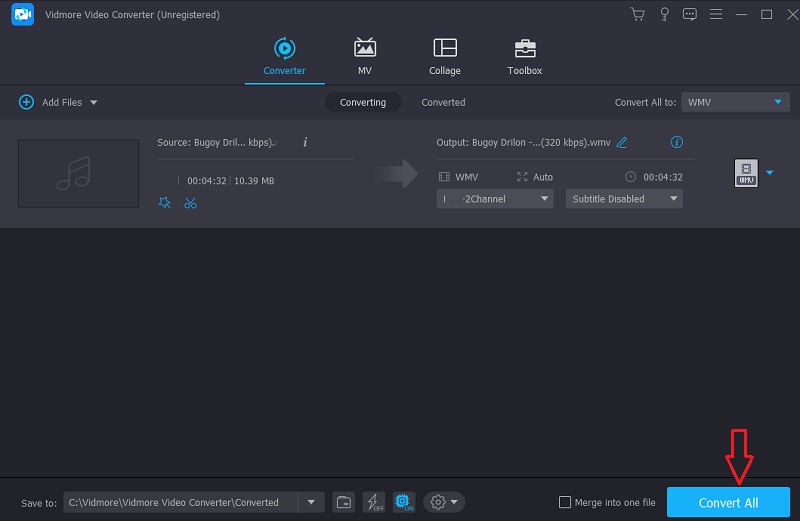
Osa 3. Usein kysyttyä M4A:n muuntamisesta WMV:ksi
Kumpi formaatti on parempi, MP3 vai M4A?
Siksi M4A on parempi. M4A-tiedostot ovat todellakin kooltaan pienempiä, mutta voit tehdä MP3-äänestä yhtä hyvän, ellei paremman. Molemmilla on kuitenkin sama äänenlaatu. Vain MP3:n koko kasvaa.
Mikä on WMV-muodon käytön tärkein etu?
Se voi pakata paljon ääni- ja kuvadataa suhteellisen pienelle alueelle. Siksi se toimii hyvin suoratoistovideomuodossa verkossa. Se toimii vain Windows-tietokoneissa ja kannettavissa tietokoneissa. Siksi voit käyttää sitä missä tahansa Windows-käyttöjärjestelmälaitteessa.
Mitä eroa on MP4:n ja WMV:n välillä?
Se on ongelma, joka usein tulee esille päätettäessä, onko WMV vai MP4 parempi muoto, ja yleisesti ollaan yhtä mieltä siitä, että MP4 on laadultaan parempi kuin WMV.
Johtopäätökset
Yllä olevien online- ja offline-työkalujen avulla voit vaihtaa äänitiedostoja M4A:sta WMV:hen hetkessä! Mutta oletetaan, että haluat suojata ääni- ja videotiedostosi kaiken laadun ja muokata sitä samalla. Siinä tapauksessa voit luottaa offline-ohjelmaan, joka on Vidmore Video Converter.
M4A ja WMV