Lisää kuva videoon tehokkaasti: parhaat ja käytännölliset menetelmät
Lisätietojen havainnollistamiseksi visuaalisesti videoon on lisättävä kuva. Olitpa tekemässä vakavaa tai humoristista videota, voit aina käyttää dramaattisia tai hauskoja tehosteita, jos haluat sisällyttää videoosi ystäviesi ja perheesi kuuluisat kasvot. Tai jos olet tekemässä videota ja haluat nauraa lopuksi hassuja still-kuvia.
Nyt on olemassa yksinkertaisia menetelmiä kuvien lisäämiseen videoihin sekä Windowsin elokuvaeditorissa että iMovie-sovelluksissa, joten voit jatkaa videoprojektiesi parissa haluamastasi alustasta riippumatta. Täällä valitsemme parhaat ja käytännöllisimmät työkalut lisää kuva videoon. Ilman pitkiä puheita, tutustu työkaluihin, jotka esittelemme alla.
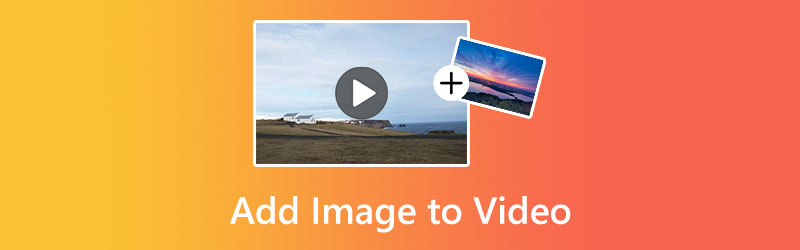
SIVUN SISÄLTÖ
Osa 1. Kuvan lisääminen videoon
Kuten todettiin, sekä Windowsille että Macille on ohjelmia, jotka auttavat sinua oppimaan lisäämään valokuvan videoon. Sen lisäksi lisäsimme verkkotyökalun, jotta verkkokäyttäjät voivat myös hyödyntää verkkopohjaisia ohjelmia. Siksi haluamastasi alustasta riippumatta on tarpeisiisi sopiva ohjelma.
1. Vidmore Video Converter (editorin valinta)
Uskomattoman tehokas ja intuitiivinen, Vidmore Video Converter on loistava valinta korkealaatuiseen videoeditointiratkaisuun. Voit käyttää tätä ominaisuutta peittämään kuvan tai toisen videon nykyisen päälle. Se on tehokas ohjelma, joka toimii iPhonella, iPadilla, Samsungilla, HTC:llä ja monella muulla kuvattujen videoiden kanssa.
Vidmore Video Converterin lisäominaisuuksiin kuuluvat videon leikkaaminen, rajaaminen, zoomaus ja pyörittäminen sekä suodattimien, mosaiikkien, tehosteiden, siirtymien ja jopa alkuperäisen ääniraidan muuttaminen. Videon editointi, sekä yksinkertainen että monimutkainen, ja vienti eri muotoihin ovat kaikki helppoa tämän upean ohjelman avulla. Jos haluat lisätä kuvan videoon tällä editorilla, lue toimitetut ohjeet.
Vaihe 1. Hanki ja asenna ohjelma
Lataa ensin ohjelma valitsemalla rasti Ilmainen lataus alla olevaa painiketta. Avaa asennusohjelma ja asenna työkalu noudattamalla ohjattua asennustoimintoa. Käynnistä sovellus heti sen jälkeen tietokoneellasi ja aloita kiertäminen tutustuaksesi.
Vaihe 2. Sisällytä video ohjelmaan
Napsauta tällä kertaa Lisää tiedostoja -painiketta sovelluksen päänäytössä ja etsi sitten video, johon haluat lisätä valokuvan. Vaihtoehtoisesti voit myös lisätä videotiedoston napsauttamalla plus merkki.
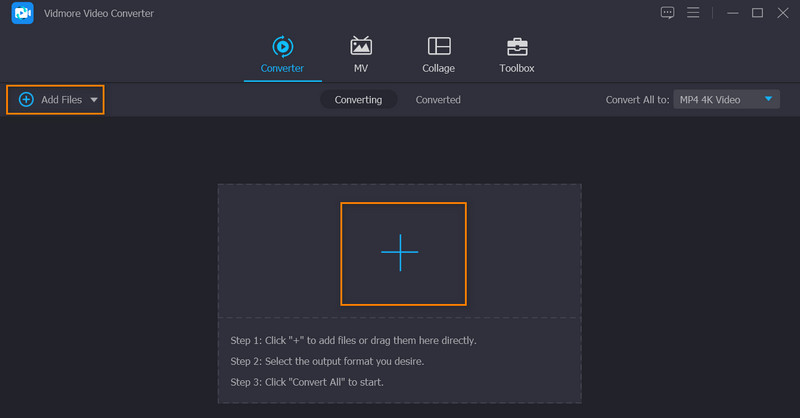
Vaihe 3. Laita kuva videoon
Kun olet ladannut videon, napsauta Muokata -painiketta, joka on aivan videon pikkukuvan tai esikatselun vieressä. Tämä avaa ohjelman editointistudion. Täältä pääset eri välilehdille muokkausta varten. Napsauta nyt välilehteä, jossa lukee Vesileima lisätäksesi kuvan. Tarkista Kuva -valintanappi ja napsauta sitten plus kyltti sen vieressä. Aseta sitten valokuva haluamaasi paikkaan.
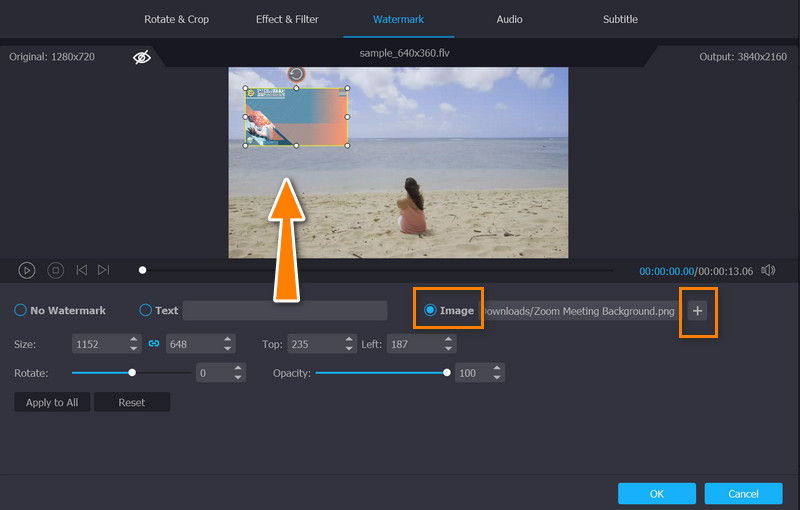
Vaihe 4. Hanki kopio tulosteesta
Kun olet tehnyt muutokset, voit tallentaa videon tietokoneellesi napsauttamalla OK -painiketta. Sitten se vie sinut pääkäyttöliittymään. Valitse nyt videon muoto kohdasta Profiili valikosta ja paina Muunna kaikki -painiketta ladataksesi lopullisen videon tietokoneellesi.
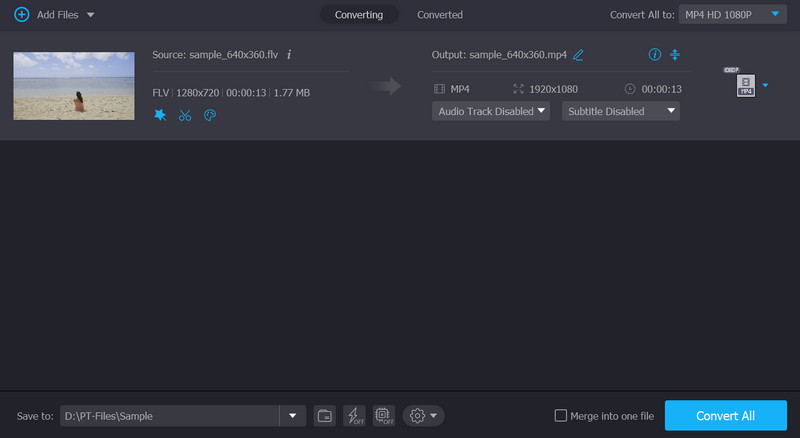
2. QuickTime
QuickTimen avulla voit liittää grafiikkaa ja tekstiä QuickTime-elokuvaan tai -videoon. Parhaan tuloksen saavuttamiseksi kokoa grafiikka vastaamaan elokuvan kokoa ennen niiden lisäämistä. Voit viedä elokuvasta yhden ruudun käytettäväksi tekstin korvaamisen oppaana. Löydät elokuvan mitat elokuvan ominaisuuksista ja visuaalisista asetuksista. Noudattamalla vaiheita opimme kuitenkin lisäämään kuvan QuickTime-videoon.
Vaihe 1. Aloita lisäämällä sopiva kuva leikepöydälle.
Vaihe 2. Lisää kopioitu kohde käynnistämällä QuickTime Player ja sijoittamalla toistopaikka haluamaasi paikkaan.
Vaihe 3. Valita Liitä alla Muokata valikosta. Tässä vaiheessa grafiikka asetetaan elokuvaan Liitä-kohtaan, kukin omassa kehyksessään.
Vaihe 4. Valita Muokata > Lisää elokuvaan lisätäksesi kuvan kehykseen Liitä-kohdassa.
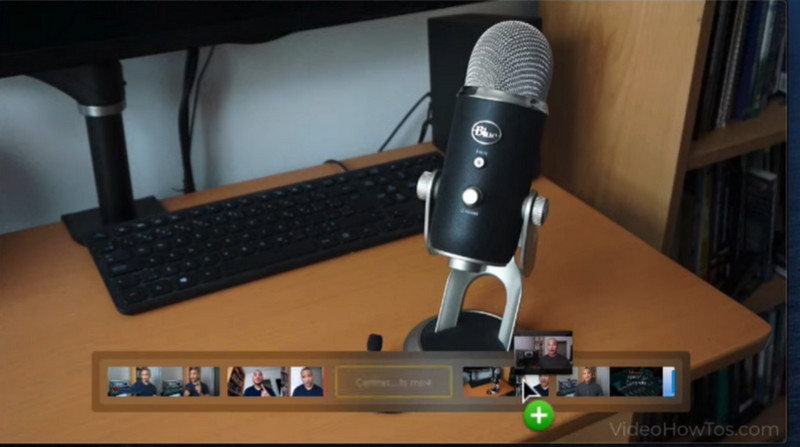
3. VEED
Voit muokata videoita verkossa ilmaiseksi VEED:n avulla. Mukana on joitain huippuluokan ominaisuuksia, joiden avulla voit muokata elokuvaa ennen sen muuntamista. Sen avulla voimme vaivattomasti lisätä tunnistettavan kuvan vesileimaksi videoihimme estääksemme niiden väärinkäytön. Voit näyttää kuvan viidessä eri paikassa. Vaiheet kuvan lisäämiseksi online-videoihin tämän ohjelman avulla näkyvät alla. Ei ole vaikea ymmärtää mitä tehdä.
Vaihe 1. Aloita avaamalla suosikkiverkkoselaimesi ja käymällä ohjelman virallisella verkkosivustolla.
Vaihe 2. Lataa video, johon haluat lisätä valokuvasi. Sitten ohjelman pitäisi tuoda sinut pääkäyttöliittymäänsä.
Vaihe 3. Paina nyt Lähetä -painiketta vasemman reunan valikossa ja lähetä kohdekuvasi. Myös kuva lisätään videoon samanaikaisesti.
Vaihe 4. Lopuksi rastita Viedä -painiketta lopettaaksesi prosessin ja saadaksesi kopion lopullisesta videosta.
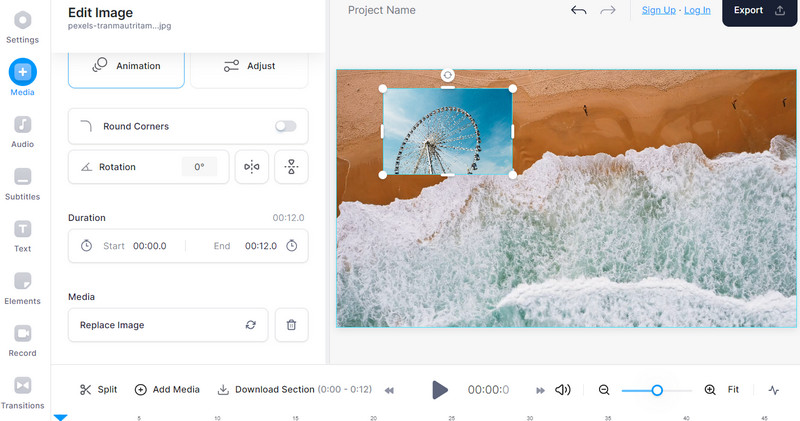
Osa 2. Kuvanlisäystyökalujen vertailu
Jos harkitset edelleen käytettävää työkalua, voit katsoa alla olevaa taulukkoa. Se vertailee kolmen esitellyn ohjelman eri puolia, jotka voivat lisätä kuvia videoihin.
| ominaisuudet | Vidmore Video Converter | QuickTime Player | VEED |
| Helppokäyttöinen | Joo | Joo | Ei |
| Lisää videoon useita kuvia | Joo | Ei | Joo |
| Käyttäjäystävällinen | Joo | Ei | Joo |
Osa 3. Usein kysytyt kysymykset kuvan lisäämisestä videoihin
Voinko lisätä vesileiman videoon?
Vesileimat toimivat myös valokuvana, jonka voit lisätä videotiedostoihisi. Joten kyllä, voit lisätä vesileiman videoihin.
Voinko sijoittaa videoon toisen videon?
Kyllä, video videossa on mahdollista. Se on kuin katsoisi kahta videota samanaikaisesti yhdellä näytöllä tai kehyksellä.
Kuinka muuttaa videon sisällä olevan valokuvan kokoa?
Kun olet ladannut valokuvan videoon, videonmuokkausohjelmasi mahdollistaa koon muokkaamisen. Voit tehdä siitä hallitsevan ja hienovaraisen videossa.
Johtopäätös
Kaikki nämä kolme ohjelmaa ovat tehokkaita lisätä kuvan videoon. Offline-käyttäjät voivat luottaa kahteen ensimmäiseen ohjelmaan. Mutta yhteensopivamman ja käyttäjäystävällisemmän työkalun saamiseksi Vidmore Video Converter kannattaa käyttää. Toisaalta online-käyttäjät voivat hyödyntää VEED:ää videoiden muokkaamiseen verkossa, kuten kuvien lisäämiseen videoon.



