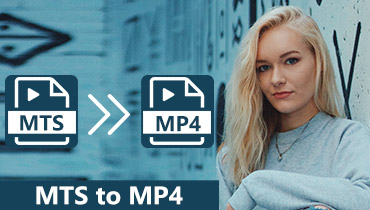- המרת קבצים מ- MOV ל- MPEG, WMV, WebM, FLV, AVI ומעל 200 פורמטי וידאו ושמע.
- המרת סרטון MOV לאייפון, אייפד, סמסונג גלקסי ועוד עם למעלה מ -100 הגדרות קבועות מראש.
- שמרו על האיכות המקורית בעזרת האלגוריתמים המתקדמים לעיבוד וידאו.
- קבל מהירות המרת וידאו מהירה פי 50 עם האצת חומרה ומעבד רב ליבות.
- הציעו לעורך וידיאו קל משולב לקצץ, לסובב ולהחיל תכונות נוספות.
כיצד להמיר סרטוני MOV ל-MPEG ב-Mac ו-Windows באינטרנט או במצב לא מקוון במהירות
פורמט MOV משמש בדרך כלל לשמירת סרטוני Apple QuickTime. ובכן, אנשים רבים מעדיפים להמיר MOV לפורמט MPEG כדי לתקן את בעיית אי התאימות. מכיוון שלסרטוני הווידאו הדחוסים בדחיסת MPEG-1, MPEG-2 או MPEG-4 יש גודל קובץ קטן יותר ואיכות פלט טובה יותר.
באופן כללי, אתה יכול להשתמש בממיר MOV ל-MP4 מקוון או לא מקוון כדי לפתור את הבעיה. זה תלוי בכמה קבצי MOV אתה רוצה להמיר לפורמט MP4. מה שלא יהיה, מאמר זה מציג את המדריך המלא המרת MOV ל-MPEG מקוון ולא מקוון, במיוחד עבור MP4.

תוכן הדף
חלק 1: דרך מהירה לאצווה המרת קבצי MOV גדולים לקבצי MPEG
1. המר אצווה MOV גדול ל-MPEG עם Vidmore Video Converter
ישנם ממירי קבצים רבים שיכולים להמיר MOV לסרטוני MPEG. אם ברצונך להמיר קבצי MOV גדולים ל- MPEG בכמויות גדולות, ממיר וידאו Vidmore יכול להיות הבחירה הטובה שלך. אתה יכול להמיר MOV ל- MP4 ופורמטים אחרים 200 במהירות גבוהה פי 50 ללא אובדן איכות. יתר על כן, מהירות המרת הווידיאו עולה כמובן במחשבים עם מעבד אינטל, NVIDIA ו- AMD. במילה אחת, זו הדרך המהירה ביותר להמיר קבצי MOV ל- MPEG.
שלב 1. הורד, התקן והפעל בחינם את תוכנת ממיר MOV ל- MPEG במחשב Windows או Mac שלך. גרור ושחרר את קטעי ה MOV שלך לממשק הראשי.
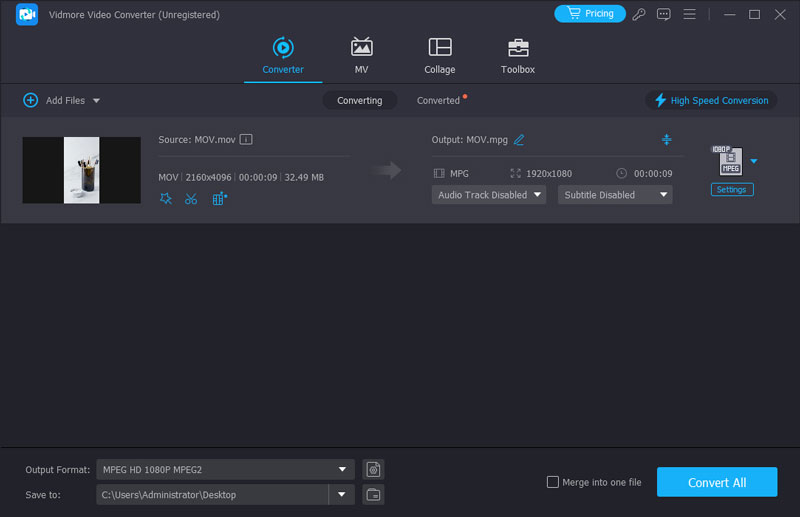
שלב 2. מהקטע "פרופיל", בחר באיזה מכשיר תוכל להשתמש. לאחר מכן הגדר את "MP4" כפורמט הפלט של וידאו. אתה יכול ללחוץ על "הגדרות" ליד "פרופיל" כדי לשנות את הגדרות הווידאו במידת הצורך.
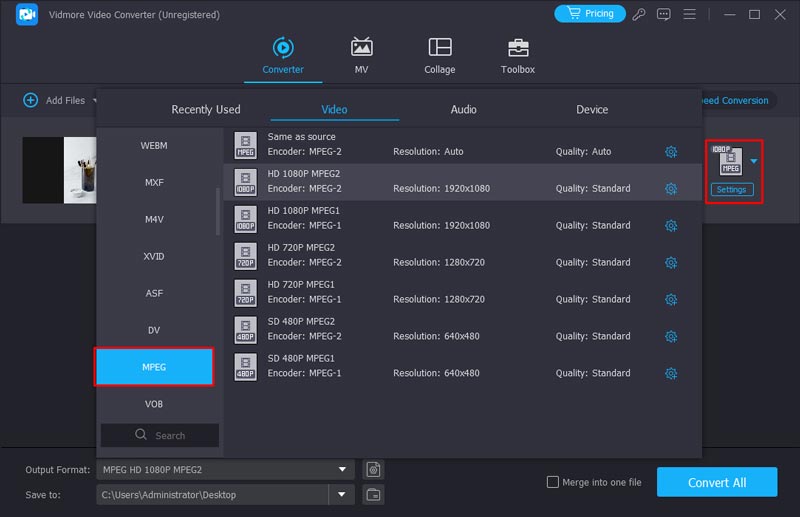
שלב 3. לחץ על "עיון" כדי לשנות את תיקיית היעד. לבסוף, לחץ על "המר" כדי להמיר MOV ל-MPEG ב-Windows 11 בכמות גדולה במהירות. מכיוון ש-MPEG נתמך גם באנדרואיד, אתה יכול לתקן סרטונים שלא פועלים באנדרואיד על ידי המרת MOV ל-MPEG.
2. העברת וידאו MOV ל-MPEG עם נגן מדיה VLC
VLC Media Player הוא אחד מנגני הווידאו החינמיים והפתוחים החזקים ביותר. הוא יכול לקרוא כמעט כל מיני פורמטים של וידאו ואודיו, כולל MP4, MKV, MOV, MPG וכו'. מה שכן, הוא יכול לשמש גם כעורך וידאו יוצא מן הכלל וממיר פורמטים חזק. אתה יכול להמיר MOV ל-MPEG ופורמטים אחרים עם נגן המדיה VLC. לפני שתתחיל המרה, אתה יכול לשנות את ה-codec של וידאו ואודיו, להגדיר רזולוציה ולהתאים את קצב הסיביות ופרמטרים אחרים.
תכונה טובה נוספת של VLC היא שהיא תומכת גם בהמרת אצווה, אבל אתה צריך לחזור על הפעולה כדי לבחור קבצים אחד אחד. באשר לי, אני חושב שהממשק שלו קצת מיושן וצריך להיות יותר אינטואיטיבי.
שלב 1. התקן והפעל את VLC במחשב שלך, לחץ על מדיה ובחר המר/שמור. לאחר מכן יופיע חלון Open Media.
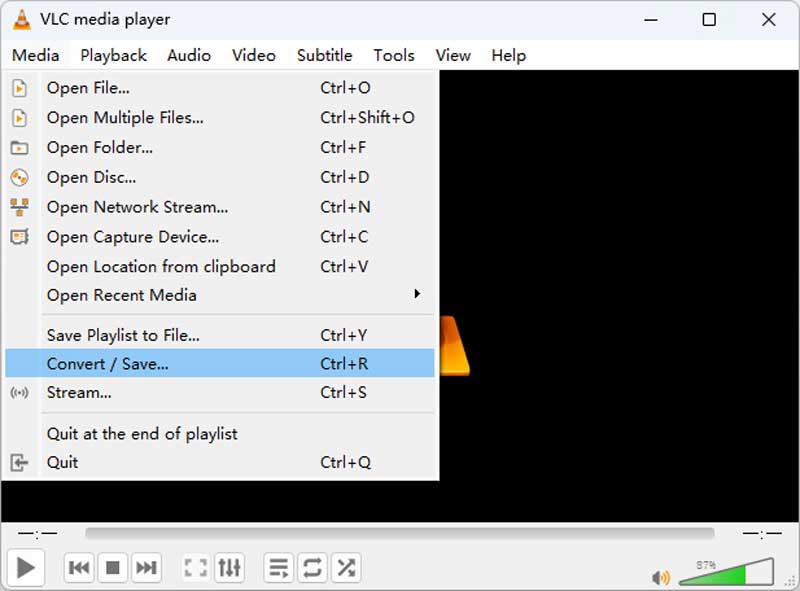
שלב 2. לחץ על הלחצן הוסף כדי לבחור את קובץ ה-MOV שברצונך להמיר ל-MPEG. עליך לחזור על הפעולה הזו אם ברצונך להוסיף עוד סרטונים. לאחר מכן בחר בלחצן המר/שמור בתחתית.
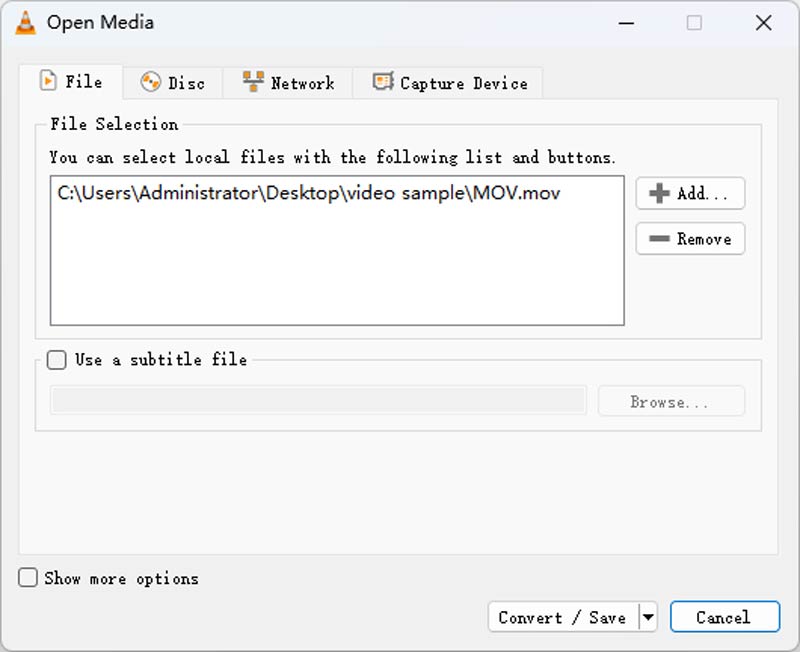
שלב 3. בחלון המר, אתה יכול לבחור MPEG ברשימת הפרופילים ולבחור את היעד עבור קובץ ה-.mpg שלך. בסיום כל ההכנות, לחץ על כפתור התחל.
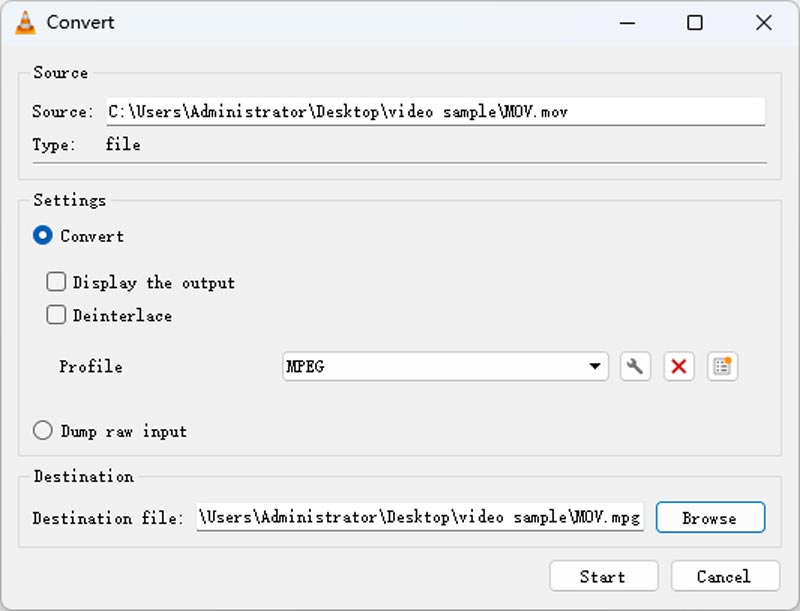
3. המרת MOV ל-MPEG עם FFmpeg
דרך מהירה נוספת להמיר וידאו MOV ל-MPEG היא Transcoder וידאו FFmpeg. FFmpeg יכולה להיות הדרך האולטימטיבית לקצץ, להמיר ולהמיר קבצי וידאו ואודיו. זה יכול להעביר את סרטון ה-MOV שלך ל-MPEG ולכל פורמט אחר כל עוד אתה יודע את סיומת הקובץ. אם יש לך codec, רזולוציה וכו' ספציפיים יותר. FFmpeg יכול גם לפתור את כל הצרכים שלך עם שורות פקודה מסוימות.
עם זאת, עליך ללמוד כיצד להפעיל את שורות הפקודה ב-Windows או ב-Mac, וייתכן שייקח זמן רב למצוא את ההנחיות הנכונות אם אתה משתמש חדש.
שלב 1. הורד והתקן את FFmpeg למחשב שלך.
שלב 2. פתח את תיקיית הקובץ MOV שלך והזן CMD בסרגל הנתיבים כדי לפתוח את המסוף.
שלב 3. הקלד את הפקודה הבאה: ffmpeg -i movfile.mov mpegfile.mpeg והקש Enter כדי להתחיל המרה. סרטון ה-MEPG החדש יופיע באותה תיקיה לאחר מספר שניות.
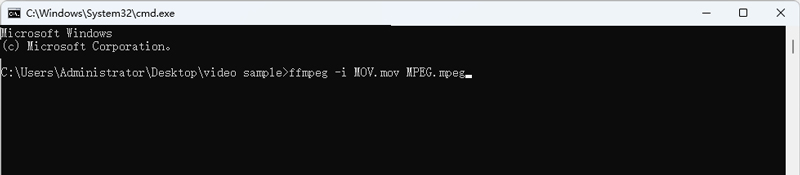
חלק 2: המרת MOV ל- MPEG Online באמצעות ממיר מקוון
1. הפוך MOV ל-MPEG עם Vidmore Free Online Video Converter
אם ברצונך להמיר מספר קבצי MOV ל MP4 ולפורמטים אחרים של MPEG, תוכל גם להשתמש בממיר MOV ל- MPEG מקוון. במקרים נפוצים, אתה יכול להמיר קטעי וידאו MOV בחינם עד 100MB בערך. כדי להיות ספציפיים יותר, גודל הקובץ המשולב של קבצי הווידאו MOV שלך צריך להיות לא יותר מ 100MB או 150MB, כמו Zamzar, Convertio, Online Convert, Convert Files ועוד.
לְמַרְבֶּה הַמַזָל, ממיר וידאו מקוון בחינם אין מגבלת גודל קובץ. אתה יכול להמיר MOV ל- MPEG בחינם באופן מקוון. הממשק כולו נקי ובטוח. לא יתפרשו על ידי מודעות מעצבנות ווירוסים אחרים. לעומת הגרסה המלאה של ממיר הווידאו ממיר, מהירות העיבוד אינה מהירה. עליך להמתין זמן מה להמרת קבצי MOV ל- MPEG-4 בחינם.
שלב 1. בקר בממיר MOV ל-MPEG המקוון בכתובת https://www.vidmore.com/free-online-video-converter/. בפעם הראשונה שתשתמש בממיר מקוון MOV, תידרש להוריד את המשגר. ובכן, זה לוקח פחות מחצי דקה כדי להשלים את התהליך.
שלב 2. כאשר אתה פותח את משגר Vidmore Free Online Video Converter, אתה יכול לייבא את קבצי ה-MOV משולחן העבודה או ממקום אחר ישירות.
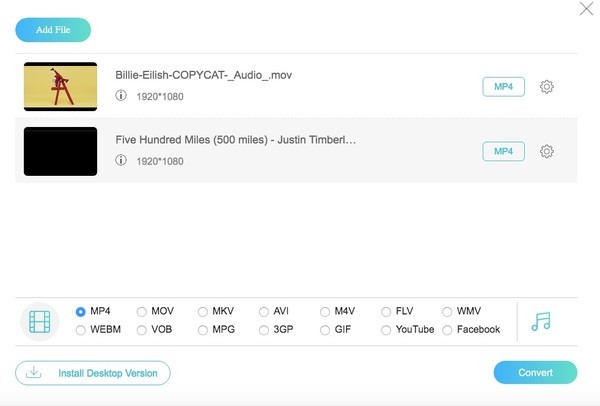
שלב 3. הגדר את "MPG" כפורמט הפלט של כל קובץ וידאו MOV. מאוחר יותר, תוכל ללחוץ על "הגדרות" כדי להתאים רזולוציה, מקודד וידאו, קצב פריימים ועוד.
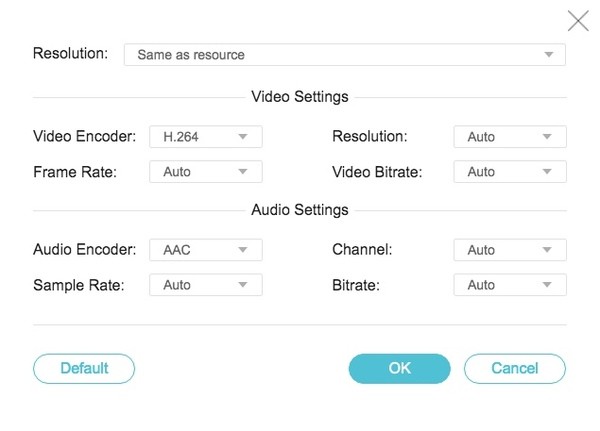
שלב 4. לחץ על "המר" כדי להתחיל להמיר MOV ל-MPEG באינטרנט בחינם. כאשר ההמרה MOV ל-MPEG מסתיימת, אתה יכול לקבל הודעה האומרת "המרה הושלמה". לחץ על "אישור" כדי לסגור את החלון.
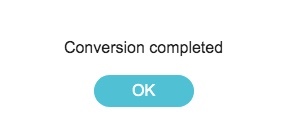
2. הפוך MOV ל-MPEG עם Zamzar Online Converter
זמזר מציע שירות המרת קבצים מקוון שוטף לכל המשתמשים; אתה לא צריך להוריד שום תוכנה. גם דף האינטרנט המקוון שלו פשוט וברור. ישנם 3 כפתורים הרשומים במרכז העמוד המסמלים 3 שלבים: 1. העלאה 2. בחר פורמט 3. המר. זה יכול להמיר קבצים מרובים, כולל תמונות, קטעי וידאו, אודיו, מסמכים וכו'. כאשר אתה בוחר להמיר MOV ל-MPEG, ודא שהקובץ שלך אינו גדול מ-50 MB. זה תומך גם בהמרת אצווה. אבל עבור הגרסה החינמית, אתה יכול להעלות לכל היותר 5 קבצים בכל פעם, ויש לך רק 2 קבצים זמינים בכל 24 שעות.
שלב 1. חפש את Zamzar בדפדפן שלך ופתח את האינטרנט הרשמי.
שלב 2. לחץ על בחר קבצים כדי להעלות את סרטוני ה-MOV שלך.
שלב 3. ברשימה הנפתחת Convert To, בחר mpg, מעין סיומת קובץ של MPEG, והתחל את ההמרה ל-MPEG עם הלחצן Convert Now.
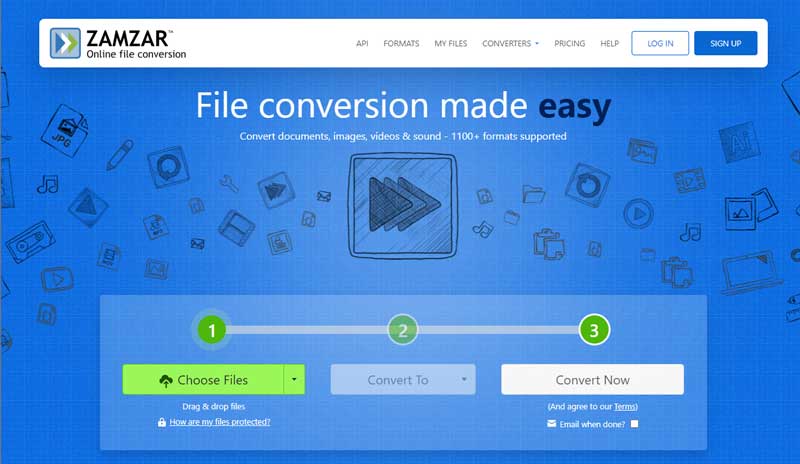
חלק 3. שאלות נפוצות לגבי MOV ל-MPEG
MOV לעומת MPEG, מה ההבדל?
פורמט קובץ MOV הוא פורמט ברירת המחדל במכשירי אפל. אתה יכול לנגן וידאו MOV בקלות באייפון, אייפד ו-Mac. רוב נגני המדיה של Windows תומכים כעת בקבצי MOV. פורמט MPEG משתמש בדחיסה מאבדת MPEG-1 או MPEG-2 לאחסון וידאו ואודיו בעלי איכות נמוכה יותר וגודל קובץ קטן יותר, והוא משמש בעיקר לסטרימינג מקוון.
כיצד להמיר MOV ל-mpeg ב-Mac?
אין תוכנת ברירת מחדל ב-Mac שיכולה להמיר וידאו MOV ל-MPEG. לכן, עליך להוריד את גרסת Vidmore Video Converter Mac להמרה מהירה. זה חולק את אותה פונקציה כמו גרסת Windows. אתה יכול בקלות להמיר את כל הפורמטים של וידאו.
האם MPEG תואם ל-Mac?
כן זה כן. Mac QuickTime הוא נגן וידאו רב עוצמה התומך בפורמטים רבים, כולל MPEG-1, MPEG-2, MPEG-4 וכו'. אתה יכול לנגן וידאו MPEG ישירות עם QuickTime Player ב-Mac.
סיכום
למרות שהממיר MOV ל-MPEG המקוון הוא חופשי לשימוש. לוקח הרבה זמן להמיר סרטוני MOV ל-MPEG באצווה. כדי לקבל את המהירות האולטרה-מהירה, אתה יכול לשדרג לגרסה המלאה. אתה יכול גם להשתמש ב- Vidmore Video Converter כדי המרת MOV ל-MPEG. זה לא רק ממיר וידאו חזק אלא גם עורך וידאו טוב.
AVI ו-MP3