כיצד להעתיק תקליטורי DVD לכונן הקשיח כדי לפנות מקום והשמעה בקלות
DVD נושא הרבה מהזיכרונות שלך, מהסרטים האהובים עליך ועד לאוספים השרופים של רגעי החיים שלך. עם זאת, תמיד יש את הצרכים שברצונך להעתיק את תקליטורי ה- DVD לכונן הקשיח במחשב:
"יש המון תקליטורי DVD בחדר שלי, ואין מקום פנוי לדברים אחרים."
"אין מנהל התקן DVD להפעלת ה- DVD שלי ב- Mac Pro Air שלי."
"איך מנגנים תקליטורי DVD באייפד שלי. אני לא מתכוון לשאת את נגן ה- DVD הכבד. "
"שמרתי את תקליטורי ה- DVD במשך שנים, ומצאתי שכמה מהם נשרטים. אני לא רוצה לאבד אותם. "
...
בשלב זה או אחר, אתה כן צריך העתק את תקליטורי ה- DVD לכונן הקשיח אפילו את הכונן הקשיח החיצוני להפעלה קלה ולפנות מקום.
עקוב אחר ההוראות בפוסט זה להעברת נתוני DVD למחשבי Windows ו- Mac.


מדוע נכשל העתקת תקליטורי DVD לכונן הקשיח במחשב?
להעתקת תקליטורי ה- DVD הביתיים והשרופים, תוכלו להעתיק את ה- DVD למחשב ישירות על ידי העתקת והדבקת הקבצים. ניתן להפעיל את התיקיה המועתקת בנגן המדיה של Windows, בנגן המדיה VLC וכו ', ללא בעיה.
עם זאת, עבור עותקי ה- DVD המסחריים, אינך יכול להעתיק בפשטות. כמעט כל סרטי ה- DVD שרכשת מוצפנים עם הגנת CSS. כדי להעתיק תקליטורי DVD אלה, תזדקק לתוכנת צד שלישי כדי לקרוע תקליטורי DVD עם הסרת ההצפנה.
שלוש השיטות הבאות מתמקדות בעותק ה- DVD המוגן.
העתק כותרות DVD מלאות / נבחרות לכונן הקשיח ב- Windows
הדרך הראשונה להכניס קבצי DVD לכונן הקשיח היא באמצעות מפלצת DVD של וידמור.
Monster Monster DVD היא התוכנה הטובה ביותר לגיבוי DVD לכונן הקשיח במצבי 3 אופציונליים עבור משתמשי Windows 10/8/7. הוא יכול להמיר דיסקי DVD ל- MP4, MKV, AVI, MOV, WMV וכו ', ולחלץ MP3, FLAC ועוד מ- DVD במהירות קריעה מהירה פי 6 ובאיכות מקורית של 100%.
- קרע DVD ל- MP4, MKV, AVI, MOV, MP3, FLAC וכו ', להפעלה ניידת.
- העתק דיסק 1: 1 לתקליטור או לקובץ ISO ב- Windows ללא אובדן נתונים.
- האצת GPU מאיצה את קריעת ה- DVD וה- Blu-ray פי 6.
- תכונות עריכה שונות (סינון, סיבוב, הפוך, סימן מים, כתוביות, רצועת שמע וכו ')

שלב 1. הורד את מפלצת ה- DVD של וידמור
הורד בחינם תוכנת העתק DVD למחשב שלך. הפעל אותו לאחר ביצוע ההוראות שעל המסך להתקנתו. בממשק הראשי, עליך ללחוץ על הכרטיסייה "Ripper".
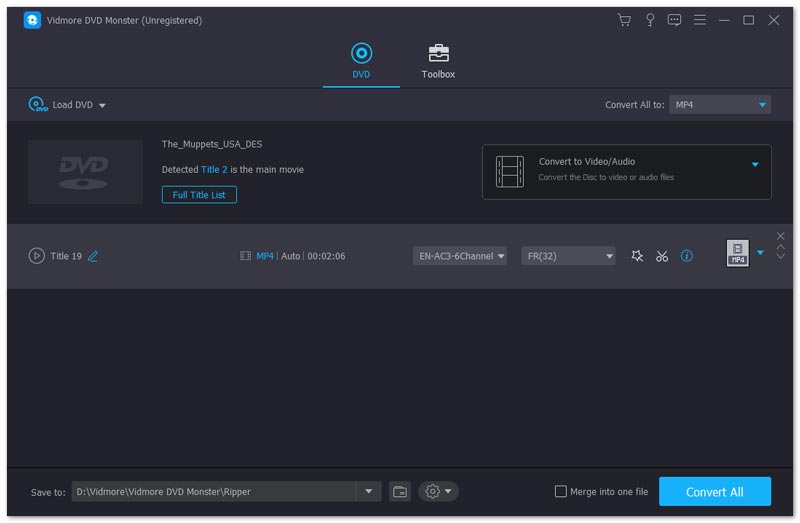
אל תשכח להכניס את דיסק ה- DVD למחשב שלך. אם במחשב שלך אין מנהל התקן DVD מובנה, פשוט הכניס מנהל התקן DVD חיצוני.
שלב 2. טען דיסק DVD
הנה שתי דרכים לטעון את דיסק ה- DVD שלך.
- לחץ על כפתור הפלוס באמצע ואז המתן שניות, מפרט DVD זה יאתר את דיסק ה- DVD שלך באופן אוטומטי.
- בחר "טען דיסק DVD" מהרשימה הנפתחת של "טען DVD" כדי לבחור את שם דיסק ה- DVD שלך.
ואז תוכנה זו תאתר את כותרת הסרט הראשי שלך ותבחר בו באופן אוטומטי.
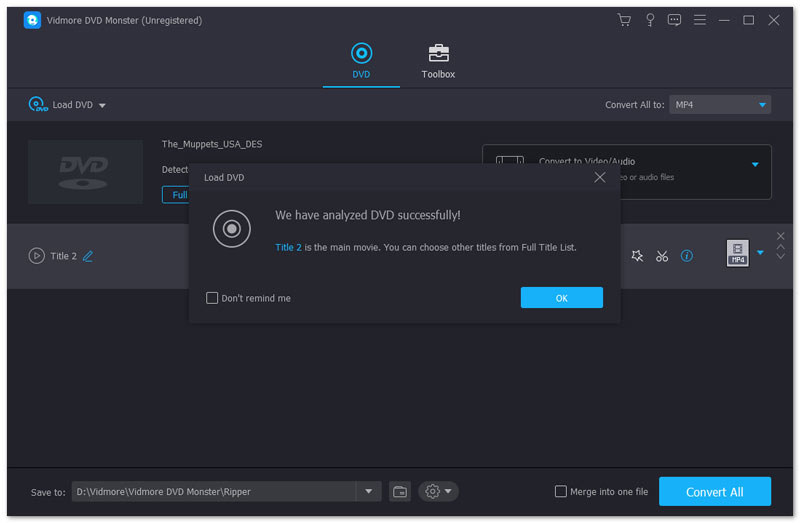
ניתן גם לבחור או להציג כותרים אחרים מדיסק ה- DVD על ידי לחיצה על "הצג / בחר כותרת".
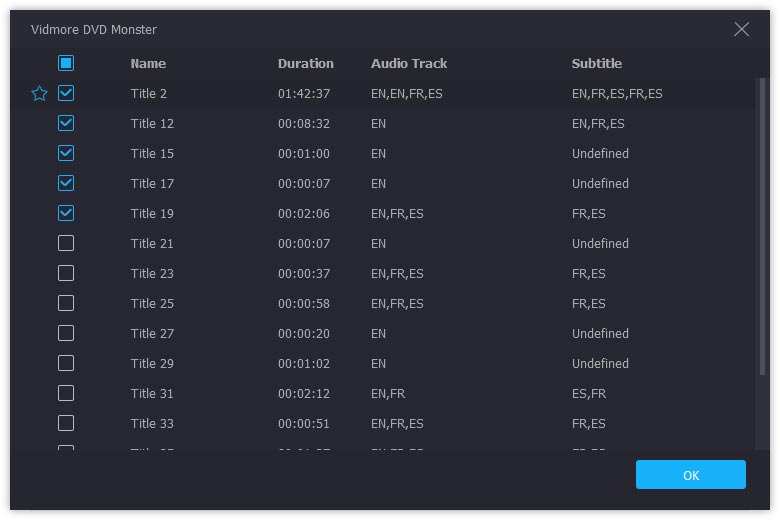
שלב 3. העתק דיסק DVD
1. לצורך גיבוי ה- DVD ב- 1: 1 לאחסון במחשב שלך לצריבה נוספת, עליך להעביר DVD כתיקיית ה- DVD או כקובץ ה- ISO במחשב.
פשוט בחר במצב ההעתקה כ- “Ripper תיקיית DVD"או"Ripper קובץ ISO”מהאפשרויות הנפתחות בצד ימין.
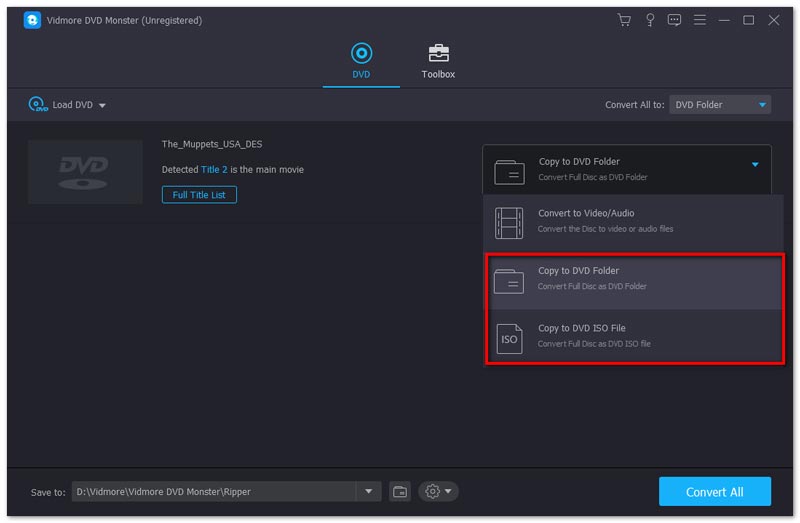
2. להעתקת DVD לכונן הקשיח להפעלה קלה במחשב שלך או במכשירים אחרים כמו iPad, טלפון סמסונג וכו ', עליך לקרוע DVD לפורמטים פופולריים אחרים.
בחר "פורמט מותאם אישית Ripper" מהאפשרויות הנפתחות בצד ימין.
לאחר מכן בחר את פורמט הפלט עבור כל כותרת בנפרד מהרשימה הנפתחת.
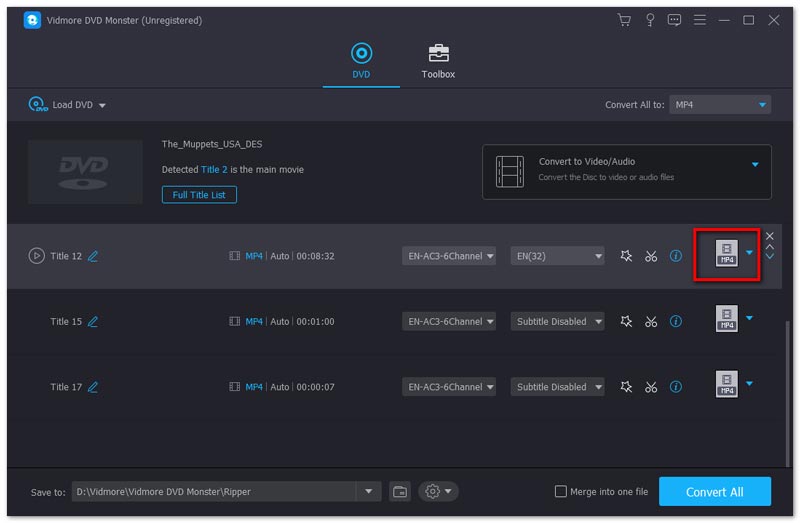
אתה יכול להגדיר את הפורמט האחד מ- MPG Lossless, MP4, MOV, MKV, AVI, WMV, WebM, M4V, FLV, TS, VOB, וכו ', עבור כל הכותרים שבחרת על ידי לחיצה על הרשימה הנפתחת של "Rip All to : ”.
לשמירת DVD עם רצועת השמע המקורית ואפשרויות הכתוביות, עליך לבחור MPG ללא הפסד.
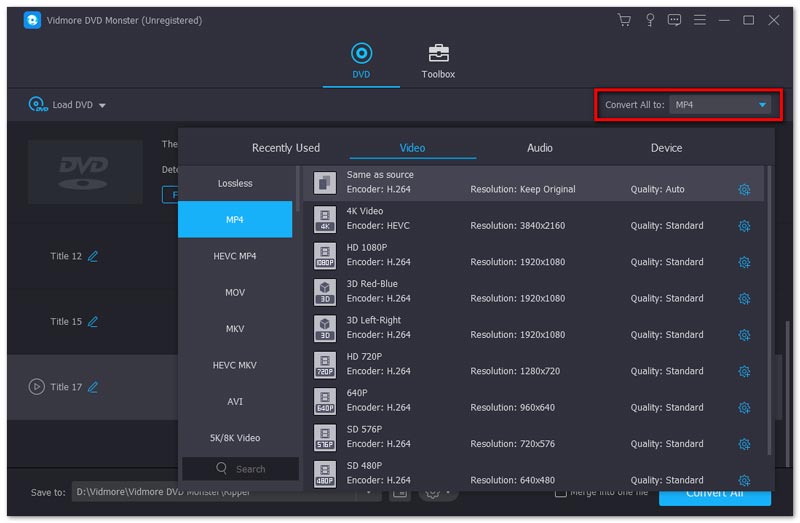
לאחר מכן בחר את יעד קובץ הפלט במחשב שלך ולחץ על “ז"ל"בפינה השמאלית התחתונה כדי להתחיל להעתיק את הכונן הקשיח.
אם ברצונך להעתיק את קבצי ה- DVD לכונן הקשיח החיצוני, פשוט הכנס את הכונן הקשיח החיצוני למחשב ובחר בו כיעד.
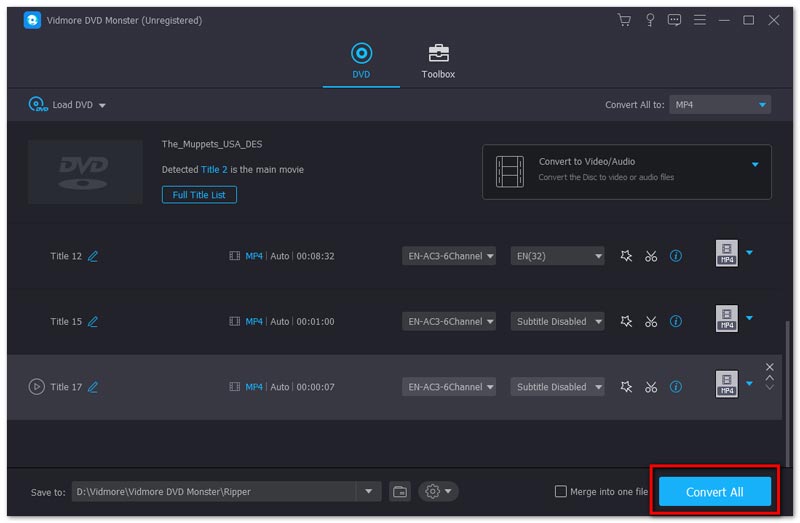
שלב 4. ערוך סרטי DVD לפני ההעתקה (אפשרות Rip DVD)
אם ברצונך לקרוע DVD לפורמטי וידאו אחרים, תכונות העריכה בתוכנה זו זמינות עבורך.
לחץ על סמל העריכה (תמונת ההתחלה) או על סמל החיתוך (תמונת המספריים) ואז תוכל להתחיל לערוך את קטעי הווידיאו שלך.
הערה: כאשר ברצונך להחיל את אפקטים של העריכה, אינך יכול לקרוע DVD לפורמט MPG Lossless ועליך לשנות לתבניות אחרות.
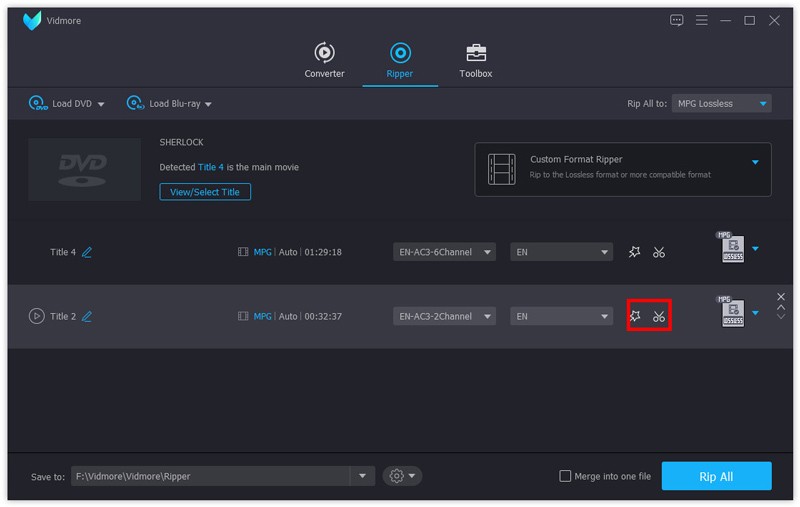
בחלון העריכה תוכלו להוסיף פילטרים, לסובב, לגזור, לחתוך, לסמן מים, לשנות רצועת שמע ו כתוביות, וכו.
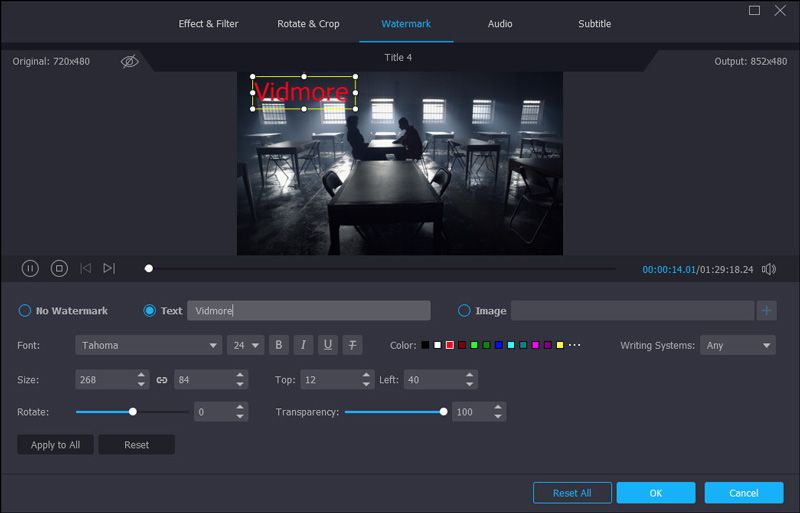
לאחר מכן, תוכל גם להעביר את תיקיית ה- DVD המועתקת, את קובץ ה- ISO או את הסרטונים הדיגיטליים לכונן הקשיח החיצוני שלך לאחסון או הפעלה קלה.
תקרע תקליטורי DVD ל- MP4 בכונן הקשיח ב- Mac
כשמדובר במשתמשי מקינטוש, תוכנת הגיבוי של DVD שונה מ- App Store ב- Mac. כאן אנו לוקחים את מנהל 4Video DVD (https://apps.apple.com/us/app/4video-dvd-manager-rip-dvd/id923932086?mt=12) כדוגמא כדי להראות לך כיצד לאחסן את קבצי ה- DVD את הכונן הקשיח.
מנהל ה- DVD של 4Video הוא תוכנת קריעת ה- DVD הכל-על-גבי ב- Mac.
זה יכול להמיר סרטי DVD לפורמטים דיגיטליים פופולריים כמו MOV, MP4, M4V, AVI וכו ', עם תכונות עריכה חזקות, אפילו את סרטי התלת מימד ניתן לקרוע מדיסק ה- DVD.
אילו יתרונות תוכלו לקבל ממקר DVD ה- Mac?
- קרע DVD ל- MOV, MKV, AVI, WMV, M4V, MKV וכו ', להפעלה חלקה ללא נגן ה- DVD.
- חלץ קבצי שמע כמו MP3, WAV, WMV, FLAC, AAC, AIFF, ALAC וכו ', מסרטי DVD.
- המר סרטי DVD 3D לפורמטים דיגיטליים 3D ב-macOS.
- ערוך DVD לפני קריעה כמו קליפ, סובב, סימן מים, הפוך, חתוך, התאם את האפקטים וכו '.
- האצת חומרה משפרת את מהירות קריעת ה- DVD במהירות גבוהה פי 6 מתמיד.
- רצועות וכתוביות מרובות שמע הן אופציונליות לעריכה בדיסק ה- DVD.
עכשיו, בואו נבדוק כיצד לקרוע DVD לכונן הקשיח ב- Mac.
שלב 1. הפעל את מנהל ה- DVD של 4Video ב- Mac
חפש בתוכנת גיבוי ה- DVD ב- App Store ב- Mac והורד אותה (https://apps.apple.com/us/app/4video-dvd-manager-rip-dvd/id923932086?mt=12) מחנות App ב- Mac .
הפעל אותו לאחר ההתקנה המוצלחת.
הכנס דיסק DVD למחשב ה- Mac שלך.
אין מנהל התקן DVD ב- Mac? פשוט חבר מנהל התקן DVD חיצוני ל- Mac והכנס אליו את דיסק ה- DVD.
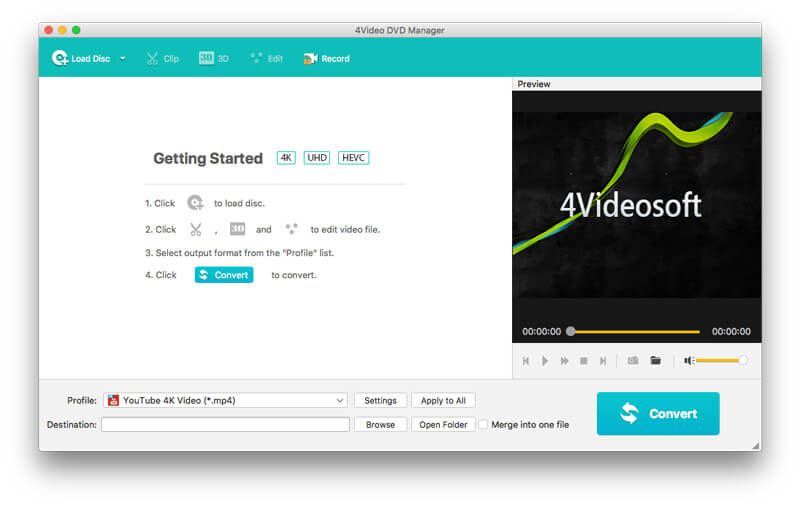
שלב 2. טען דיסק DVD
בזמן הפעלת תוכנה זו, לחץ על "טען דיסק"לייבא את תיקיית ה- DVD לתוכנה זו.
שים לב שעליך לטעון את תקליטור ה- DVD מספריית הבסיס ולא מהתיקיה אם אתה מכניס את תקליטור ה- DVD.
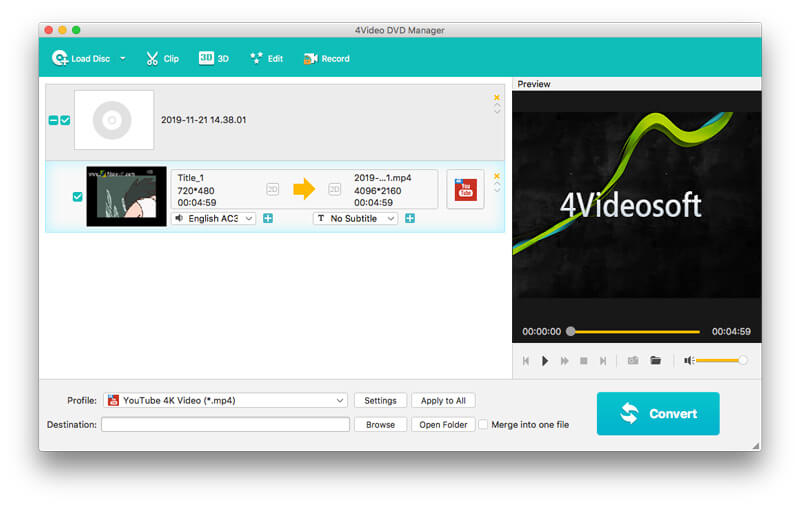
שלב 3. בחר פורמט פלט
לאחר טעינת הדיסק, כל הכותרת תוצג ב- Mac.
בחר כותרת אחת ובחר את פורמט הפלט מהרשימה הנפתחת "פרופיל", היכן MOV, MP4, MKV, WMV, AVI, M4V, FLV, SWF, WebMוכו 'זמינים עבורך.
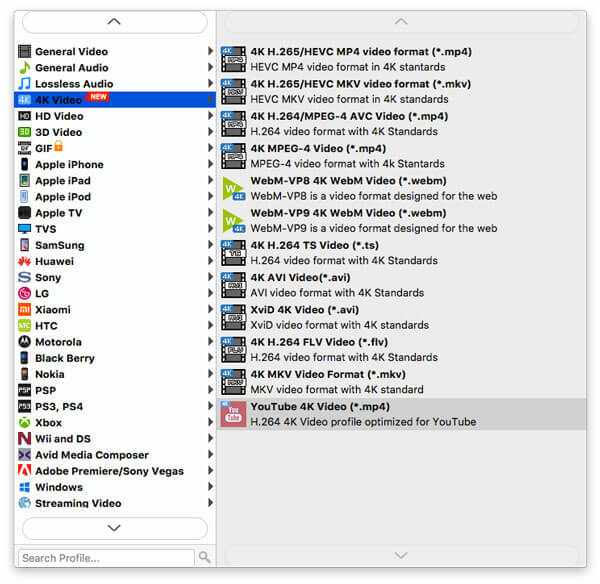
יתר על כן, ניתן להתאים אישית את הגדרות הפלט על ידי לחיצה על "הגדרות" לצד פורמט הפלט, שם תוכלו להתאים את קצב פריימים של הווידאו, ה- codec, קצב הסיביות, עוצמת השמע וכו '.
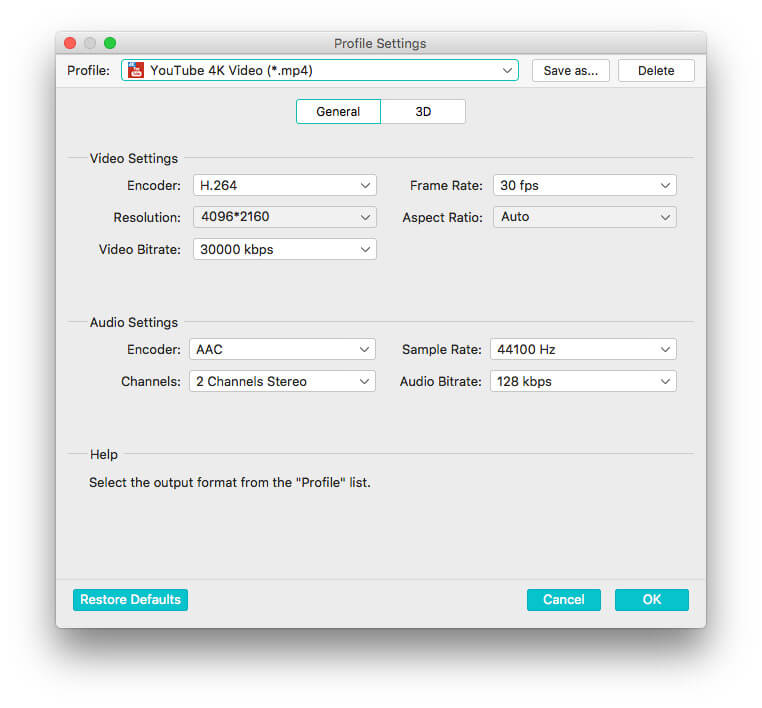
לחץ על "אישור" כדי לחזור לממשק הראשי של תוכנה זו.
שלב 4. עריכת סרטי DVD (אופציונלי)
ניתן גם לערוך את סרטי ה- DVD לפני ההמרה. פשוט לחץ על כפתור "ערוך" ותתחיל לסובב, לחתוך, לגזור ולהסמן את אפקטים של ה- DVD.
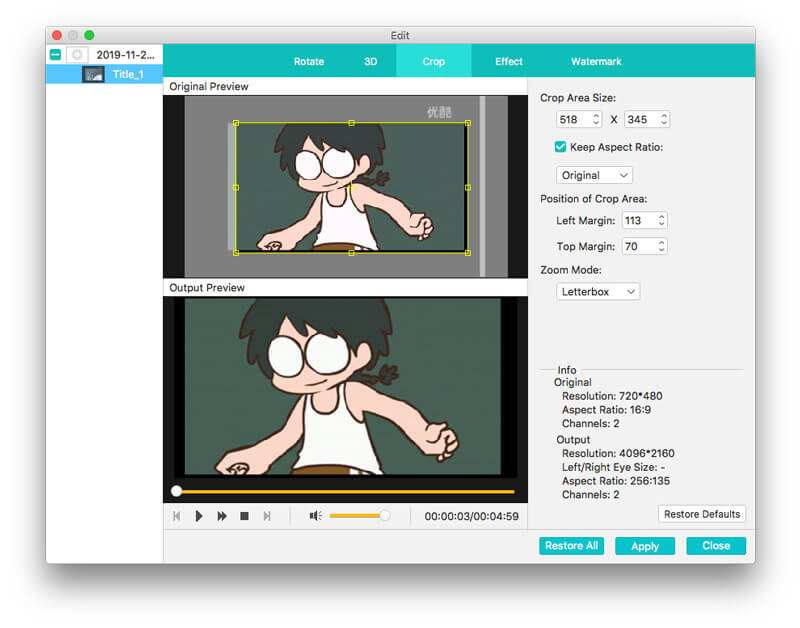
לאחר מכן, חזור לממשק הראשי של תוכנית זו ולחץ על “להמיר"כדי לקרוע DVD לכונן הקשיח שלך ב- Mac, ותוכל גם להכניס את סרטי ה- DVD לכונן הקשיח החיצוני להפעלה חלקה.
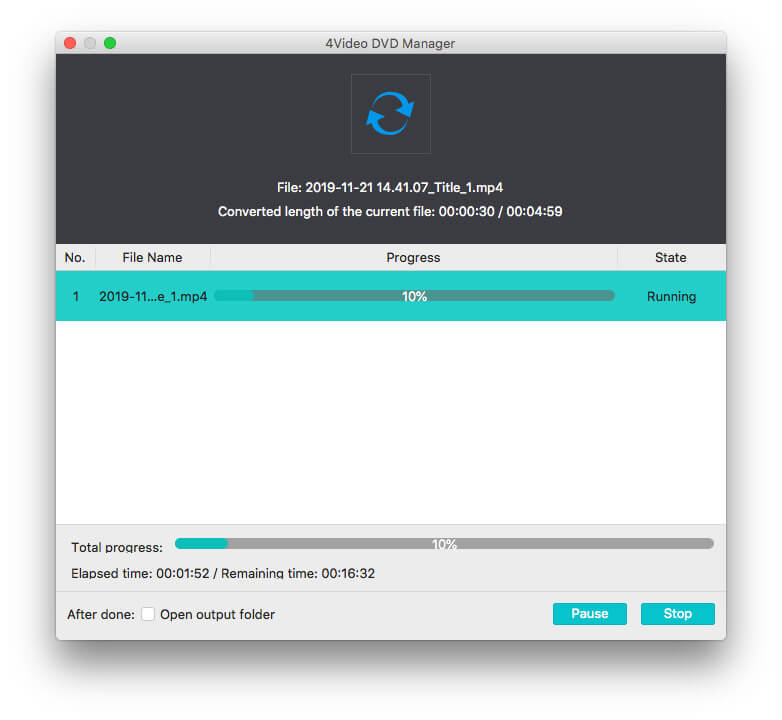
מלבד תוכנת העברת ה- DVD לעיל, תוכל למצוא גם VLC, HandBrake וכו ', אשר יכולים לקרוע ולהמיר את תקליטורי ה- DVD הלא מוגנים לכונן הקשיח.
סיכום
בין אם תרכוש את תקליטורי ה- DVD ובין אם תקבל את תקליטורי ה- DVD הצרובים עם מקליט ה- DVD של Panasonic או Hitachi, לא יהיה זה חכם להכניס את תקליטורי ה- DVD המסיביים לחדרך או להפעיל אותם על ידי נשיאת נגן DVD כבד. פוסט זה חולק שתי דרכים להעתיק תקליטורי DVD לכונן קשיח פנימי וחיצוני ב- Windows ו- Mac עם תוכנת ה- DVD ripper.
האם יש לך שאלה בשמירת DVD בכונן הקשיח?
ספר לי על ידי השארת הערותיך.


