כיצד להוסיף כתוביות לסרטון מבלי לפגוע באיכות
יש הרבה סיבות שאתה מצפה לכך הוסף כתוביות לסרטון. אם אתה רוצה למשוך קבוצה מסוימת של קהלים ברשתות החברתיות, מוטב שתשתמש בכותרת המותאמת אישית בסרטון שלך. כתוביות הופכות את סרטוני המוסיקה לקלים למעקב ולהבנה. יתר על כן, הכתובית היא דרך טובה לעשות כיף עם הסרטונים שלך. למרבה המזל, זה לא קשה כמוך אם יש לך את הכלי הנכון. מאמר זה מזהה ומשתף מספר דרכים הטובות ביותר להוסיף כתוביות לסרטונים שלך ב- Windows וב- Mac.
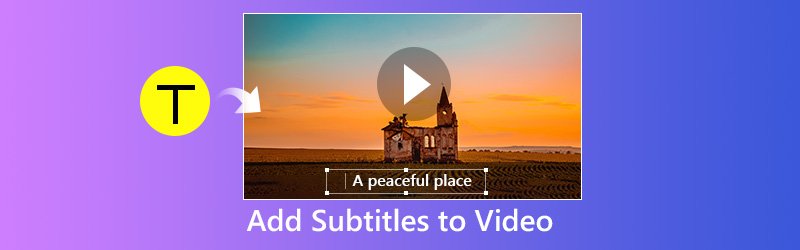
חלק 1: הוסף כתוביות לווידאו במחשב
דרך 1: הדרך הקלה ביותר להוסיף כתוביות לסרטון
ממיר וידאו Vidmore הוא פיתרון וידיאו מסוג All-in-One עבור Windows ו- Mac. למרות שהוא מספק תכונות נרחבות ברמה המקצועית, כל אחד יכול לשלוט בתוכנה תוך מספר דקות. אם אתם מחפשים את הדרך הקלה להוסיף כתוביות לסרטונים שלכם, זו האפשרות הטובה ביותר.
- תומך כמעט בכל פורמטים של קבצי וידאו וכתוביות.
- שמור על איכות הווידאו והשמע המקורית תוך הוספת כתוביות לווידאו.
- ייצא סרטונים להפעלה במכשירים ניידים או לשיתוף ברשתות החברתיות.
- מציעים מגוון רחב של כלי עריכת וידאו, כגון פיצול, סיבוב, חתוך וכו '.
- עבוד היטב ב- Windows 10/8/7 וב- Mac OS X.

כיצד להוסיף כתוביות לסרטון במהירות
שלב 1: קבל את עורך הווידיאו הקל ביותר
כאשר ברצונך להוסיף כתוביות לסרטונים שלך, הורד והתקן את התוכנה למחשב שלך והפעל אותה. לחץ על הוסף קובץ תפריט, בחר הוסף קבצים וייבא את הסרטונים מהכונן הקשיח.
לפני שתוסיף את הכתובית לסרטון, ודא שיש לך הוריד את הכתוביות ראשון.

שלב 2: הוסף כתוביות לסרטון
תצוגה מקדימה של הסרטון בספרייה כשנגן המדיה בצד ימין. ואז לחץ על ועוד סמל ליד כתוביות אוֹפְּצִיָה. לאחר מכן, הוסף את הכתובית מהמחשב שלך. עשו זאת גם לסרטונים אחרים.
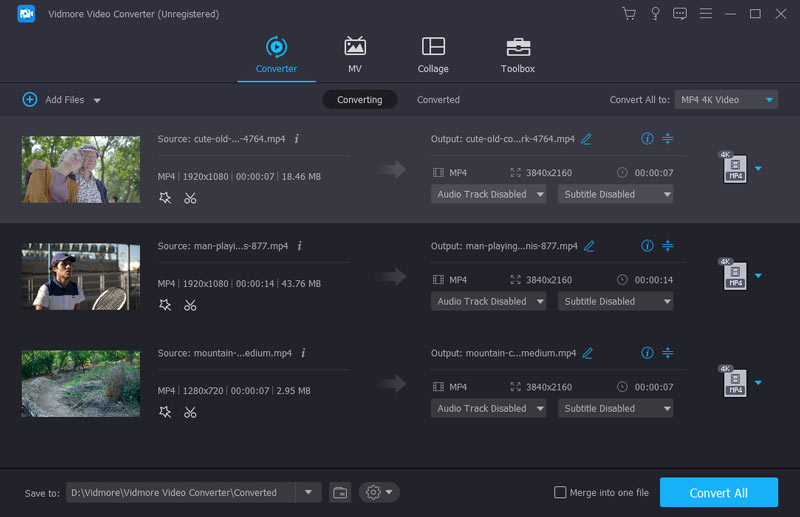
שלב 3: שמור את תוצאת הווידאו
כאשר הוא מסתיים, הרחיב את ה- פּרוֹפִיל הרשימה הנפתחת ובחר פורמט וידאו מתאים או מכשיר היעד. לאחר מכן הגדר את תיקיית היעד על ידי לחיצה על לְדַפדֵף לַחְצָן. לבסוף, הכה את להמיר כדי לשמור את תוצאות הווידאו.

דרך 2: הוסף כתוביות לווידאו עם iMovie
אם אתה משתמש במחשב מק, יש לך מזל. עורך הסרטים של אפל, iMovie, יכול להוסיף כתוביות לסרטון שלך בחינם. זכור כי הוא אינו יכול להחיל קבצי כתוביות על וידאו. במקום זאת, עליך להקליד את כתובית מילה אחר מילה.
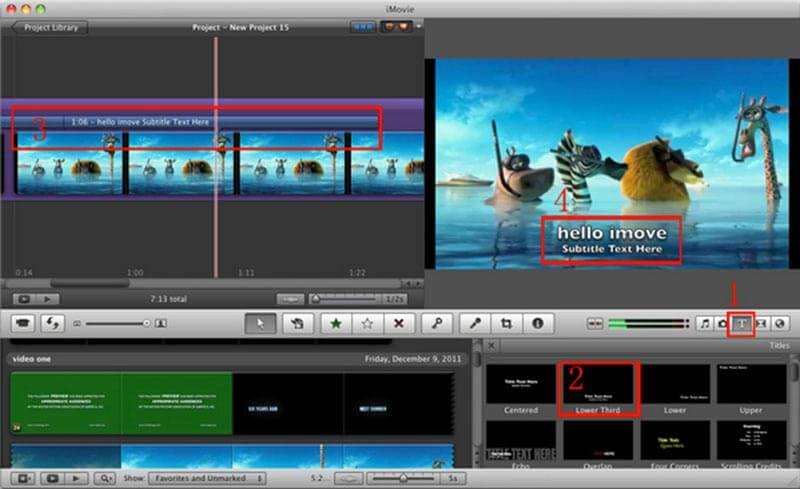
שלב 1: פתח את הסרטון שברצונך להחיל כתוביות ב- iMovie. עליכם ליצור פרויקט חדש או לפתוח אותו בפרויקט קיים.
שלב 2: גררו והכניסו את הסרטון לציר הזמן ומצאו את מסגרת ההתחלה ליישום כתוביות. ואז לחץ על טֶקסט סמל מעל הזמן ובחר את הסגנון המועדף עליך.
שלב 3: רשמו את המילים בתיבת הטקסט והניחו אותן למיקום הנכון.
שלב 4: כאשר זה נעשה, ייצא את הסרטון עם כתוביות.
דרך 3: הוסף כתוביות לסרטון על ידי VLC
VLC הוא נגן מדיה בעל קוד פתוח שיכול לשחק כמעט בכל פורמטי וידאו במחשב שלך. ניתן לטעון קובץ כתוביות חיצוני בעת צפייה בסרטון. בנוסף לשיטה הזמנית, אתה יכול להוסיף כתוביות לווידיאו וליצור קובץ יחיד גם עם VLC.
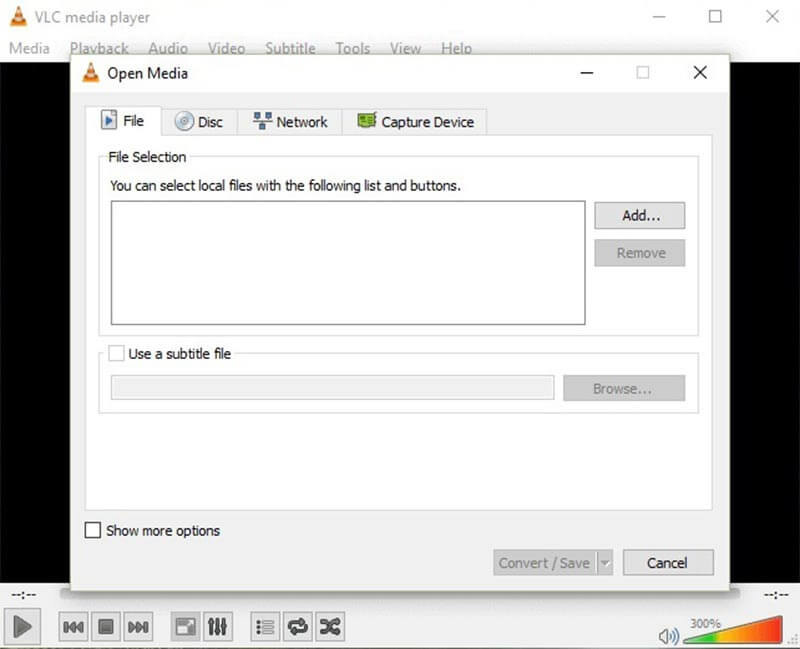
שלב 1: הפעל את נגן המדיה ולך אל כְּלֵי תִקְשׁוֹרֶת -> זרם להפעלת תיבת הדו-שיח Open Media. עבור אל קוֹבֶץ לחץ על הלשונית ולחץ על לְהוֹסִיף כפתור לייבוא הסרטון שאתה מתכוון להחיל כתוביות.
שלב 2: סמן את תיבת הסימון שליד השתמש בקובץ כתוביות ופגע ב- לְדַפדֵף כפתור לפתיחת הכתובית.
שלב 3: לחץ על זרם כפתור בתחתית ולחץ הַבָּא כדי לפתוח את החלון הבא. ואז הכה את לְדַפדֵף כדי להגדיר את היעד ואת שם הקובץ.
שלב 4: הכה את הַבָּא כפתור והגדר את פורמט הפלט. לבסוף, שמור את תוצאת הווידיאו עם קובץ הכתוביות.
חלק 2: הוסף כתוביות לווידאו באינטרנט
דרך 1: הוסף כתוביות לסרטון עם Kapwing
אם אתה מעוניין להוסיף כתוביות לסרטון מדי פעם, אפליקציות אינטרנט הן אפשרות טובה. Kapwing היא אפליקציית רשת כזו שיש לה יכולת לכתוב כתוביות לסרטון מבלי להתקין שום תוכנה.
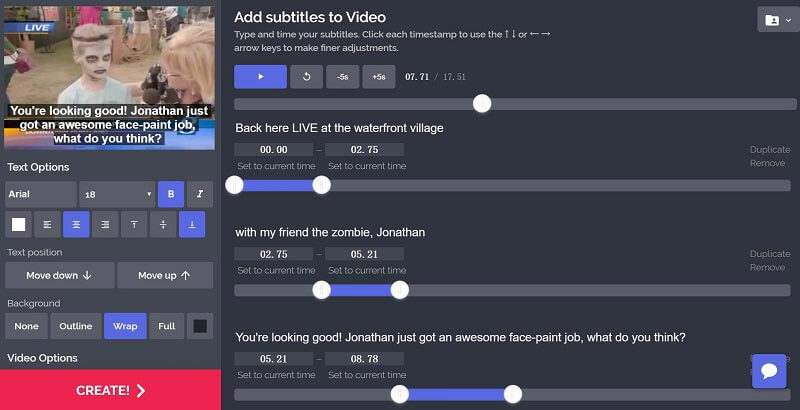
שלב 1: פתח את דפדפן האינטרנט שלך. העתק והדבק https://www.kapwing.com/subtitles בסרגל הכתובות, ולחץ על מקש Enter כדי לפתוח את הדף.
שלב 2: לחץ על העלה כפתור לטעינת הסרטון מהמחשב שלך. או לייבא סרטון מקוון דרך URL.
שלב 3: הכה את הוסף כתוביות כפתור, כתוב את המילים שלך וקבע את משך הזמן, הסגנון והמיקום. חזור עליו עד שתוסיף את כל הכתוביות.
שלב 4: לחץ לִיצוֹר ואז להוריד את הפלט לאחר התהליך.
הערה: אפליקציית אינטרנט זו יכולה לעבד סרטון של עד 750 מגה-בתים בכל פעם.
דרך 2: הוסף כתוביות לסרטון באמצעות Veed
Veed היא דרך נוספת להוסיף כתוביות לסרטון שלכם ב- MOV, MP4, AVI ועוד ברשת. יתר על כן, הוא מספק סגנונות נרחבים וקביעות מוגדרות מראש עבור כתוביות וידאו.
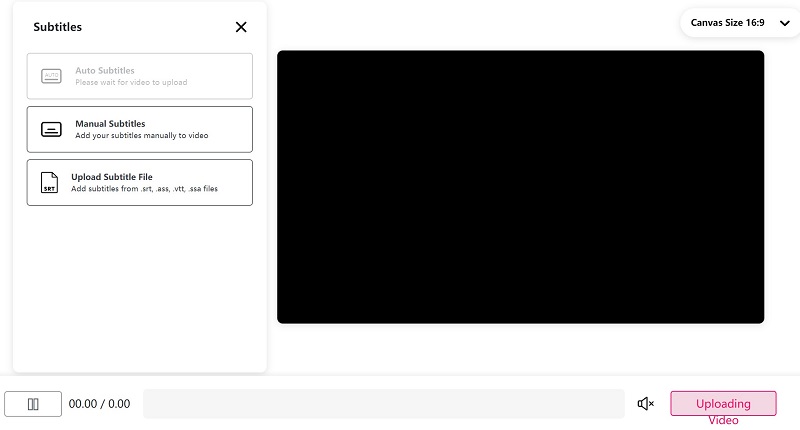
שלב 1: בקר בכתובת https://www.veed.io/add-subtitles-video בכל דפדפן אינטרנט ולחץ על העלה כפתור להעלאת הסרטון מהכונן הקשיח. הוא תומך גם ב- Dropbox וב- URL.
עֵצָה: גודל הקובץ המרבי הוא 50MB, אז וודא שקובץ הווידאו שלך אינו גדול ממנו.
שלב 2: בחר כתוביות מסרגל הצד השמאלי כדי לפתוח את דף הכתוביות. אז אתה יכול להחליט להוסיף כתובית ידנית אוֹ העלה קובץ כתוביות מהמחשב שלך.
שלב 3: לאחר הוספת כתובית לסרטון, צפה בתצוגה מקדימה עם נגן המדיה המובנה. לאחר מכן אשר אותו והורד את התוצאה.
סיכום
כפי שאתה יכול לראות, הוספת כתוביות לסרטונים שלך היא דרך יעילה למשוך יותר קהלים ברשתות החברתיות. עם השיתוף שלנו, ייתכן שתשלוט בחמש שיטות להחלת כתוביות על הסרטונים שלך בשולחן העבודה או באינטרנט. עכשיו אתה יכול לאסוף את השיטה המועדפת עליך ולבצע את המדריך שלנו. ממיר הווידאו ממיר יכול לפשט את התהליך ולהפיק סרטונים באיכות גבוהה. אם יש לך בעיות אחרות, אנא השאר הודעה למטה.



