הוסף אודיו להקלטת מסך באמצעות דרכים מוכחות ויעילות
הקלטת הפעילות על המסך של המחשב שלך מועילה בהרבה מובנים. זה מאפשר לך ליצור מדריכים או לעשות הדרכה על משחקים כדי לעזור לשחקנים אחרים באינטרנט. אבל מעבר לזה, הכנסת אודיו להקלטת המסך שלך תהפוך אותו ליותר נעים ולא משעמם. למעשה, משימה זו אינה קשה להתמודדות מאחר שהוספת אודיו הפכה לתופעה נפוצה. ישנן תוכניות שונות שפותחו עבור צורך מסוג זה.
עם זאת, לא כל התוכניות נוצרות שוות. חלקם אינם ידידותיים למתחילים או קשים לניווט, מה שיפריע לכם ליצור מדריכי וידאו אטרקטיביים. אם אתה רוצה הוסף אודיו להקלטת המסך או מוזיקת רקע על גבי הקלטת המסך שלך, להלן כמה מהיישומים המצוינים והקלים לשימוש. גלה עוד על תוכניות אלה לאחר הקפיצה.
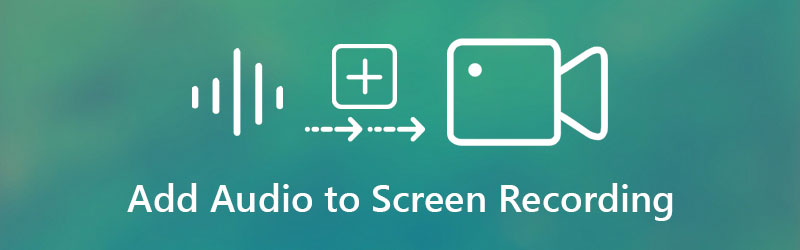
- חלק 1. למה אתה צריך להוסיף אודיו להקלטת מסך
- חלק 2. כיצד להוסיף אודיו להקלטת מסך
- חלק 3. בונוס: הקלטת מסך עם סאונד
- חלק 4. שאלות נפוצות לגבי הוספת אודיו להקלטת מסך
חלק 1. למה אתה צריך להוסיף אודיו להקלטת מסך
בעת יצירת הדרכות, מצגות או הדרכה מהמחשב שלך, תצטרך להקליט את פעילות המסך שלך ולשפר אותה על ידי החלת אפקטים, הוספת אנימציות, הערות על המסך ואפשרויות עריכה בסיסיות אחרות. אבל חשוב מכך, הוספת אודיו על גבי הקלטת המסך שלך היא גם חיונית ביצירת קליפים פנטסטיים. זה מועיל במיוחד בעת יצירת סרטוני הדרכה או סרטוני עשה זאת בעצמך (עשה זאת בעצמך).
למען האמת, תוכניות מסוימות מאפשרות לך להוסיף קריינות ותקליט מסך בו-זמנית. אבל אם הכלי שבו אתה משתמש כעת אינו תומך בתכונה זו. מצד שני, אם אתה מעדיף להוסיף בנוחות הקלטת אודיו לווידאו, ראה את התוכניות שנסקור להלן.
חלק 2. כיצד להוסיף אודיו להקלטת מסך
ממיר וידאו Vidmore היא דרך מקצועית למקרה שתצטרך להוסיף אודיו על הקלטת הווידאו שלך בנוחות. אתה יכול להוסיף רקע מוזיקה, רצועת שמע או הקלטת קול משלך. הכלי יכול להמיר באותה מידה קבצי וידאו ואודיו לפורמטים שונים התומכים ב-MP4, AVI, MKV, MOV, WMV, MP3, AAC, WMA וכו'. יתר על כן, הוא יכול לשמר את איכות הסרטון ולהגיע עד לאיכות וידאו 4K. המשך להוראה למטה כדי ללמוד כיצד להוסיף מוזיקת רקע להקלטת אודיו.
שלב 1. רכוש את ממיר הווידאו Vidmore
לפני כל דבר אחר, קבל את הגרסה העדכנית ביותר של התוכנית על ידי לחיצה על כל אחת מהאפשרויות הורדה חינמית כפתורים זמינים מתחת. התקן את התוכנית ופתח מיד כדי להתחיל להשתמש ביישום זה.
שלב 2. העלה את הקלטת המסך
עם הפעלת התוכנית, תראה את הממשק הראשי המציג את כפתור ההעלאה, שנראה כמו א ועוד סמל סימן. לחץ עליו, ואז מצא ובחר את הקלטת מסך היעד מהמחשב שלך.
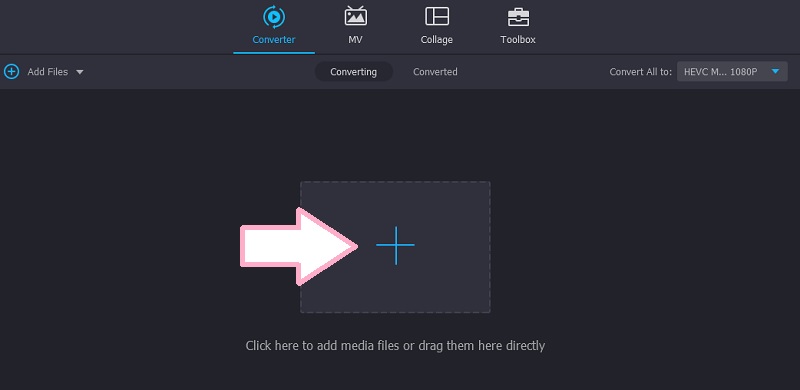
שלב 3. הוסף אודיו להקלטת המסך
לאחר העלאת הקלטת המסך, תראה את פרטי הרצועה. כעת, לחץ על התפריט הנפתח רצועת שמע ולחץ על האפשרות הוסף רצועת שמע. אתה אמור לראות תיבת דו-שיח ששואלת אם ברצונך לערוך את הרצועה.
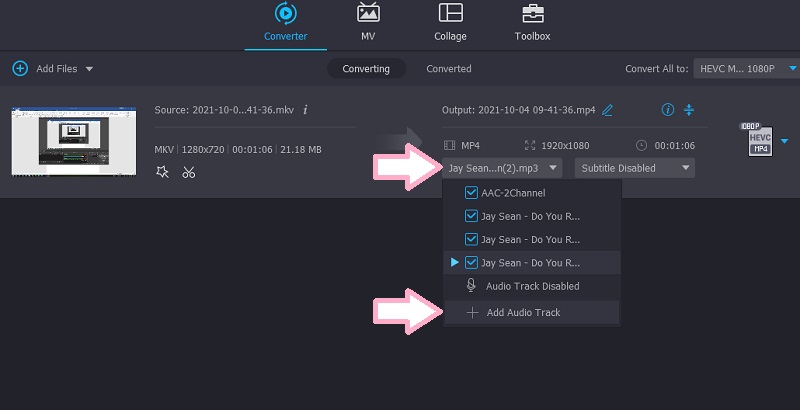
אם תלחץ על ערוך עכשיו, תגיעו לחלון אחר בו תוכלו להתאים את עוצמת הקול וההשהיה של האודיו.
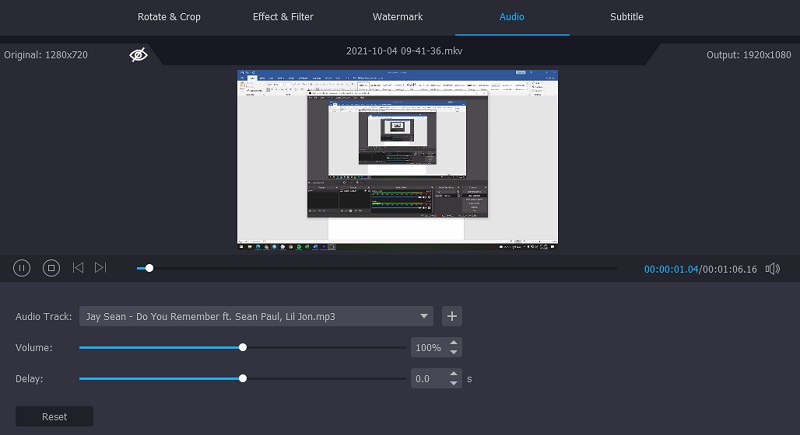
שלב 4. שמור את הפלט הסופי
כדי לאשר את הפעולה ולשמור את הפלט הסופי, פתח את פּרוֹפִיל מגש ובחר את הפורמט המתאים לסרטון. לאחר מכן, לחץ על המר הכל לחצן כדי להוסיף הקלטת שמע לסרטון.
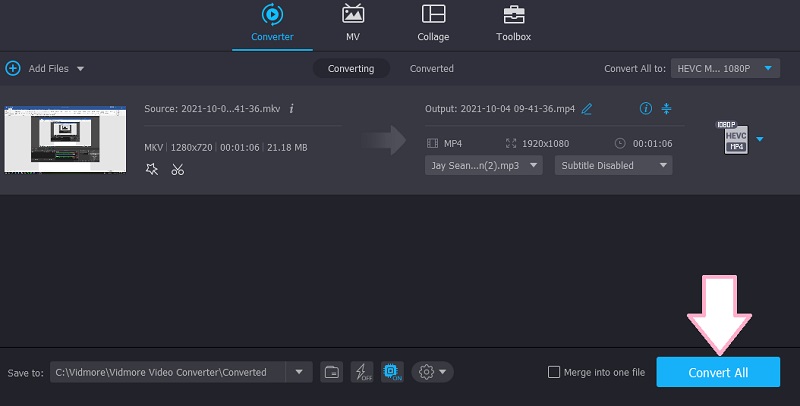
חלק 3. בונוס: הקלטת מסך עם סאונד
במקרה שאתה רוצה להקליט את פעילות המסך יחד עם מוזיקת הרקע שמגיעה מהמחשב שלך והקול אובר, תוכל להשתמש בשיטות שלהלן.
1. מקליט מסך Vidmore
מקליט מסך Vidmore הוא יישום שולחן עבודה מקצועי שנועד להקליט את ההתרחשויות על מסך המחשב שלך יחד עם צליל המערכת והמיקרופון. בעזרתו תוכלו לצלם את כל פעילות המסך, כולל המשחק, סרטונים ממצלמת הרשת, הרצאות מקוונות ועוד ועוד. מה שכל כך טוב בתוכנית הזו הוא שהיא כוללת מקליט משחקים המאפשר להקליט אפליקציה לבד. ניתן להשיג כל תוכנית פועלת שברצונך להקליט מבלי לתפוס את כל המסך באמצעות תכונה זו. יתר על כן, תוכנית זו זמינה במחשבי Windows ו-Mac.
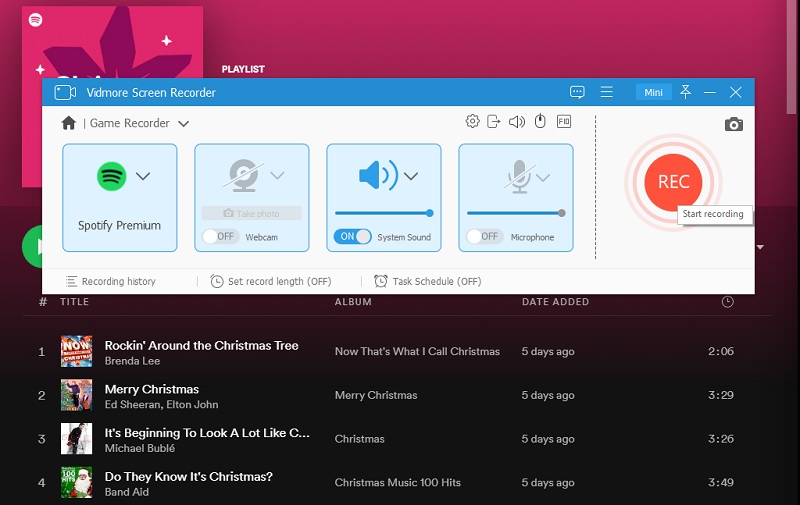
2. מקליט מסך בחינם של Vidmore באינטרנט
במקרה שאתה לא אוהב להוריד ולהתקין תוכנית במחשב שלך כדי לחסוך במקום, אתה יכול להשתמש מקליט מסך בחינם באינטרנט מאת Vidmore. זה אומר שאתה יכול להשתמש בדפדפן שלך כדי להקליט את מסך המחשב שלך. הכלי תומך ב-Firefox, Chrome, Edge ו-Safari. כמו כן, זה מאפשר לך להוסיף שמע להקלטת מסך על ידי הפעלת הכנסה של מכשירים חיצוניים כגון מיקרופון ורמקול. מלבד זאת, הכלי מאפשר גם להקליט באזור ובמסך מלא.
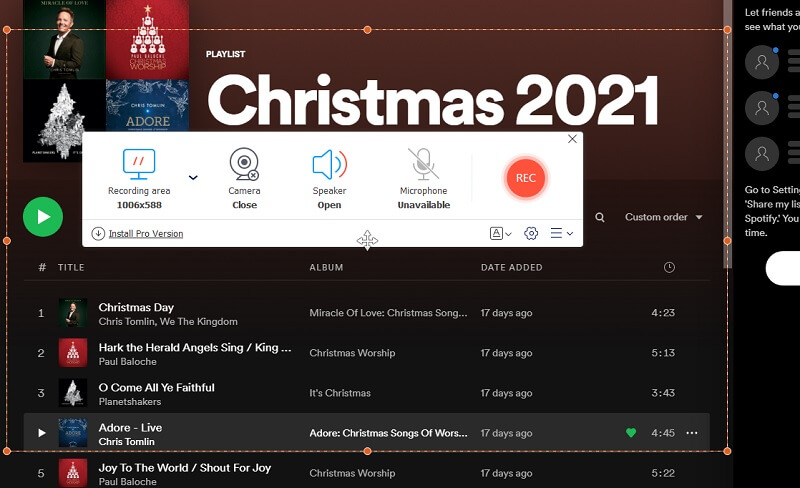
חלק 4. שאלות נפוצות לגבי הוספת אודיו להקלטת מסך
כיצד להוסיף אודיו להקלטת מסך באייפד?
ישנם שני סוגים של תוכניות שבהן אתה יכול להשתמש, או יישום שולחני או נייד. עבור מכשירים כמו iPad ו-iPhone, אתה יכול להשתמש ב-Airshou כדי לעזור לך להקליט מסך ולהוסיף לו אודיו. זה עובד במכשירי אייפון, אייפד ואנדרואיד. כמו כן, תוכל להקליט הכל על המסך שלך באיכות גבוהה.
למה בהקלטת המסך שלי לא היה קול?
זה מתרחש בדרך כלל כאשר לא הפעלת את מקליט השמע באפליקציית הקלטת המסך שבה אתה משתמש. כמו כן, יכול להיות שעוצמת הקול מוגדרת נמוכה מדי, מה שהופך אותה לבלתי נשמעת.
כיצד להוסיף אודיו להקלטת מסך Quicktime?
כאשר אתה רוצה להקליט את מסך שולחן העבודה של ה-Mac שלך, אתה יכול לעשות זאת באופן טבעי באמצעות Quicktime. כדי להקליט גם את האודיו וגם את המסך, עליך לחבר התקני שמע חיצוניים כמו מיקרופון. לחץ על התפריט הנפתח של כפתור המקליט והצב סימן ביקורת על המכשיר שחיברת למחשב שלך. עד אז, אתה אמור להיות מסוגל להקליט גם את פעילות המסך וגם את הקול.
סיכום
באופן כללי, המאמר מדבר על שתי דרכים שונות לעשות זאת הוסף אודיו להקלטת המסך. האפשרות הקודמת מאפשרת לך להכניס רצועת שמע למסך המוקלט. לעומת זאת, האפשרויות האחרונות מאפשרות לך להוסיף אודיו בזמן שהקלטת המסך נמשכת. מצד שני, אתה יכול לבחור את התוכנית המתאימה להעדפה שלך. אם ברצונך להוסיף את האודיו מיד לאחר הקלטת המסך, Vidmore Video Converter הוא הדרך ללכת. יתר על כן, נניח שאתה רוצה להוסיף אודיו בזמן הקלטת המסך. במקרה זה, שתי האפשרויות האחרונות הן היישומים המתאימים ביותר.


