כיצד להסיר אודיו מווידאו באמצעות הפתרונות בעלי הפרופיל הגבוה
אחד החלקים המכריעים בסרטון הוא האודיו. כאשר האודיו נפגע, זה משפיע על כל איכות הסרטון. תהיה זו רק שיחה של מוזיקת רקע או שיחה פשוטה. זה חייב להיות רלוונטי או מתאים לסרטון. עם זאת, יש פעמים שהסרטון מגיע עם רעשי רקע מיותרים או טעויות בהקלטה. לכן החלפתו בקובץ שמע אחר או השתקת השמע.
ללא קשר לסיבה שלך להסרת אודיו מסרטון, תמצא פתרונות יעילים לביטול או החלפה של אודיו מסרטון. חשוב מכך, הפוסט הזה מכסה מסירי שמע עבור כל הפלטפורמות והמכשירים, כולל Mac, Windows, iPhone, Android, ואפילו דף האינטרנט.
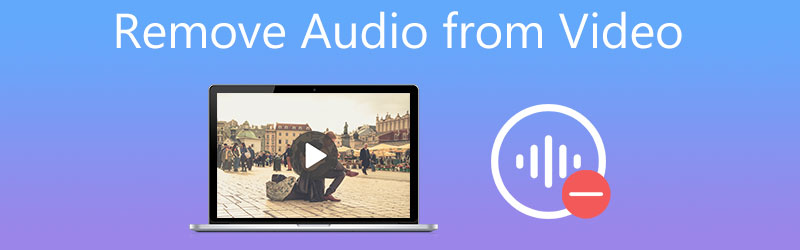
- חלק 1. הדרך הטובה ביותר להסיר אודיו מווידאו
- חלק 2. דרכים אחרות להסיר אודיו מווידאו
- חלק 3. שאלות נפוצות של הסרת אודיו מווידאו
חלק 1. הדרך הטובה ביותר להסיר אודיו מווידאו
1. ממיר וידאו Vidmore
ממיר וידאו Vidmore היא תוכנת המרת מדיה רב תכליתית התומכת בשינוי רצועות שמע בסרטון במהירות ובנוחות. ניתן להחליף את האודיו הקיים בסרטון בהקלטה או בקטע שמע אחר. מצד שני, אתה יכול להשתיק את האודיו אם אתה צריך להשתיק את הווידאו. במילים אחרות, אתה יכול לבצע את העבודה בשתי שיטות הכוללות החלפת השמע או השתקת השמע. יתר על כן, התוכנית משלבת כלים לעריכת וידאו כמו סינכרון אודיו, מגבר אודיו, חיתוך, פיצול, סיבוב ועוד הרבה יותר. כמה תכונות אחרות כוללות יצרן MV, יצרן קולאז'ים וכו'. למד כיצד להסיר אודיו מווידאו על ידי ביצוע השלבים שלהלן.
שלב 1. התקן את אפליקציית Audio Remover
הדבר הראשון שאתה צריך לעשות הוא להוריד את האפליקציה למחשב שלך. לחץ על הזמין הורדה חינמית לחצנים למטה המתאימים למערכת ההפעלה של המחשב שלך. התקן והפעל את התוכנית.
שלב 2. ייבא סרטון
לאחר הפעלת התוכנית, לחץ על ועוד לחצן חתימה מהממשק הראשי כדי לייבא סרטון. לאחר מכן, הוא יטען את הסרטון לממשק האפליקציה.
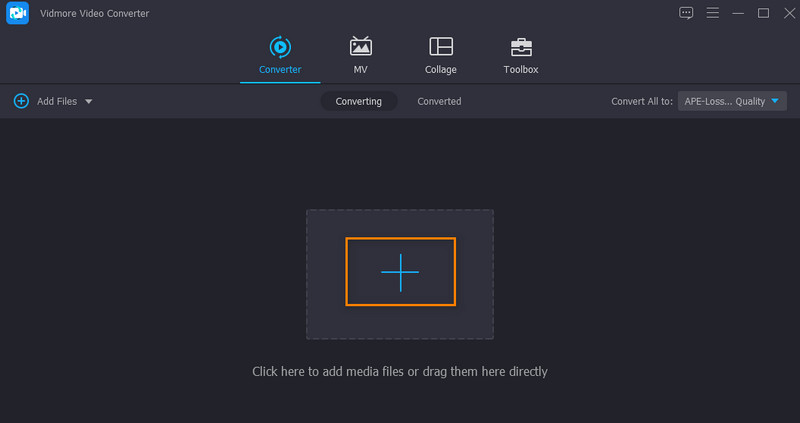
שלב 3. הסר את האודיו מהווידאו
מתחת לשם הקובץ של הסרטון, יש שתי שורות שאתה צריך לראות. לחץ על התפריט הנפתח עבור רצועת האודיו. לאחר מכן בחר בין רצועת השמע מושבתת ו הוסף רצועת אודיו אפשרויות. בחירה באפשרות הראשונה תשתיק את האודיו בסרטון, בעוד שהאחרון מאפשר לבחור אודיו ולהחליף את האודיו הקיים בסרטון.
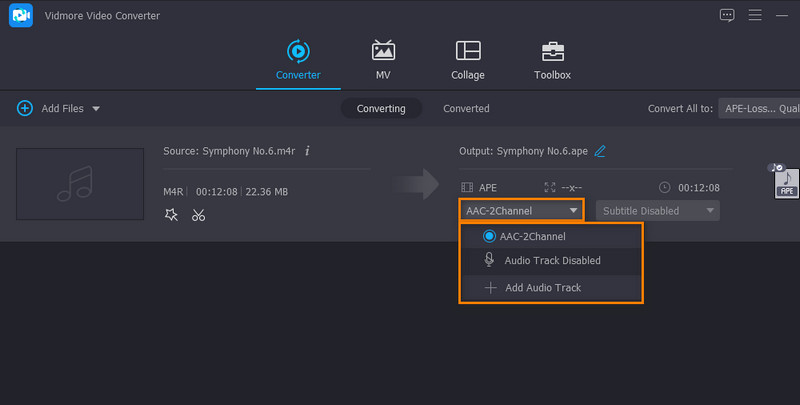
שלב 4. ייצא ושמור את הקובץ הסופי
לפני ייצוא הקובץ, אתה יכול לבחור פורמט פלט. פשוט פתח את פּרוֹפִיל מגש ובחר פורמט פלט עבור הסרטון. לבסוף, לחץ על המר הכל כדי לעבד ולשמור את קובץ הפלט.
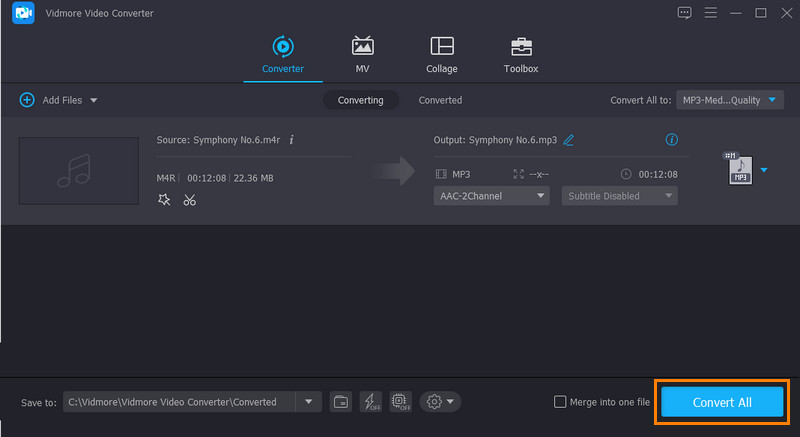
2. Windows Live Movie Maker
אתה יכול גם להשתמש ב-Windows Live Movie Maker כדי להסיר אודיו מהווידאו. כמו כן, תוכנית זו מאפשרת לך להחליף רצועות אודיו בסרטונים שלך ביעילות. מלבד זאת, זה מאפשר לך להוסיף מוזיקה באופן מקומי ומקוון באמצעות אתרי שיתוף מוזיקה כגון Vimeo, Audio Micro וארכיון מוזיקה חינם. ראה את השלבים שלהלן להסבר פשוט כיצד להסיר אודיו ממדריך וידאו.
שלב 1. הפעל את Windows Live Movie Maker והוסף את הסרטון לאפליקציה על ידי לחיצה על הוסף סרטונים ותמונות לַחְצָן.
שלב 2. קדימה ל לַעֲרוֹך לשונית ולחץ על נפח וידאו אפשרות בפינה השמאלית העליונה של הלוח. לאחר מכן, גרור את המחוון לצד השמאלי ביותר כדי להסיר את הצליל המקורי.
שלב 3. בשלב זה, הטמע את קובץ האודיו הרצוי. חזור אל בית לחץ על הלשונית ולחץ על הוסף מוזיקה לחצן נפתח.
שלב 4. לבסוף, לחץ על שמור סרט כדי לאשר את השינויים ולשמור אותם בכונן המקומי שלך.
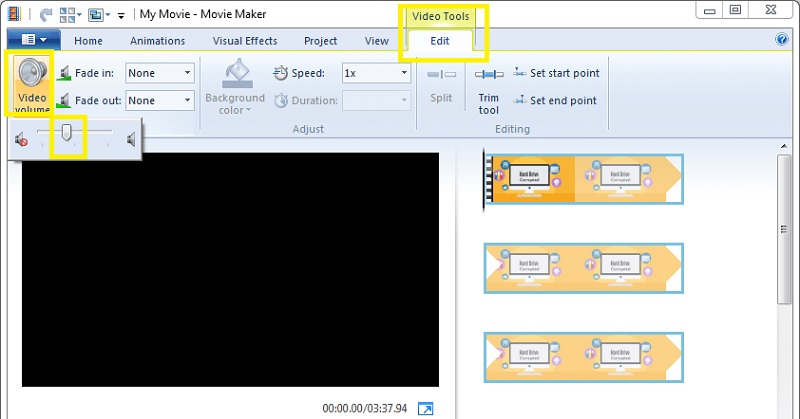
חלק 2. דרכים אחרות להסיר אודיו מווידאו
1. iMovie
iMovie עדיף כמסיר אודיו אם אתה עושה זאת במערכת ההפעלה של ה-Mac שלך. שים לב שאינך יכול לחזור לגרסת הווידאו הקודמת. במילים אחרות, תוכנית זו תמחק לצמיתות את האודיו מהווידאו.
שלב 1. הפעל את אפליקציית iMovie ולחץ על קוֹבֶץ אפשרות משורת התפריטים. אחרי זה, בחר ייבא מדיה מהתפריט הנפתח, ואחריו את ייבוא נבחר אוֹפְּצִיָה.
שלב 2. מקם את סרטון היעד בספריית הפרויקט ולחץ על לְשַׁנוֹת אוֹפְּצִיָה. לאחר מכן, בחר את נתק אודיו אפשרות לפצל את האודיו מהווידאו.
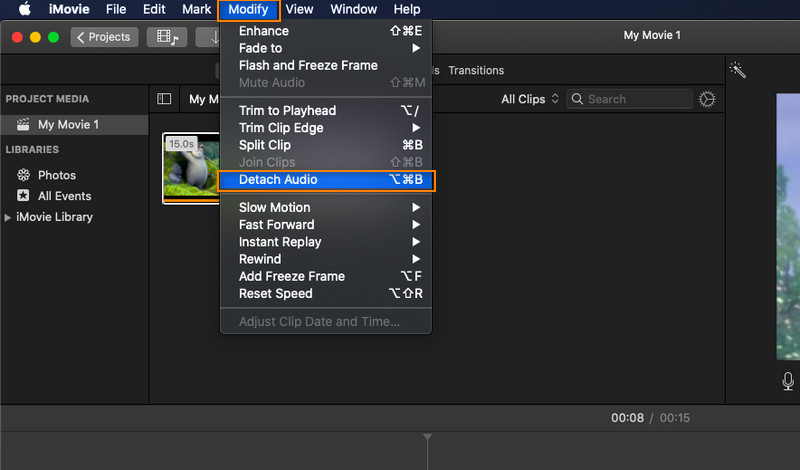
שלב 3. לאחר מכן, לחץ על הצבע הירוק כדי למחוק את כל קובץ השמע. לבסוף, אתה יכול להוסיף מוזיקת רקע חדשה, להוסיף קריינות או להשאיר אותו רגיל ללא שמע.
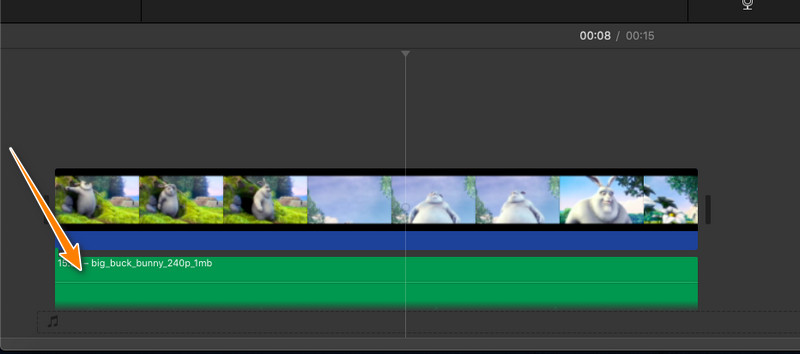
2. קאפווינג
Kapwing היא אפשרות נחמדה למשתמשים המחפשים פתרון מקוון להסרת אודיו מווידאו. זה מאפשר לך להסיר את האודיו לחלוטין כמו גם את רעשי הרקע בהתאם לדרישות שלך. ברגע שאתה מגיע לדף, אתה יכול להתחיל מיד לעבד את קבצי האודיו שלך. זה לא מאלץ את המשתמש ליצור חשבון, ובכל זאת הוא ישאיר סימן מים קטן כחלק מהמגבלות שלו. עכשיו, אם לא אכפת לך החיסרון הזה, Kapwing היא תוכנית טובה.
שלב 1. ראשית, הפעל את הדפדפן המועדף עליך והשתמש בו כדי לבקר בדף הרשמי של Kapwing.
שלב 3. לאחר מכן, העלה את הסרטון הנבחר על ידי לחיצה על העלה לַחְצָן. אתה יכול גם להדביק את כתובת האתר של קובץ המדיה היעד שלך בתיבת שדה הווידאו.
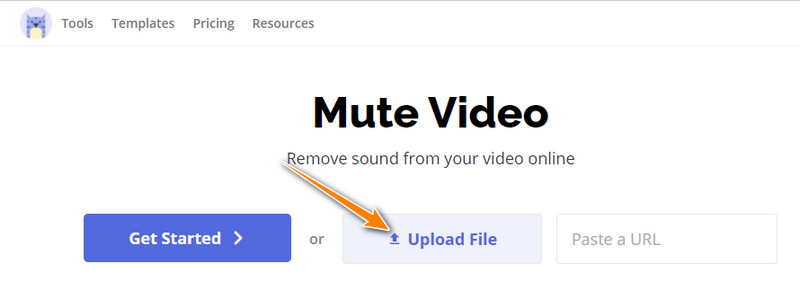
שלב 4. לאחר מכן הכלי יוסיף את הסרטון לציר הזמן, שם תוכל לערוך ולהסיר את האודיו מהסרטון. בצד ימין, הזז את המחוון עבור כרך משמאל ביותר כדי לעבד את iMovie הסרת אודיו. לאחר מכן ייצא את הקובץ.
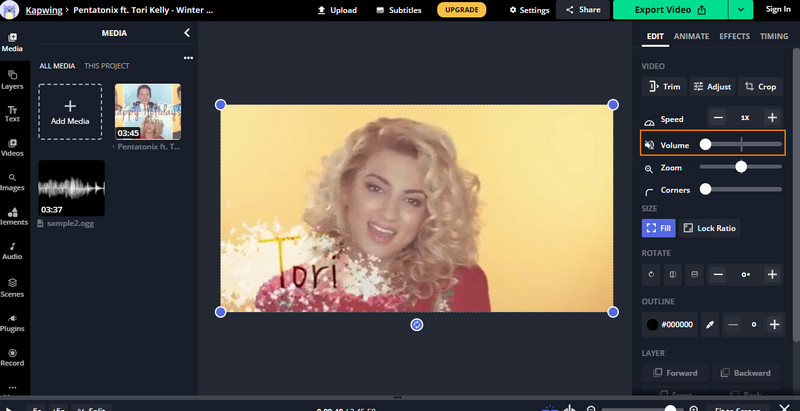
3. אפליקציית תמונות
נניח שאתה צריך להסיר אודיו מהווידאו באמצעות האייפון שלך. אתה יכול להשתמש באפליקציית התמונות כדי לערוך סרטונים או תמונות. חשוב מכך, זה מאפשר לך להסיר את האודיו מהווידאו. שיטה זו מושלמת אם אתה עורך רק כמה סרטונים או תמונות בטלפון שלך. אחד היתרונות המשמעותיים של שימוש באפליקציה זו הוא שאינך צריך להתקין תוכנית נוספת במכשיר הנייד שלך. כעת, הנה שלבים כיצד להסיר אודיו מווידאו של iPhone.
שלב 1. עבור לאפליקציית התמונות במכשיר האייפון או האייפד שלך. מכאן, דפדף ואתר את הסרטון שברצונך להשתיק או להסיר את הקול שלו, ולאחר מכן הקש על התמונה הממוזערת שלו.
שלב 3. סמל הרמקול הצהוב אומר שהשמע מופעל. הקש עליו כדי להשבית או להשתיק את השמע. הצבע של סמל הרמקול אמור להפוך לאפור, מה שאומר שהשמע מוסר מהסרטון שנבחר.
שלב 4. לבסוף, הקש בוצע בפינה הימנית התחתונה ביותר כדי לאשר ולשמור את השינויים בסרטון.
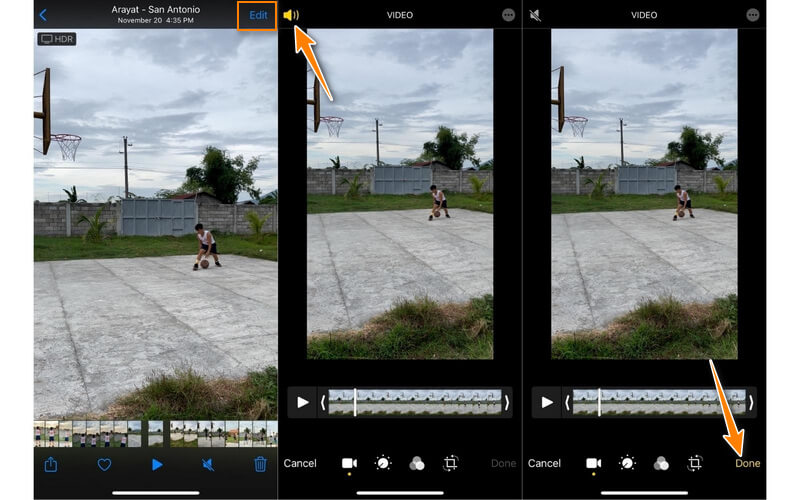
4. גוון
Timbre הוא עוד אפשרות טובה להסרת אודיו מכל וידאו בטלפונים אנדרואיד. זהו כלי פשוט אך יעיל לחתוך, להעתיק, להמיר ולהצטרף לקבצי אודיו. מעל לכל, זה לוקח רק כמה צעדים פשוטים כדי להסיר אודיו מווידאו במכשיר אנדרואיד באמצעות תוכנית זו. תסתכל על השלבים שלהלן.
שלב 1. עבור אל App Store בסמארטפון שלך וחפש את אפליקציית Timbre באמצעות שורת החיפוש. התקן והפעל את האפליקציה לנייד.
שלב 2. כשהאפליקציה פתוחה, אתר את ה לְהַשְׁתִיק אפשרות על ידי גלילה מטה על המסך. בחר באפשרות זו כדי לאפשר לכלי לסרוק את המכשיר שלך לאיתור סרטונים. לאחר מכן, בחר את סרטון היעד.
שלב 3. מהעורך של האפליקציה, הקש על לְהַשְׁתִיק סמל מתחת לקטע הווידאו המקדימה. לאחר מכן הוא יציג בקשת רשות לעבד את הסרטון.
שלב 4. הקש על להציל לחצן כדי להסיר סופית את האודיו מהסרטון.
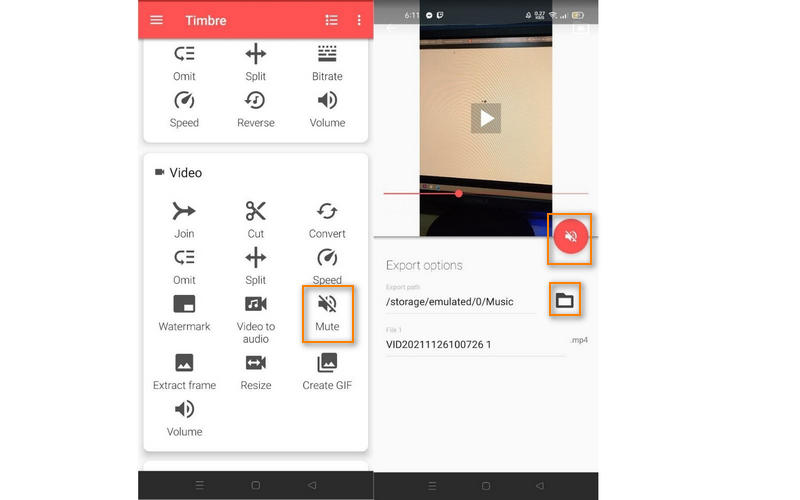
חלק 3. שאלות נפוצות של הסרת אודיו מווידאו
כיצד להסיר אודיו מ- PowerPoint?
אתה יכול להשתיק אובייקטי אודיו וצלילי וידאו המכילים את מצגת ה-PowerPoint שלך. בדרך כלל, תמצא את האפשרות הזו מה- השמעה לשונית. מהכרטיסייה הזו, לחץ על כרך ובחר לְהַשְׁתִיק מהתפריט.
כיצד להסיר אודיו מווידאו ב- Windows 10?
הסרת אודיו מאודיו ב-Windows 10 קלה לביצוע בעזרת Windows Live Movie Maker. באמצעותו, אתה יכול להשתיק באופן טבעי את האודיו בסרטון מבלי להתקין תוכנת צד שלישי. עבור תוכנית פונקציונלית יותר, Vidmore Video Converter הוא אפשרות טובה יותר.
כיצד אוכל להסיר אודיו מסרטון בחינם?
אתה יכול לבחור בתוכניות מקוונות כגון Kapwing ו-Clideo כדי להסיר אודיו מהסרטון. עם זאת, לא כל כלי מקוון מבטיח את בטיחות הקבצים. עדיף, עבור לתוכניות לא מקוונות.
סיכום
אלו הפתרונות האפשריים להסיר אודיו מהווידאו עבור כל מכשיר, כולל Mac, Windows, Android, iPhone ואינטרנט. Vidmore Video Converter מציע פונקציונליות מקיפה ועוצמתית. יחד עם זאת, הפתרונות האחרונים כמו כלים מקוונים מאפשרים לך לחוות נוחות בהסרת אודיו מווידאו. יתר על כן, ישנן תוכניות ניידות לעיבוד וידאו או שמע בקצות אצבעותיך.


