כיצד לחתוך מוזיקה ב-iMovie גם ב-Mac וגם במכשיר iPhone
יש מקרים שבהם אנו מקליטים קובץ אודיו או וידאו, אנו חושבים שאין צורך בחלק מהקליפ המוקלט. זה הזמן שבו נכנסת אפליקציית העריכה. איננו יכולים להכחיש את העובדה שעריכה חיונית כעת, במיוחד כאשר אנו רוצים להפוך את האודיו או הווידאו המוקלטים שלנו למושכים יותר.
זו הסיבה שבפוסט זה, נתמודד עם הדרכים הלאה כיצד לחתוך אודיו ב-iMovie ב-Mac וב-iPhone, לכן לא תצטרך לבזבז את זמנך במציאת הפתרון הנכון באינטרנט. ראה את המידע הכתוב למטה.
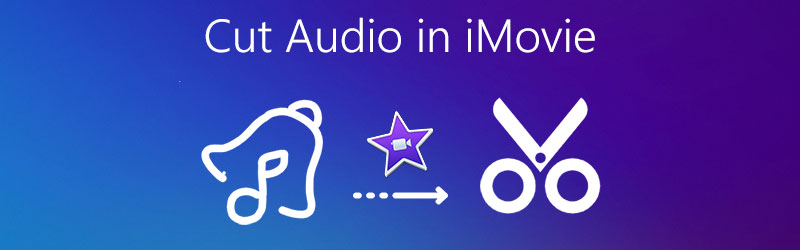
- חלק 1. כיצד לחתוך אודיו ב-iMovie באייפון
- חלק 2. כיצד לחתוך אודיו ב-iMovie ב-Mac
- חלק 3. החלופה הטובה ביותר לקצץ אודיו ב-Windows/Mac
- חלק 4. שאלות נפוצות על איך לחתוך אודיו ב-iMovie באייפון
חלק 1. כיצד לחתוך אודיו ב-iMovie באייפון
כשזה מגיע לחיתוך אודיו, אתה יכול לסמוך על המכשיר הנייד שלך. ובחלק זה של הפוסט שלנו, אנו ניתן לך מדריך כיצד להסיר את החלקים באודיו שלך שתרצה לחתוך. כל מה שאתה צריך הוא אפליקציית iMovie. הדבר הראשון שעליך לעשות הוא להתקין אותו במכשיר שלך, ולאחר מכן להוסיף את רצועות האודיו שלך לפרויקט שלך וזה ייצא כפי שאתה צריך. כדי שתוכל לעשות זאת בהצלחה, הנה רשימת השלבים שלהלן.
שלב 1: פתח את אפליקציית iMovie ולחץ על צור פרויקט שברצונך לערוך ולאחר מכן לחץ על סרט על האפשרויות שיופיעו.
שלב 2: לאחר שהוספת קובץ, לחץ על הקליפ כדי להפעיל אותו. לאחר מכן הוא יציג את תכונות העריכה.
שלב 3: לאחר שתכונות העריכה הוצגו בחלק התחתון של המסך, הקש על מספריים הסמל ואז הקש על לנתק ויופיע קליפ בצבע כחול, לחץ על מקש המחיקה ולאחר מכן לחץ על בוצע כדי שהשינויים יהיו קבועים.
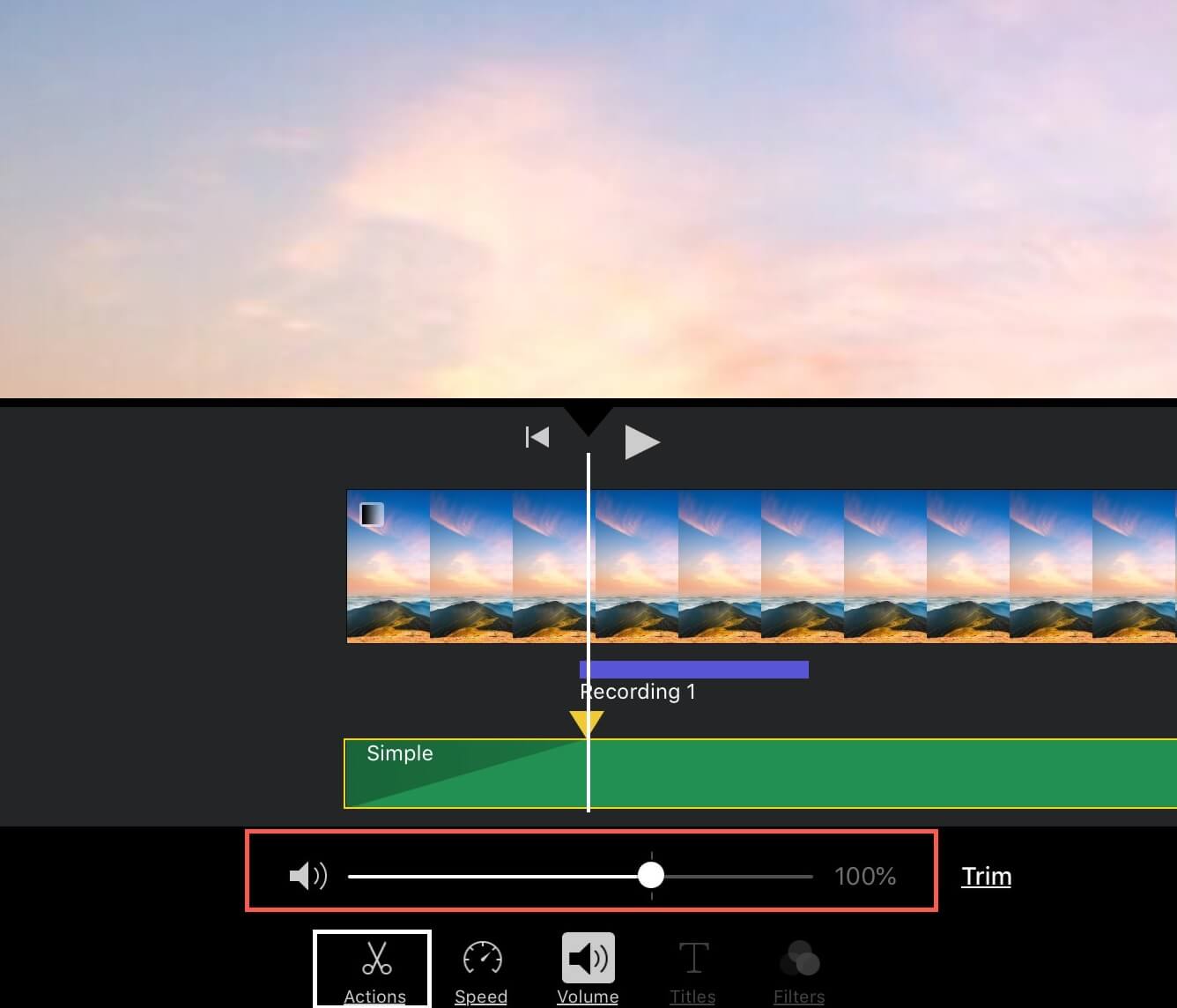
חלק 2. כיצד לחתוך אודיו ב-iMovie ב-Mac
קל לזהות אם אודיו לא נחתך כמו שצריך, אבל קצת קשה לדעת איך לחתוך אותו בצורה שבה הוא ייצא כאילו מעולם לא נחתך. ואם אתה מישהו שלא רגיל לערוך אפליקציות, זה ישפיע איכשהו על איכות השמע שלך.
לכן בחלק זה, נלמד אתכם כיצד לחתוך אודיו במכשיר כמו מק, כך שלא תתקשה להבין איך זה עובד. הדרך היחידה שעליך לעשות היא להתמקד בצעדים שיסופקו להלן.
שלב 1: העלה את הקובץ שלך על ציר הזמן של iMovie. לאחר מכן, הנח את ראש המשחק על האזור המדויק של המסגרת שברצונך לקצץ.
שלב 2: לאחר שהזזת את ראש ההפעלה על אזור המסגרת שברצונך לחתוך, לחץ לחיצה ימנית על העכבר ולאחר מכן לחץ על חתוך ל-Playhead על האפשרויות שיופיעו.
שלב 3: לאחר ביצוע השלבים שלמעלה, לחץ על להציל סמל בחלק העליון הימני של הממשק הראשי של הכלי.
לאפליקציית iMovie יש הרבה תכונות להציע, היא יכולה לחתוך את קטעי האודיו והווידאו שלך במהירות. זה גם מאפשר לך לחדד את האודיו שלך כמו להתאים את עוצמת הקול, הפחתת רעש ועוד רבים אחרים. עם זאת, זה לא יהיה קל למתחילים או לאנשים שלא רגילים לנווט בתוכנה.
חלק 3. החלופה הטובה ביותר לקצץ אודיו ב-Windows/Mac
תודו או לא כמשתמשים, היינו בוחרים בכלי שיקל על חיינו כפי שהם. זו הסיבה שאחרים מוצאים דרך או יישום שהם יכולים לנווט בקלות. והדבר הטוב הוא ממיר וידאו Vidmore יכול לעשות את זה. יישום זה יכול לחתוך בקלות את קובצי האודיו והווידאו שלך בלחיצה אחת. אין לך הרבה ידע על שימוש באפליקציה מכיוון ש-Vidmore מגיע עם תכונה ידידותית למשתמש.
דרך יישום זה, זה לא משנה אם אתה משתמש במכשיר Windows או Mac כי שניהם תוכננו עבור המכשירים הללו. לכן אם אתה מחפש דרך לחתוך את רצועות האודיו שלך ללא כל טרחה, הנה רשימת המידע שאתה יכול לסמוך עליו.
שלב 1: רכוש את ממיר הווידאו Vidmore
עבור לדפדפן שלך וחפש את Vidmore Video Converter או שאתה יכול פשוט ללחוץ על הורד כפתורים למטה. לאחר מכן, התקן את האפליקציה והפעל אותה במערכת שלך.
שלב 2. הוסף את קובץ השמע שלך
לאחר הפעלת התוכנית, לחץ על הוסף קבצים ממוקם בחלק העליון הימני של המסך או פשוט לחץ על ועוד חתום במסך המרכזי ובחר את האודיו שברצונך לחתוך.
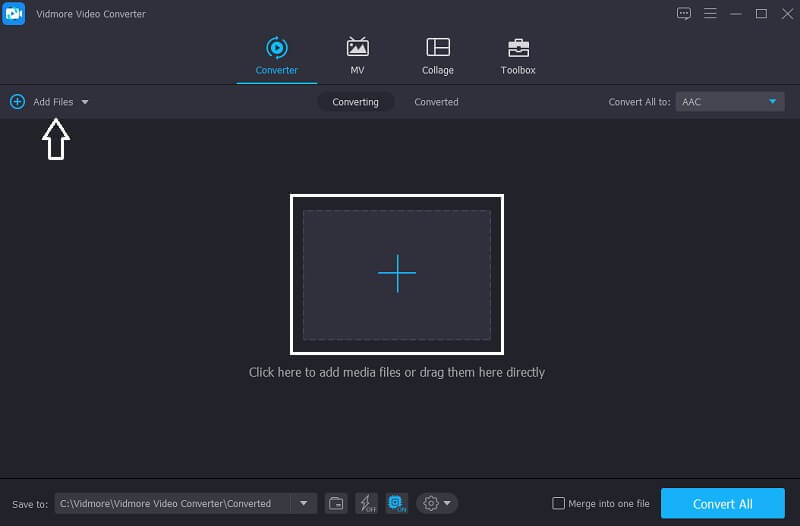
שלב 3. חתוך את קובץ האודיו
לאחר הוספת קובץ היעד, לחץ על לַעֲרוֹך סמל הממוקם לאורך קובץ האודיו כדי שתוכל להוביל אותך על תכונות העריכה. כדי שתוכל לחתוך את הקובץ, פשוט הזיז את הסמן לפי החלק שאתה רוצה לשמור. לאחר מכן, לחץ על להציל הכרטיסייה.
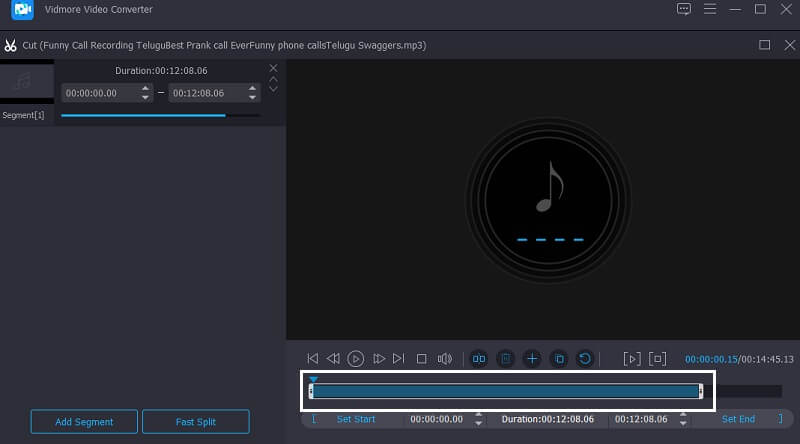
שלב 4. שמור את קובץ האודיו החתוך
ברגע שאתה מרוצה מהשינויים בקובץ שלך, לחץ על המר הכל לחצן כדי לחתוך ולהמיר בהצלחה את הקובץ שלך. וזה הכל!
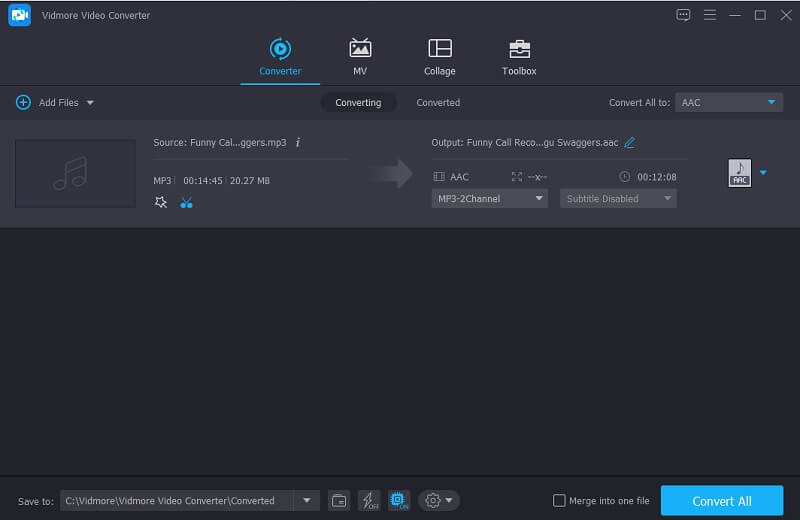
חלק 4. שאלות נפוצות על איך לחתוך אודיו ב-iMovie באייפון
1. האם אוכל לשפר את איכות הסאונד ב-iMovie?
אתה יכול לשפר את איכות הצליל של הקבצים שלך ב-iMovie. כל מה שאתה צריך לעשות הוא להקיש על הקליפ ב- ציר זמן לאחר מכן לחץ על לְהַתְאִים לחצן ולאחר מכן לשונית עוצמת הקול הבא. ולבסוף, לחץ על אוטומטי.
2. האם ניתן לשנות את הפורמט של האודיו הגזוז ב-Vidmore?
בהחלט כן! אתה יכול לעשות את כל זה ב- ממיר וידאו Vidmore הכל בבת אחת. לאחר שגזרת את קובץ השמע שלך, לחץ על הפרופיל הנפתח בצד ימין ובחר את הפורמט הרצוי.
3. האם אני יכול להפוך קובץ שמע חתוך לרינגטון?
כן זה אפשרי. כל מה שאתה צריך לעשות הוא לשנות את הפורמט של הקובץ שלך ל-M4R. לאחר מכן העבר את הקובץ למכשיר האייפון שלך, לאחר מכן, עבור אל הגדרות ובחר את רינגטון ובחר את האודיו החתוך כרינגטון שלך.
סיכום
עכשיו כשיש לך רעיון כיצד לחתוך שמע ב-iMovie ב-Mac וב-iPhone, כעת אתה יכול לגזור את הקבצים המוקלטים שלך ולהפוך אותם למושכים יותר. עם זאת, אם אתה רוצה יישום חלופי שאתה יכול לסמוך עליו כדי לחתוך את האודיו שלך, אתה יכול לנסות את הכלי שצוין בפוסט לעיל. והנה, התחל לגזור ולערוך את הקבצים שלך באייפון וב-Mac.
עריכת שמע


