3 דרכים יעילות להגדיל תמונה מבלי לאבד מאיכותה
כאשר אתה מגדיל את התמונות שלך מעבר למידותיהם המקוריות, איכות התמונה בהכרח תפגע כתוצאה מכך. כשתתחיל ללמוד לראשונה כיצד לערוך תמונות, במיוחד אם אתה מתחיל, אתה תהיה מתוסכל מכיוון שהתמונות שלך יהרסו. עם זאת, זה יקסום אותך ללמוד שהרבה יישומי אינטרנט ומקוונים מדהימים זמינים. והם יסייעו לך בהגדלת התמונות שלך תוך הקפדה על שמירה על האיכות. מאמר זה הוא לעזר אדיר עבורך אם אתה מתחיל ורוצה לדעת כיצד להגדיל תמונה מבלי לאבד את איכותה. אם זה מתאר אותך, המשך לקרוא.
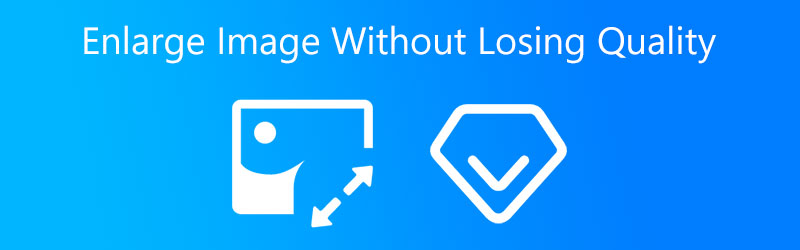

חלק 1. למה אתה מגדיל את התמונות שלך
שינוי גודל תמונה הוא אחת מאותן בעיות מורכבות שאנשים רבים נאבקים איתן. כשזה מגיע לצילומי אינטרנט, הגודל הוא מכריע, במיוחד עבור אלה עם חיבורי אינטרנט איטיים שאינם יכולים לחכות לטעינת דף עמוס בתמונה. אנשים אלה חשים לעתים קרובות מתוסכלים ויוצאים מהאתר בחיפוש אחר חלופה. ודא שאתה מעלה רק תמונות בגודל המתאים לאינטרנט.
עם זאת, מדוע יש צורך לשנות את גודל התמונה שלך? הכרחי שתהיה צורה עקבית עבור התמונות הכלולות באצווה מסוימת אם אנו מתכוונים להפוך את למידה המיני-אצווה לנגישה יותר. בגלל זה, יש צורך בקנה מידה ראשוני של התמונה. אנו מתחילים בקנה מידה של כל התמונות לצורה עם ממדים של (300 × 300). לאחר מכן אנו מבינים כיצד לייצג אותם בצורה הטובה ביותר באמצעות רזולוציה של (150 x 150).
חלק 2. איך להגדיל תמונה מבלי לאבד מאיכותה
למרבה המזל, ישנן דרכים שונות להגדיל את התמונות שלך מבלי לאבד את איכותן. כמובן, אתה צריך להשתמש בכלים שיעזרו לך לעשות זאת.
1. Vidmore Free Image Upscaler Online
אחת הדרכים הטובות ביותר להגדיל את התמונה מבלי לאבד את איכותה היא דרך Vidmore Free Image Upscaler באינטרנט. תוכנית זו פועלת ביעילות על התקני הפעלה של Mac ו-Windows. מלבד זאת, אתה יכול לנווט בתוכנית הזו ללא כל מנוי. תוכנית אינטרנט זו היא עזרה גדולה בהגדלת תמונה באמצעות AI או בינה מלאכותית. בניגוד לכלי עריכה אחרים, לא תצטרך לבצע התאמות רבות או להגדיר מספרים שונים מכיוון שבינה מלאכותית תבצע את המשימות הללו.
Vidmore Free Image Upscaler Online הוא עזרה מאסיבית בשמירה על איכות תמונה טובה מבלי לאבד את איכותה. על ידי בחירת ההגדלה הנכונה בכלי, תשיג זאת ללא קושי. בנוסף, אם אתה רוצה להדפיס את התמונה שלך ולשנות את ה-DPI של תמונה, Vidmore יעזור לך!
ולבסוף, זה לא משנה איזה סוג קובץ יש לך. Vidmore Free Image Upscaler עדיין יקבל את זה. זה יכול לתקן אפילו תמונות מונפשות. זו הסיבה שהתמונה שלך מובטחת לעזור לך אם אתה רוצה להגדיל את התמונה שלך באמצעות תוכנית מקוונת זו.
שלב 1: כדי לאתר את Vidmore Free Image Upscaler Online, עליך לשים את שמו בשורת החיפוש של המנוע שלך. כמו כן, אתה יכול ללחוץ על העלאת תמונה לחצן למטה כדי להגדיל את התמונות שלך ישירות.
נסה את Image Upscaler עכשיו!
- שפר את איכות הצילום.
- הגדל את התמונה ל-2X, 4X, 6X, 8X.
- שחזר תמונה ישנה, ביטול טשטוש תמונה וכו'.

שלב 2: לאחר שבחרתם תמונה, המתינו כמה רגעים בזמן שהבינה המלאכותית מעבדת את התמונה שלכם. וכשהתמונה כבר מעובדת, תראה את התוצאות של לפני ואחרי. בחר את הַגדָלָה שאתה רוצה עד שתקבל את הזום הנדרש.
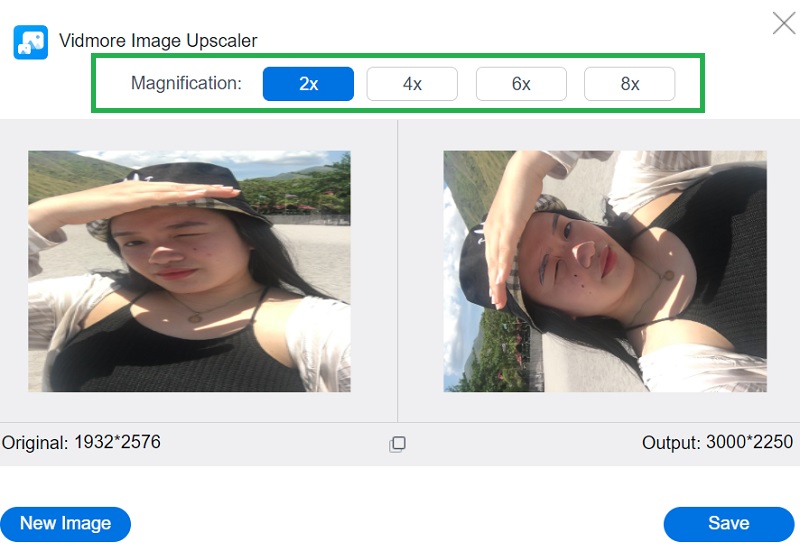
שלב 3: לבסוף, לחץ על כפתור שמור אם אתה בסדר עם התוצאה וההגדלה של התמונה שלך. וסיימנו!
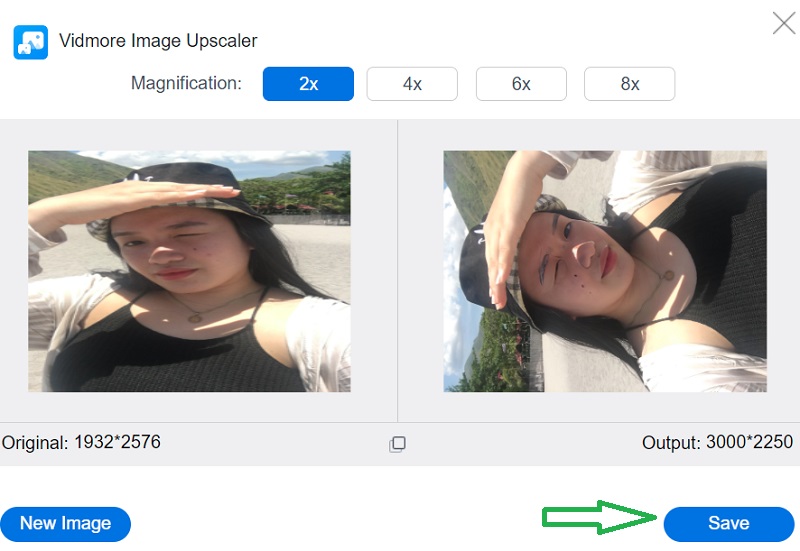
2. פוטושופ
כשזה מגיע לעריכה מקצועית, Adobe Photoshop היא הכרח שאי אפשר בלעדיו. זהו כלי שניתן להשתמש בו במצב לא מקוון ומסייע למשתמשים בשיפור איכות התמונה שלהם מבלי להשפיע על האיכות הכוללת של התמונה. מצד שני, המשתמשים עשויים לגלות שזה מסובך מכיוון שצריך לבצע הליכים רבים לפני השגת ההתאמה הנדרשת. כדי לסייע לך עוד יותר, להלן הסבר מרוכז כיצד להגדיל את גודל התמונה בפוטושופ מבלי לפגוע באיכותה.
שלב 1: כדי לאפשר שמירת פרטים 2.0, הקש Command + K להכנס אל ה העדפות חלון ובחר תצוגה מקדימה של טכנולוגיה ברשימה בצד שמאל של החלון.
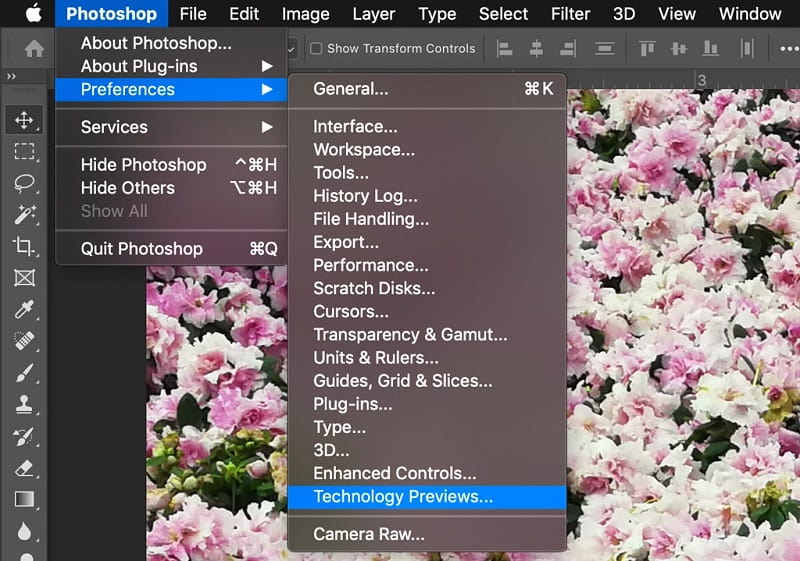
שלב 2: לאחר בחירה דגימה מחדש, אפשרויות לשיטת הדגימה מחדש מופיעות בתפריט הנפתח. אלו הן האפשרויות להתאמת רזולוציה וממדים באופן עצמאי, מה שמאפשר לפוטושופ למזג פיקסלים בדרכים שונות כדי לשמור על תמונה חלקה תוך הגדלה או כיווץ. אפשרות ברירת המחדל להגדלה היא אוֹטוֹמָטִי, למרות שאתה יכול לשנות את זה לגישה שהופעלה לאחרונה. Photoshop לא ישתמש שמור פרטים 2.0 אם הוא מוגדר לאוטומטי; לכן, עליך לבחור אותו באופן ידני כדי להשיג תוצאות באיכות גבוהה.
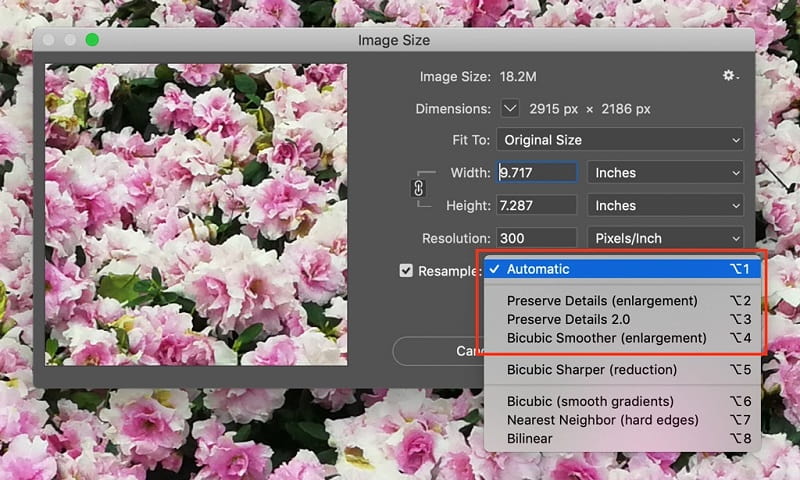
שלב 3: מחוון עבור Noise Reduction % יופיע בעת הבחירה שמור פרטים 2.0 מהתפריט הנפתח, ומחוון עבור הפחתת רעש % יופיע. בדוק את התצוגה המקדימה של התמונה בפעם האחרונה על ידי התקרבות והקטנה והזזה סביב התמונה. לְשַׁנוֹת הפחתת רעש כנדרש. בדוק שוב את התמונה במצב מסך מלא לאחר הלחיצה בסדר.
3. Adobe Lightroom
Adobe Lightroom היא אחת מהתוכנות הנפוצות ביותר הזמינות. צלמים רבים מתייחסים לזה כסטנדרט בתעשייה. עם זאת, זוהי גם אחת התוכניות הפשוטות ביותר ללמידה ולתפעול. Adobe Lightroom הוא המקום שבו רוב האמנים מתחילים את קריירת העריכה שלהם. תוכנית זו היא רב-תכליתית וידידותית למשתמש, ומאפשרת לך להשיג כל דבר. ואם אתה רוצה לדעת איך להגדיל את התמונות שלך ב-Adobe Lightroom, תסתכל על הדוגמה הזו.
שלב 1: המשך אל גודל תמונה סָעִיף. כדי להתחיל להרחיב את התמונה שלך, תצטרך לסמן את התיבה שנה גודל להתאמה.
שלב 2: סמן את התיבה אם אינך זקוק לגרסה מוגדלת של התמונה. אם אתה רוצה ש- Lightroom יוכל להגדיל אותו, אתה צריך להזין אותו בעצמך.
שלב 3: יש לך חלופות רבות לשינוי גודל לבחירה בתפריט שנפתח מלמעלה. הראשון הוא הקשר בין גובה ומשקל.

חלק 3. שאלות נפוצות על הגדלת תמונה מבלי לאבד את האיכות
באילו פורמטים של תמונה תומך Adobe Lightroom?
Lightroom תואם למגוון רחב של סוגי קבצי תמונה. JPEG, TIFF ו-DNG הם רק חלק מהפורמטים הרבים הזמינים. בנוסף לכך, הוא מתאים לשימוש עם CR2 ו-NE.
מה עדיף: Lightroom או Photoshop?
Lightroom היא התוכנה המצוינת ביותר לעיבוד וניהול של מאות התמונות המאוחסנות כעת במכשירים השונים שלך. פוטושופ ידועה כמספקת מידה רבה יותר של שליטה, המאפשרת למשתמשים לבצע שינויים נרחבים יותר וכתוצאה מכך ליצור תמונות שנראות ללא רבב.
מהו פורמט התמונה הטוב ביותר של Photoshop?
פורמט קובץ ה-PSD מציע את האיכות הטובה ביותר בעת הדפסת תמונות. אם ברצונך לערוך תמונות, עליך להשתמש במסמך פוטושופ (PSD). בפורמט PSD, אתה יכול לבצע תיקוני צבע ולבצע כל שינוי עריכה אחר, כגון הוספת טקסט או שכבות.
מסקנות
עם הכלים הבולטים האלה, אתה יכול להגדיל את התמונה שלך מבלי לאבד את איכותה! בצע את ההוראות למעלה כדי להשיג את ההגדלה הרצויה של התמונות שלך.


