כיצד לשנות את תמונת הרקע באייפון בשלבים פשוטים
צילום תמונות הפך לשגרה של אנשים בימינו. זה בלתי נמנע ללכוד את עצמם מהתעוררות בבוקר עד לשכב במיטה. לעתים קרובות הם מבצעים עריכות שונות לפני שהם מציגים את זה לציבור. ואחד הדברים היומיומיים שהם עושים כדי לשפר את התמונות שלהם הוא על ידי שינוי הרקע של התמונה. בשלב זה, אם אתה סקרן ללמוד כיצד לשנות את הרקע של תמונה באייפון מכשיר, מומלץ לסיים לקרוא את הפוסט למטה.
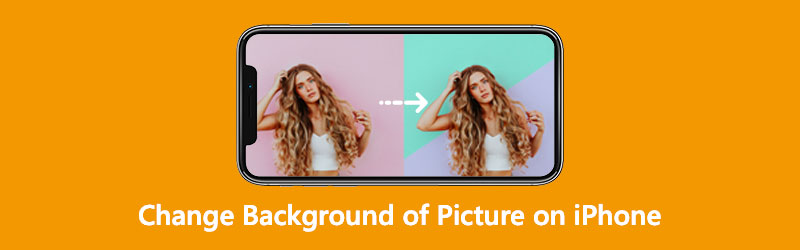
- חלק 1. כיצד לשנות את תמונת הרקע במכשיר אייפון
- חלק 2. כיצד לשנות באופן אוטומטי את תמונת הרקע עם מסיר רקע
- חלק 3. שאלות נפוצות על איך לשנות את הרקע של תמונה באייפון
חלק 1. כיצד לשנות את תמונת הרקע במכשיר אייפון
1. הנחת רקע מחק
The Superimpose Backdrop Eraser הוא אחד ממסירי הרקע הבלתי מוערכים ביותר הזמינים להורדה עבור מכשיר האייפון שלך. על ידי שימוש באפליקציה זו, אתה יכול לשנות בקלות את הרקע של כל תמונה תוך שניות ולהפוך אותה לשקופה במגע פשוט. בנוסף, הוא מציע כמה יכולות פשוטות של עריכת תמונות שיעזרו לך לשפר את התמונות שלך, כגון חיתוך, התאמת אפקטי תמונה ואפילו הוספת רקע חדש. אתה יכול בקלות להסיר את הרקע הלבן מתצלום על ידי ביצוע ההליכים הפשוטים שלהלן.
שלב 1: נווט אל חנות האפליקציות והתקן את מחק הרקע Superimpose במכשיר האייפון שלך. לאחר מכן, העלה את התמונה הרצויה.
שלב 2: לאחר מכן לחץ על לִמְחוֹק לחצן ובחר את הרקע הרצוי. ברגע שתבחר את התמונה, מחק הרקע יסיר אוטומטית את הרקע ויחליף אותו ברקע החדש שאתה רוצה.
שלב 3: לבסוף, אתה יכול להוריד את הקובץ החדש על ידי הקשה על להציל סמל.
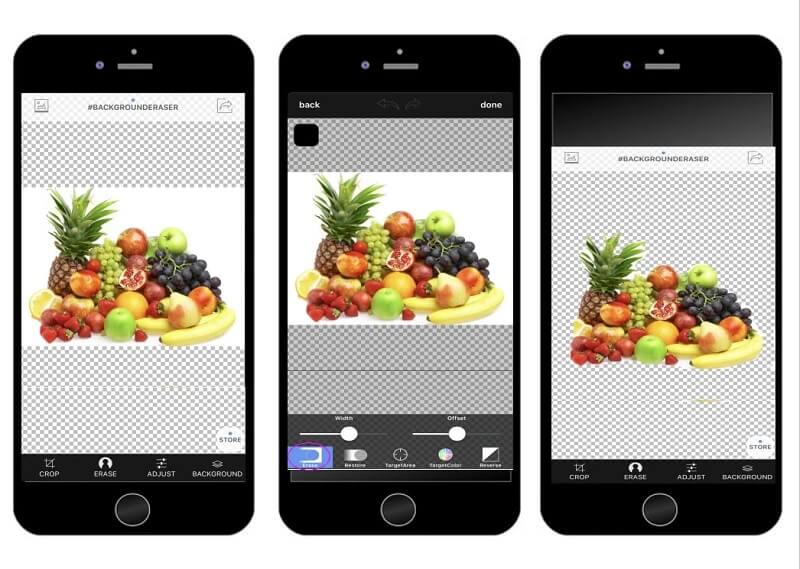
2. עורך רקע מחק קסם
אחד ממחליפי הרקע המיומנים לאייפון הוא עורך הרקע של ה-Magic Eraser. כלי זה מאפשר לך לשנות את הרקע של כל תמונה תוך שניות. בעזרת שרביט הקסמים יהיה קל יותר לאנשים להסיר את אזור התמונה שאין להם צורך ולהחליף אותו באחד יצירתי. כלי זה מציע גם ממשק ידידותי למשתמש המסייע למשתמשים לשלוט בתמונות שלהם. בניגוד לעורכי תמונות אחרות במדיה החברתית, ה-Magic Eraser תומך בהורדת תמונות ברזולוציה גבוהה.
שלב 1: נווט ל-App Store וחפש בעורך ה-Magic Eraser Background. לאחר התקנת האפליקציה, פתח ולחץ על תמונה לשונית למטה כדי להעלות את התמונה שברצונך לשנות.
שלב 2: לאחר שהתמונה תשתקף על מסך האפליקציה, לחץ על שרביט קסם והקש על מַחַק למטה כדי להסיר את הרקע של התמונות שלך. ואם אתה רוצה לשמור חלקים מהתמונות שלך, הקש על עִפָּרוֹן סמל, שפירושו לשחזר.
שלב 3: לבסוף, לחץ על החלק העליון חֵץ ממוקם בחלק העליון הימני של המסך ולחץ על ערוך רקע לחצן כדי לשנות את הרקע של התמונה שלך. ולאחר מכן, הקש על להציל לחצן ובחר אם לשמור את הקובץ שלך ב-PNG או JPG.
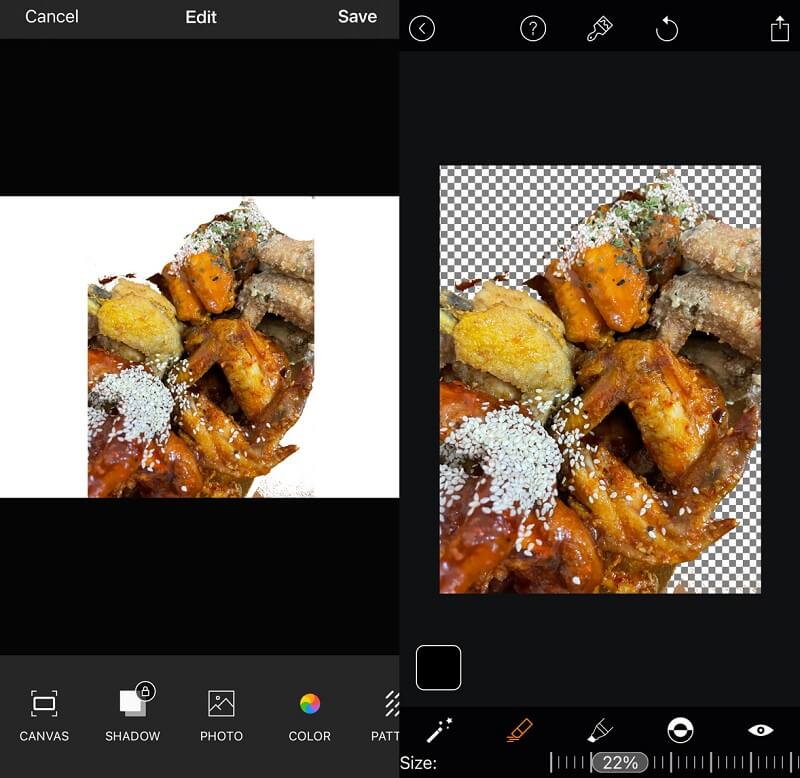
חלק 2. כיצד לשנות את תמונת הרקע עם מסיר רקע
למי שרוצה לשנות את הרקע של תמונה, מסיר רקע של Vidmore באינטרנט זה המקום אליו הם צריכים ללכת. רק במילים פשוטות, זהו תחליף רקע מקוון. אתה יכול להשתמש בו במחשבים שבהם פועל Mac או מערכת הפעלה Windows. לאחר פרסום התמונות שלך, אפליקציה זו מסירה מיד את הרקע, ומאפשרת לה חלופה פנטסטית למחליף רקע. זה אפשרי כי הוא משלב בינה מלאכותית מאוד מתקדמת! בנוסף, יש לך אפשרות להחליף את הרקע של התמונה שלך באחד לבחירתך.
אתה יכול לחתוך, להפוך ולסובב אותו כדי לתת לו מראה מלוטש יותר! זה עובד כמעט עם כל פורמט תמונה, כולל JPG ו-PNG. בגלל הקושי לערוך במכשיר אייפון בגלל גודל המסך הקטן, מומלץ להשתמש בכלי מקוון זה כדי לשנות את הרקע של התמונה שלך. לאחר מכן, להלן ארבע הפעולות הפשוטות שאתה עשוי לנקוט.
שלב 1: בדפדפן שלך, חפש את Vidmore Background Remover Online. לאחר מכן, הקש על העלה פורטרט סמל באמצע המסך ועבור לתמונה שבה ברצונך להשתמש.
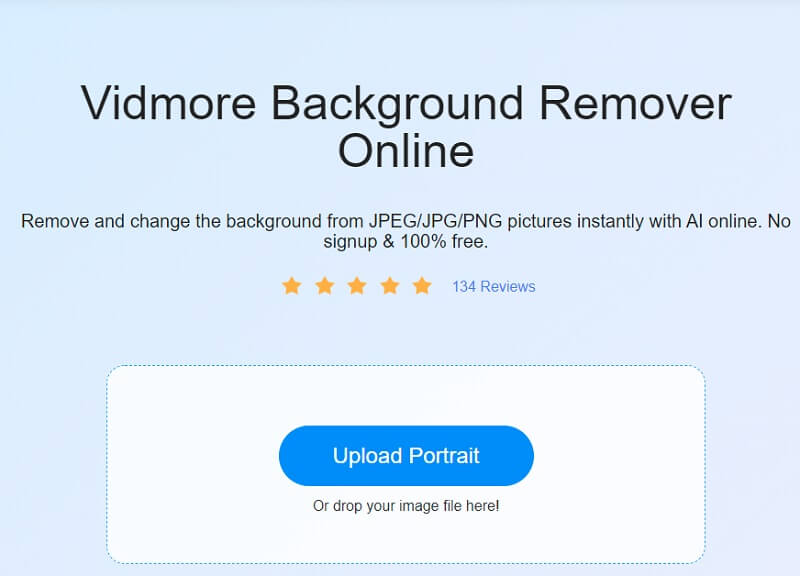
שלב 2: כאשר אתה שולח את התמונה שלך, בינה מלאכותית תסיר מיד את הרקע מהתמונה. כתוצאה מכך, אתה עשוי להתחיל לעבוד על זה. כדי להמשיך, לחץ על לַעֲרוֹך כפתור הממוקם בפינה העליונה של החלון.
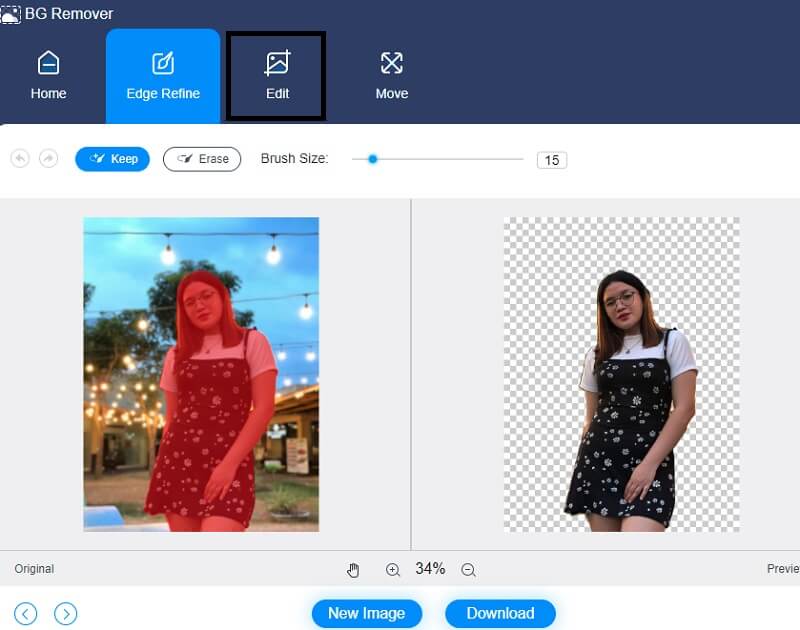
שלב 3: כאשר אתה לוחץ על ה- לַעֲרוֹך לחצן, חלון חדש מציג אפשרויות עריכה נוספות, כגון צבע, תמונה וחיתוך אפשרויות. בחירת צבע עבור האזור העליון של התמונה שלך תשמש בסיס לעיצוב הרקע שלה לאחר מכן. כמו כן, אתה יכול לכלול תמונת רקע עם הפורטרט שאתה יוצר.
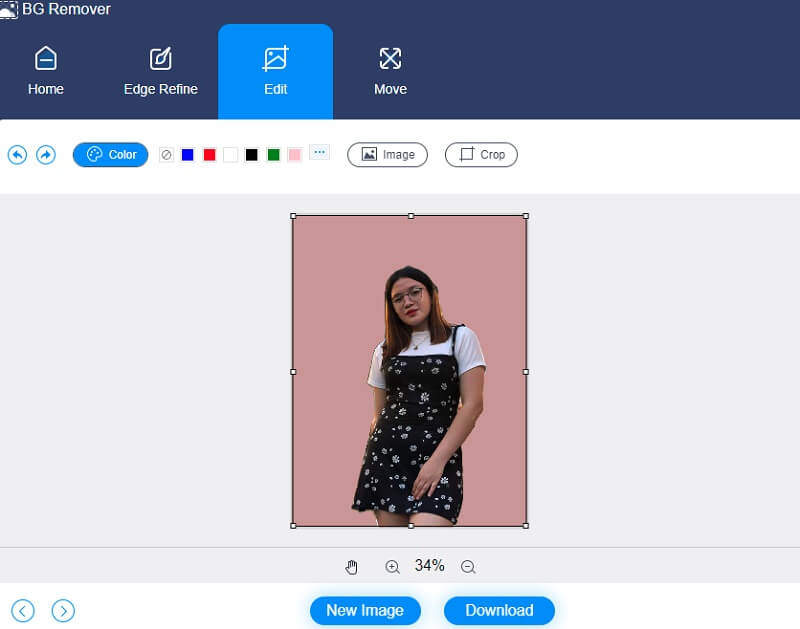
אתה יכול לחתוך את התמונה לאחוז מסוים באמצעות ה יְבוּל כלי, המאפשר לך להגדיר את יחס הרוחב-גובה הרצוי מתוך רשימה נפתחת. לפי בחירתך, הוא יציג לך את ההזדמנות לשנות את גודל התמונה שלך לפי העדפתך.
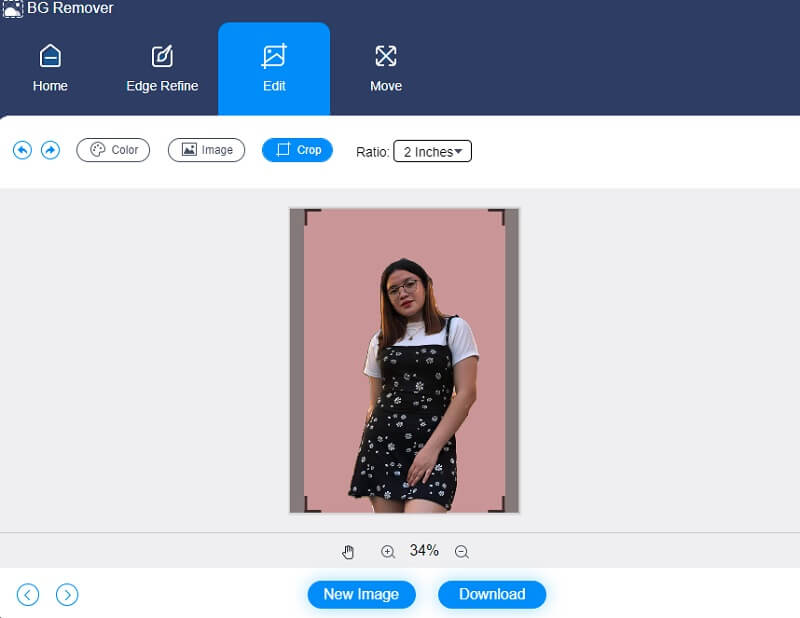
כמו כן, נניח שאתה רוצה לשנות את הפרופורציות של התמונה שלך בזמן העריכה. במקרה כזה, אתה יכול להשתמש ב- מהלך \ לזוז \ לעבור כלי לביצוע ההתאמות הנדרשות. היפוך התמונה מתבצע על ידי לחיצה על משולש סימן לצד המסגרת. אתה יכול לשנות את כיוון התמונה על ידי שינוי קנה המידה.
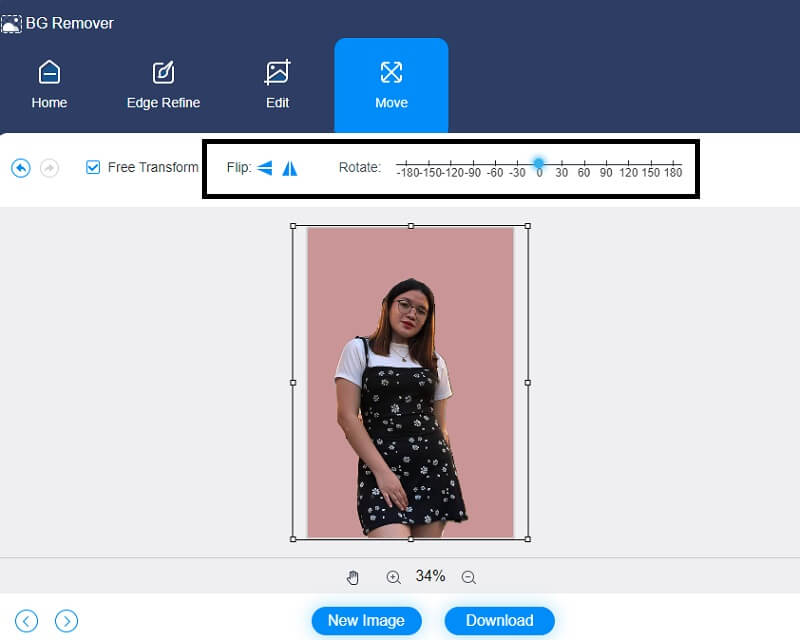
שלב 4: לאחר שתסיים ליצור את התמונה שלך, תשמור אותה במחשב שלך על ידי בחירה ב- הורד אפשרות, שתוכל למצוא באזור התחתון של המסך. ולאחר מכן העבר אותו למכשיר האייפון שלך.
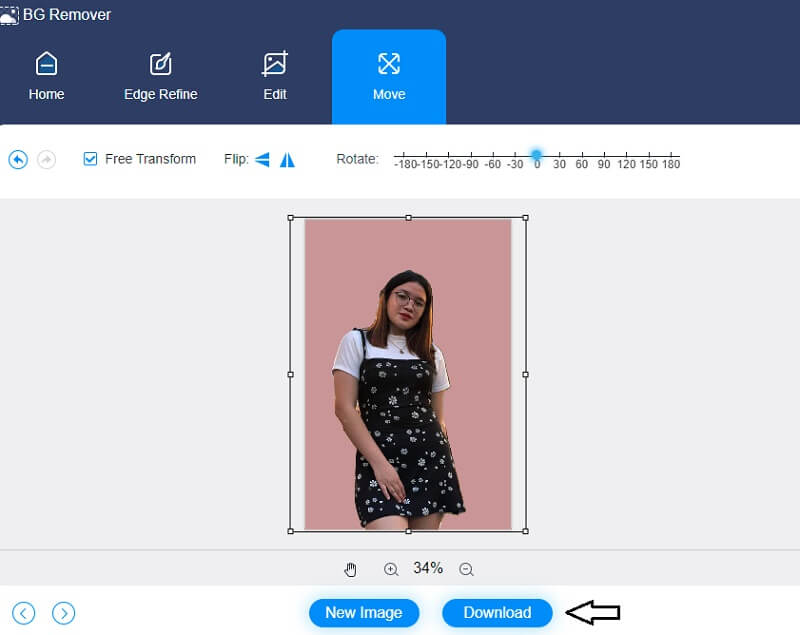
לקריאה נוספת:
הסר את רקע התמונה שלך באמצעות Inkscape (מיידית ובחינם)
כיצד ליצור תמונות PNG שקופות באינטרנט ובחינם
חלק 3. שאלות נפוצות על איך לשנות את הרקע של תמונה באייפון
מהו הסימן האדום שמופיע על מסיר רקע הקסם?
הסימן האדום שאתה רואה בכל פעם שאתה עורך תמונה במחק הקסם הוא הסימן שאלו הם הנושאים שהוסרו.
האם האזור הלבן של התמונה שקוף?
תראה שהאזור הלבן של הפריט שקוף, כפי שהיית מצפה. בעוד שהוא ייראה שקוף כשתציג אותו, האזור הלבן לא ייראה שקוף כשתשמור אותו.
איך לשמור על האיכות המעולה של קובץ PNG?
אם תקטין את הגודל של קובץ PNG, זה עשוי להפחית משמעותית את האיכות. המטרה כאן היא לשמור על הרזולוציה גבוהה ככל האפשר כדי למזער את הבעיות המעורבות.
מסקנות
התוכניות, כפי שצוין קודם לכן, וההוראות מעניקות מיומנויות עריכת תמונות בסיסיות כיצד לשנות את תמונת הרקע באייפון. בין כל השאר, Vidmore Background Remover Online מומלץ בחום לכל מה שמתפקד בעריכת רקע התמונה במכשיר האייפון שלך.


