כיצד לקצץ GIF: 4 חותכי GIF הטובים ביותר למכשירים מקוונים, שולחניים וניידים
ישנם כמה מופעים ספציפיים המחייבים אותך להשתמש בחותכי GIF. הראשון הוא כאשר אתה צריך להסיר מסגרת לא רצויה מ- GIF. זה מועיל במיוחד אם יש משהו סודי שצופה אינו צריך לראות. דבר נוסף הוא כאשר אתה צריך לקצר את אורך ה- GIF. כידוע, קובצי GIF גדולים צורכים זמן רב מדי לטעון. לכן אתה צריך חותך GIF כדי למחוק את המסגרות הלא רצויות או לקצר את ה- GIF. בהתחשב באלה, כאן נדון בכמה אמצעים מעשיים חיתוך GIF עם מאמץ מינימלי.
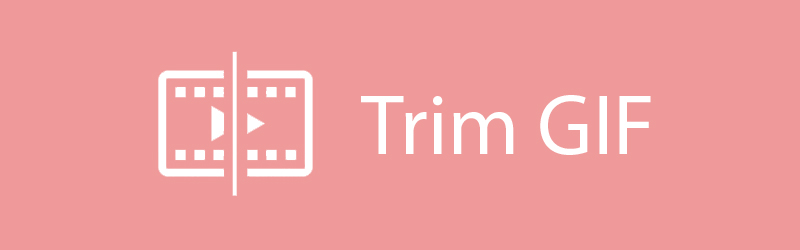

חלק 1. כיצד לקצץ/לחתוך/לחתוך GIF ב- Mac ו- Windows
ממיר וידאו Vidmore היא תוכנת שולחן עבודה מצוינת המגיעה עם תכונות רבות עוצמה לעריכת קבצי GIF, המרת תוכן מדיה ושיפור קטעי וידאו. הוא מסוגל לחתוך קובצי GIF בהם תוכל לפצל את ה- GIF למספר קטעים. בדרך זו תוכל לזהות איזה חלק אתה רוצה להשמיט מה- GIF. ונניח שאתה מעוניין לקשט את ה- GIF, תוכל לעשות זאת על ידי שימוש בתכונת העריכה של הכלי. עם זאת, להלן ההנחיות כיצד תוכל להשתמש בכלי GIF זה לקצץ עץ מסוק.
מחיר: ניסיון חינם; $29.95 למחשב
תְאִימוּת: תומך הן ב- Windows והן ב- Mac
שלב 1. התקן את ממיר הווידאו Vidmore
לפני שתוכל להשתמש בתוכנית, עליך להוריד ולהתקין אותה תחילה במחשב האישי שלך. הפעל את התוכנית ועבור אל ארגז כלים לחץ על הכרטיסייה ובחר יוצר GIF.
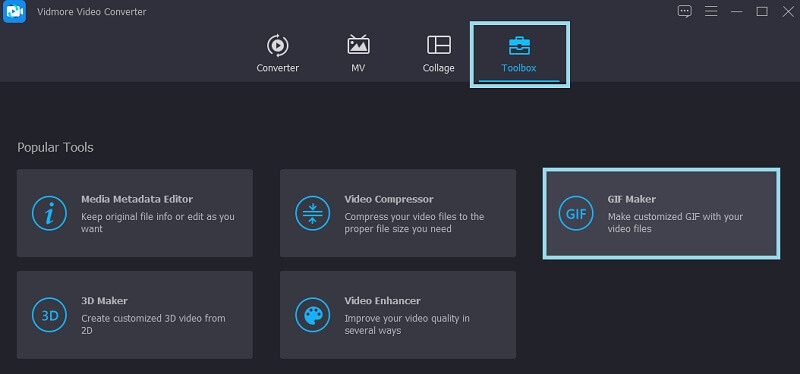
שלב 2. ייבוא GIF
לאחר השקת התוכנה, ייבא GIF שברצונך לחתוך או לפצל. לחץ על וידאו ל- GIF כפתור והחליט איזה GIF אתה צריך לעבד.
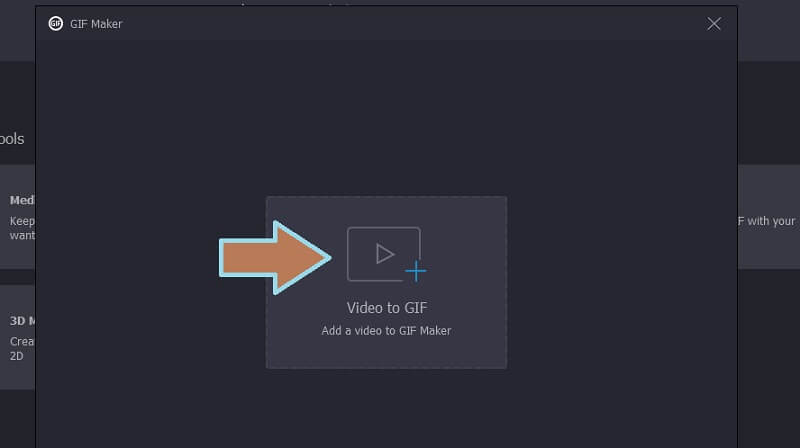
שלב 3. חיתוך ה- GIF
כדי להדגים כיצד לקצץ GIF, לחץ על לחצן גזור כדי לקצץ את ה- GIF. מחלון זה, יש לך אפשרות להוסיף פלחים ולציין משך זמן שונה. לאחר מכן, תחליט איזו מסגרת אתה צריך לחתוך ולחץ על אַשׁפָּה סמל בחלונית התצוגה המקדימה.
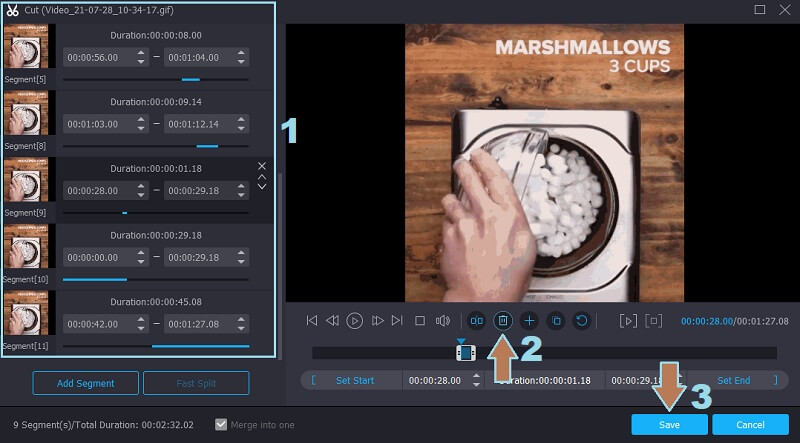
שלב 4. החל את השינויים ושמור את ה- GIF
לאחר שתסיים, לחץ על הלחצן שמור כדי להחיל את השינויים שביצעת. לאחר מכן, באפשרותך להתאים אישית את פורמט הפלט או לאפשר הנפשת לולאה. כעת הגדר את יעד הקובץ ולאחר מכן לחץ על צור GIF כפתור ושמור את הפלט הסופי.
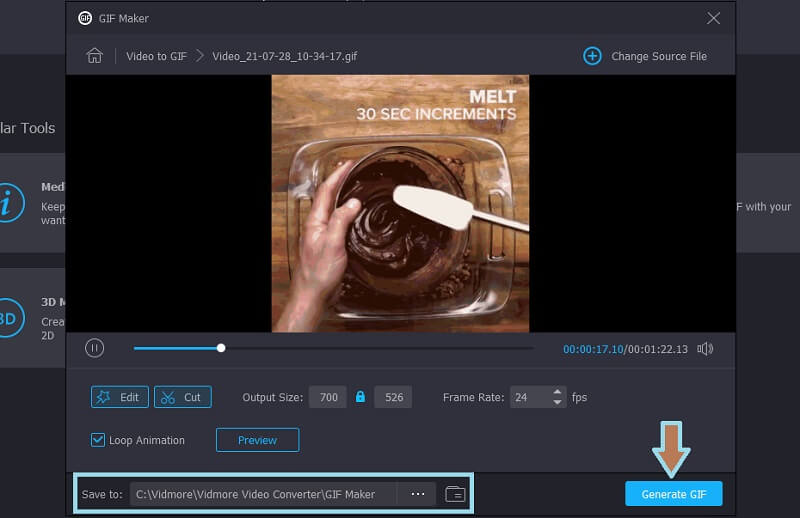
חלק 2. כיצד לחתוך קובצי GIF מקוונים
1. GIFS.COM
GIFS.com הוא יישום מקוון המאפשר לך ליצור קובצי GIF מדף האינטרנט ישירות. אתה יכול לנצל את ממשק הגרירה והשחרור שלו בעת טעינת הקובץ לכלי. שם תמצאו גם התאמות GIF שונות אליהן תוכלו לגשת כגון הוספת כיתובים, תמונות, חיתוך הסרטון, ועוד רבים אחרים. עם זאת, ייתכן שלא תוכל לקצץ את גודל ה- GIF בעת שימוש בתוכנית זו. הכלי הקודם הוא אפליקציה המתאימה בדיוק לצורך הספציפי הזה. כדי לדעת איך זה עובד, להלן מדריך קצר לעיונך.
שלב 1. עבור לאתר הרשמי של הכלי ואז גרור ושחרר את ה- GIF מתיקייה מקומית לממשק של יישום מקוון זה.
שלב 2. בחלק השמאלי, תוכל לגשת לכלי התאמה אישית שונים. ניתן להוסיף כיתובים, מדבקות, להתאים את המרווח וכו '.
שלב 3. כדי להתחיל את התהליך, תוכל לגרור את נקודות ההתחלה והקצה של פקד החיתוך. לאחר מכן לחץ על צור GIF כפתור בצד הימני העליון של הממשק. שיטה זו ישימה גם אם ברצונך לחתוך וידאו ל- GIF.
שלב 4. לאחר מכן, הוסף את פרטי ה- GIF הדרושים. אתה יכול פשוט לשמור את הפלט על ידי לחיצה על הורד כפתור או שתף אותו עם חשבונות המדיה החברתית שלך.
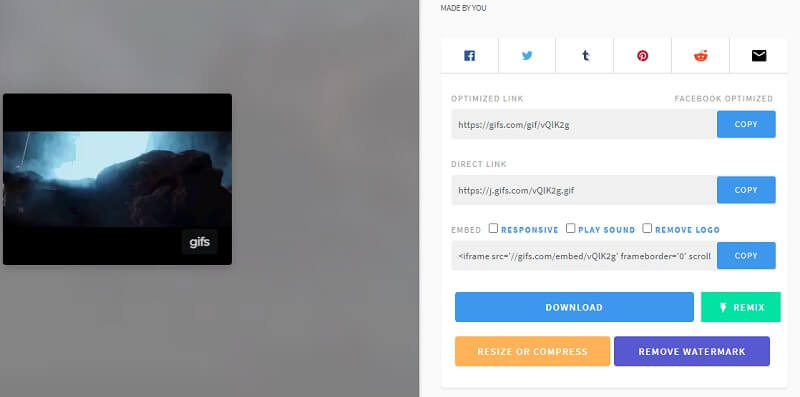
2. EZGIF
עם EZGIF, לא רק תוכל לחתוך קובצי GIF אלא גם לשנות את גודל ה- GIF לפי רצונך. לכן, אם המטרה העיקרית שלך היא לצמצם את גודל ה- GIF שלך, אל תראה עוד. מה שכן, הכלי עובד על כל דפדפן אינטרנט. אפילו עבור משתמשי מובייל, כלי זה יכול להיות לעזר רב. אתה יכול להשתמש בו וללמוד כיצד לחתוך קובצי GIF באייפון ובאנדרואיד בדיוק כמו מה שהיית עושה בדרך כלל במחשב. למידע נוסף על זה, בדוק את השלבים המפורטים להלן.
שלב 1. פתח את הדפדפן שבו אתה משתמש בדרך כלל ובקר בדף הרשמי של הכלי.
שלב 2. לאחר מכן, לחץ על האפשרות גזור מהתפריט והוא יקפוץ ללוח אחר שבו תוכל להעלות את ה- GIF. לחץ על בחר קובץ כפתור והעלה קובץ GIF
שלב 3. לאחר ההעלאה, הכלי ייתן מידע על ה- GIF במיוחד המסגרות והמשך הכולל של ה- GIF. בחר אם לחתוך לפי מספר מסגרת או לפי זמן. מ ה אפשרויות חיתוך החלונית, לחץ על התפריט הנפתח ובחר בהתאם.
שלב 4. כעת ציין את נקודות ההתחלה והסיום בהתבסס על השיטה שבחרת. בדוגמה זו, אנו בוחרים לחתוך לפי מסגרת ומחליטים לחתוך ממסגרת 10 עד 16. מצד שני, אתה יכול להשתמש בכלי הזה כדי להראות את כישוריך בחיתוך שיחים ב- GIF ולחתוך את החלקים המיותרים.
שלב 5. לחץ על לחצן משך החיתוך למטה, גלול למטה בעמוד ותראה את התצוגה המקדימה של ה- GIF. כדי להוריד את הפלט, פשוט לחץ על להציל לַחְצָן.
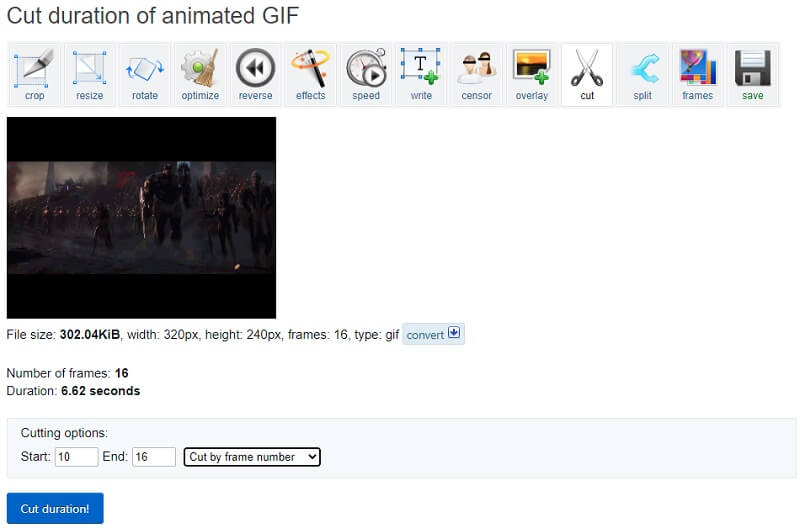
חלק 3. כיצד לחתוך קובצי GIF ב- Adobe Photoshop
אם אתה רוצה כלי מתקדם יותר לחיתוך ה- GIF שלך ולא לשיטות הרגילות, Adobe Photoshop עשוי לספק את דרישותיך. זה ידוע בזכות יכולותיו לשיפור התמונות. מלבד זאת, אתה יכול גם להשתמש בפוטושופ כדי לקצץ או לחתוך קובצי GIF ללא שום קשיים. אם אתה גם רוצה לצייר קובצי GIF כמו קובץ GIF של זקן מאפס, זהו כלי מושלם לצורך זה. כדי לנצל אותו, הנה הליך שלב אחר שלב שידריך אותך.
שלב 1. אם כבר מותקנת Photoshop במחשב האישי שלך, הפעל אותו וטען את ה- GIF.
שלב 2. כדי לטעון את ה- GIF לכלי, נווט אל קובץ> פתח לאחר מכן בחר GIF מהכונן הקשיח שלך.
שלב 3. לאחר ההעלאה, אתה אמור לראות את כל המסגרות ב ציר זמן חַלוֹן. מכאן, בחר את המסגרות שברצונך להסיר ולחץ על אַשׁפָּה סמל בתפריט שמתחת למסגרות.
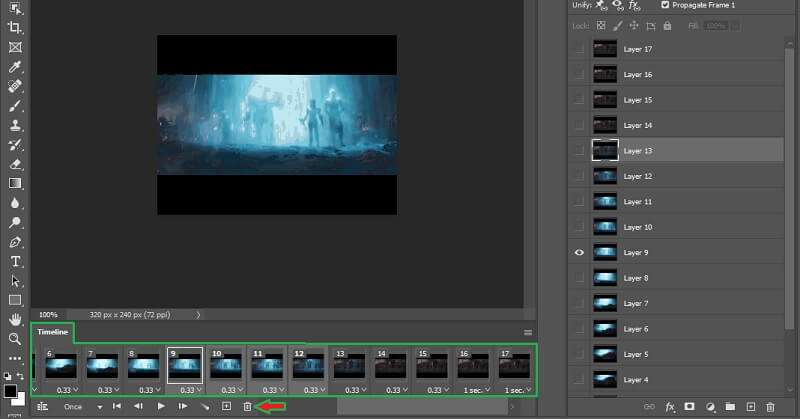
שלב 4. לפני שמירת העבודה שלך, תוכל לצפות בתצוגה מקדימה של כל ה- GIF על ידי לחיצה על לְשַׂחֵק סמל. עכשיו לך אל קובץ> ייצוא> שמור לאינטרנט (מדור קודם) ... בחר GIF ולחץ על להציל כפתור לסיום הפלט
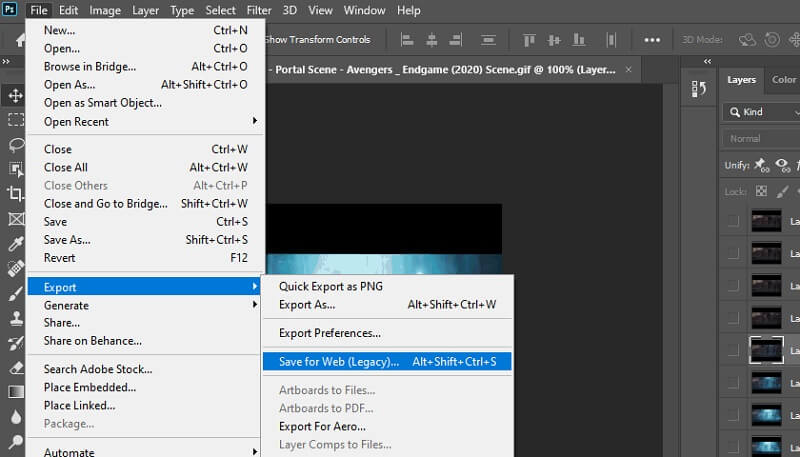
חלק 4. שאלות נפוצות בנושא חיתוך GIF
האם יש משך זמן מומלץ ל- GIF?
רוב קובצי ה- GIF נמשכים 15 שניות. אבל משך הזמן האידיאלי ביותר עבור כל GIF הוא בין 5-6 שניות.
האם אוכל לשלב 2 או יותר קובצי GIF?
התשובה היא כן. זה לא מסובך כמו שזה נשמע. אתה רק צריך כמה כלים התומכים ביכולת הזו כמו Vidmore Video Converter. למעשה, כלי זה גם מאפשר לך לגשת לכלי עריכת וידאו לעריכת GIF או סרטון.
האם קיצוץ ה- GIF מקטין את גודל הקובץ שלו?
שאלה טובה. אורך ה- GIF ביחס ישר לגודל ה- GIF. ככל שה- GIF ארוך יותר גודל הקובץ גדול יותר. אז אם אתה מסיר ממנה כמה מסגרות, אתה הופך את ה- GIF קצר. לפיכך, גודל הקובץ מצטמצם בהתאם.
סיכום
כל הפתרונות המתוארים לעיל מובטחים לעזור לך חיתוך GIF. מכאן שאם יש לך בעיות בנוגע לגודל, למסגרות לא רצויות, למשך זמן ה- GIF, תוכל לפצל, לחתוך או לקצץ את ה- GIF באמצעות תוכניות אלה. לא משנה באיזה כלי תחליט להשתמש, כולם בכל זאת יספקו את אותה התוצאה.


