אמן כיצד PowerPoint מסיר גרפיקת רקע במדריך מפורט זה
PowerPoint הוא כלי ידוע ליצירה והעברת מצגות. התוכנית מארחת כמות עצומה של כלי עזר חזותיים המאפשרים לך להעביר מצגות אלתור ואינטראקטיביות. בנוסף, PowerPoint מציעה את היכולת להוסיף תוכן מולטימדיה כמו תמונות וסרטונים. אתה יכול לערוך את תוכן המולטימדיה שהוספת באותה פלטפורמה, שהוא כלי מצוין לשיפור מצגות.
קראת נכון. הכלי מאפשר לך להסיר את הרקע של תמונה. עם זאת, אין צורך להוריד כלי נפרד לעריכה והסרה של הרקע של התמונות שלך. אם אינך מכיר כיצד זה נעשה, מאמר זה יראה לך כיצד להיפטר מהרקע ב-PowerPoint. במקביל, סיפקנו חלופה פשוטה שתמצא מועילה. תסתכל על ההנחיות המפורטות וההמלצה הנהדרת.
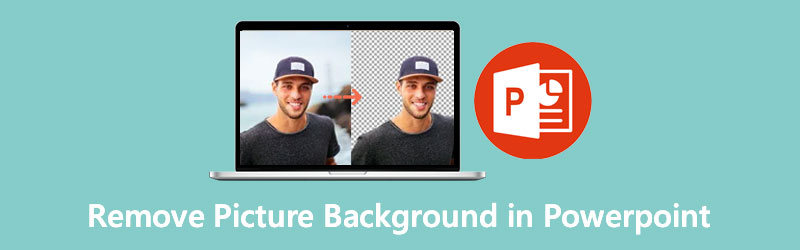
- חלק 1. מומלץ: הדרך הטובה ביותר להסיר רקע בחינם
- חלק 2. כיצד להסיר רקע תמונה ב-PowerPoint
- חלק 3. טיפים לשימוש ב-PowerPoint להסרת רקע
- חלק 4. שאלות נפוצות על הסרת רקע ב-PowerPoint
חלק 1. מומלץ: הדרך הטובה ביותר להסיר רקע בחינם
לפני שנצלול לנוהל כיצד להסיר את הרקע באמצעות PowerPoint, נמליץ על כלי ייעודי להסרת רקע תמונה. כפי שהשם מרמז, מסיר רקע של Vidmore באינטרנט היא תוכנה חינמית שעוזרת להפריד את החזית לרקע. הוא משלב טכנולוגיית AI לזיהוי אובייקטים או נושאים בתמונה. בין אם אתה מפריד בין בגדים, אנשים, מוצרים, מכוניות, הכלי יכול לטפל בזה בשבילך.
הכלי מציע הסרת רקע ידנית עבור תמונות עם פרטים מורכבים שיכולים להתחקות בקלות אחר האובייקט שאתה רוצה לשמור או להסיר את הרקע. אפילו טוב יותר, אתה יכול להחליף לחלוטין את הרקע עם רקע בצבע אחיד או תמונה כדי לשנות את הסביבה. במילים אחרות, אתה יכול להשתמש בזה כחלופה להסרת רקעים ב-PowerPoint באינטרנט. הכר את התהליך כיצד לטפל בתוכנית זו על ידי עיון בשלבים שלהלן.
שלב 1. גש לתוכנית
ראשית, בקר באתר הרשמי של הכלי כדי לגשת אליו. אתה יכול לעשות זאת על ידי פתיחת דפדפן זמין במחשב שלך. לאחר מכן, הקלד את שם התוכנית בשורת הכתובת כדי להיכנס לדף.
שלב 2. העלה קובץ תמונה
מהאתר הראשי, לחץ על העלה פורטרט. לאחר מכן, הוא יטען תיקיה במחשב שלך. מצא את קובץ התמונה שברצונך לערוך וייבא אותו לתוכנית.
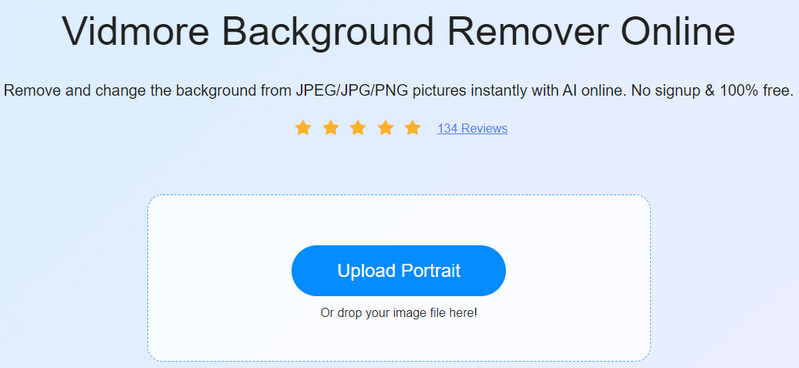
שלב 3. שנה את התמונה שלך
מיד לאחר העלאת התמונה, הכלי יסיר את הרקע של התמונה באופן מיידי. לך אל לַעֲרוֹך לשונית כדי להחליף את הרקע ברקע בצבע אחיד או בגרפיקה. לחלופין, אתה יכול להשאיר אותו שקוף על ידי בחירה נקה BG מ ה צֶבַע אפשרויות. בינתיים, אתה יכול להעביר את קדמת התמונה שלך לכל מקום על הבד. כמו כן, אתה יכול לשנות את הגודל, להפוך ולסובב את החזית כרצונך.
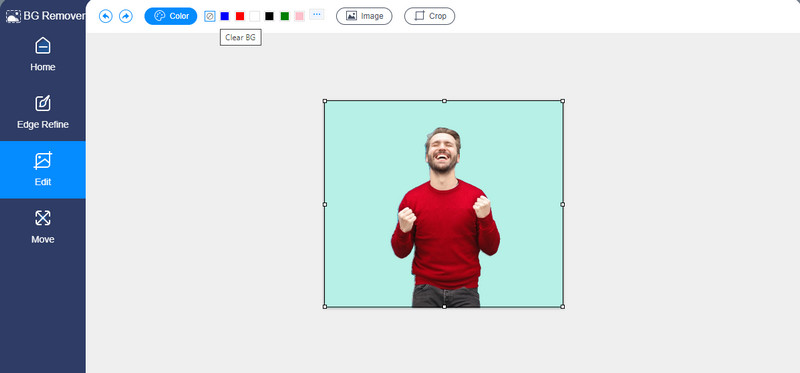
שלב 4. הורד את הפלט
הפעם, לחץ על הורד לחצן בתחתית הלוח BG Remover כדי לשמור את הפלט. אתה יכול לעבד תמונה נוספת על ידי לחיצה על תמונה חדשה לַחְצָן. פשוט בצע את אותו הליך אם ברצונך ללמוד את התהליך הקל כיצד להסיר צבע רקע מתמונה בחלופת PowerPoint.
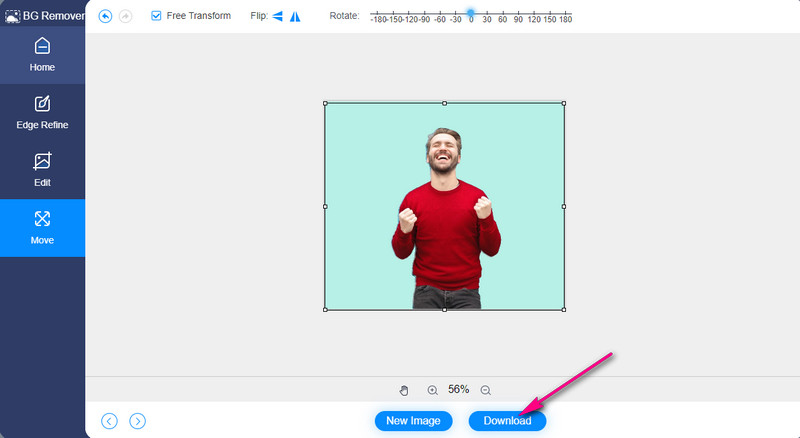
חלק 2. כיצד להסיר רקע תמונה ב-PowerPoint
כפי שהזכרנו קודם לכן, יש דרך נוספת להשתמש ב-PowerPoint מלבד העברת מצגת. זה הסרת הרקע של תמונה. בעזרתו תוכלו להיפטר מחפצים ואלמנטים לא רצויים בתמונות. בנוסף, אינך צריך להסתפק בכלים גרפיים מסובכים כמו פוטושופ, מכיוון שאתה יכול להוציא את הרקע מתמונה ב-PowerPoint. מצד שני, להלן השלבים כיצד:
שלב 1. קבל את תוכנית PowerPoint
כדי להתחיל, הורד את אפליקציית PowerPoint במחשב שלך. לאחר מכן, הפעל את הכלי ופתח שקופית חדשה.
שלב 2. הכנס תמונה
לאחר מכן, הוסף תמונה שברצונך לערוך. ברצועת האפליקציה, עבור ללשונית הוספה. לחץ על תמונות ובחר בזה התקן כדי להעלות מהכונן המקומי שלך. לחלופין, בחר תמונות מקוונות להשיג ולהכניס תמונות באינטרנט.
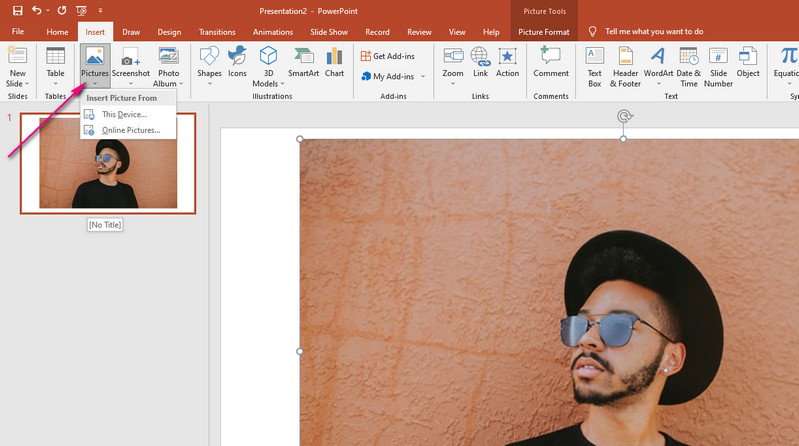
שלב 3. הסר רקע תמונה
ישנן שתי שיטות לנקות את הרקע ב-PowerPoint. השיטה הראשונה עובדת בצורה הטובה ביותר עבור תמונות עם רקע מוצק. כעת, אם ברצונך ללמוד כיצד למחוק רקע ב-PowerPoint עם אובייקטים או אלמנטים מורכבים, השיטה השנייה אמורה להספיק.
שיטה ראשונה:
◆ לחץ על התמונה שהועלתה ונווט אל פורמט תמונה מהסרט של הכלי.
◆ לחץ על האפשרות צבע בצד שמאל למעלה ובחר בחר צבע שקוף.
◆ לאחר מכן, לחץ על הרקע המוצק של התמונה כדי להפריד את החזית.
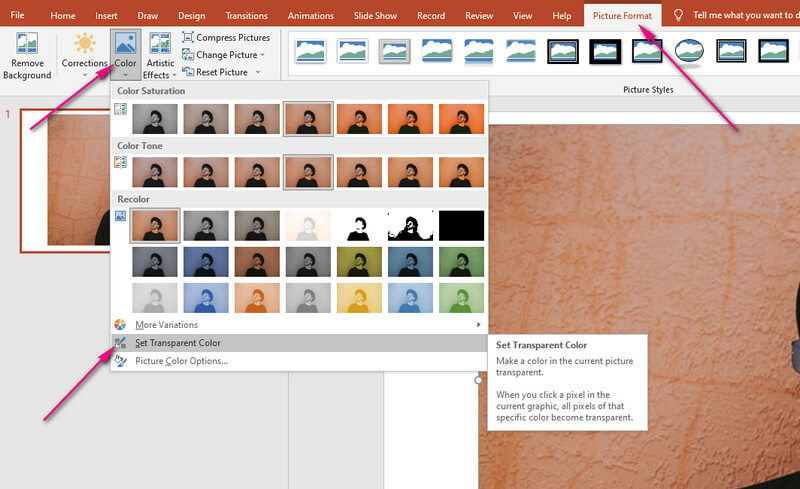
שיטה שניה:
◆ נניח שכבר בחרת את התמונה. לך אל פורמט תמונה הכרטיסייה.
◆ לחץ על הסר רקע אפשרות בחלק השמאלי העליון.
◆ לאחר מכן, בחר שיטת הסרה בין סמן אזורים לשמירה וסמן אזורים להסרה.
◆ לבסוף, לחץ על שמור שינויים אפשרות אם אתה מרוצה מהתוצאה.
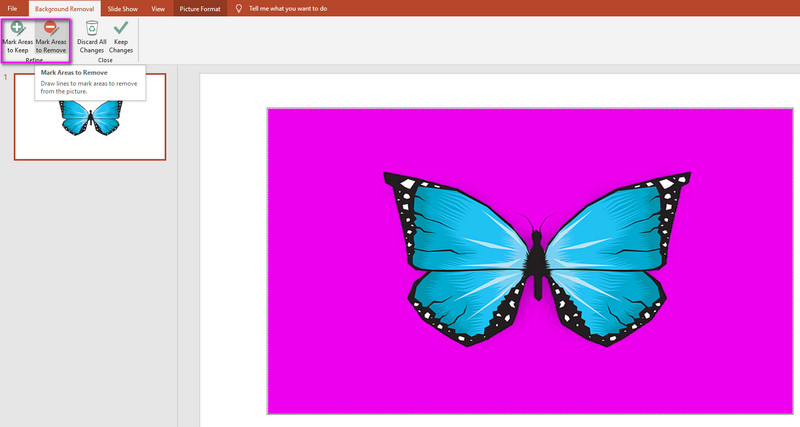
עד אז, לתמונה ששינית לא יהיה רקע שישמור רק על האובייקט או האלמנט של התמונה.
חלק 3. טיפים לשימוש ב-PowerPoint להסרת רקע
ייתכן שתבחין שהתוצאה מבולגנת בעת הסרת הרקע ב- PowerPoint. לכן, הכנו כמה טיפים שידריכו אותך לגזרה נקייה.
◆ PowerPoint מזהה אוטומטית את הרקע כברירת מחדל, אך הוא עלול להיות מבולגן לפעמים. כדי לתקן זאת, בחר באפשרות סמן אזורים לשמירה והדגש את האזור שברצונך לשמור, במיוחד את האובייקט.
◆ אם ה-PowerPoint סמן בטעות את האזור השגוי, השתמש בסימון אזורים להסרה. לאחר מכן, בחר את האזור בתמונה שברצונך להסיר.
◆ אם התכונה Set Transparent לא הסירה את הרקע בצורה מפוזרת, שקול להשתמש בשני העצות שהוזכרו לעיל במקום זאת. בדרך זו, אתה יכול לכוונן את הקצוות לגזרה נקייה.
חלק 4. שאלות נפוצות על הסרת רקע ב-PowerPoint
כיצד להסיר רקע לבן מתמונה ב- PowerPoint?
אם לתמונה שאתה עורך יש רקע מוצק כגון צבע לבן רגיל, הכלי Set Transparent Color יעבוד בצורה הטובה ביותר כדי להסיר אותו. העלה את התמונה שלך ועבור ללשונית פורמט תמונה. תחת הקטע צבע, בחר הגדר צבע שקוף כדי להסיר את הרקע בהצלחה.
כיצד להסיר רקע לבן מלוגו?
אם אתה רוצה להפוך את הלוגו שלך לשקוף עם רקע לבן, אתה יכול גם להשתמש בכלי Set Transparent Color. עם זאת, אם האלמנט או האובייקט מגיעים עם אותו צבע כמו הרקע, ייתכן שיהיה עליך להשתמש בכלי הסר רקע. זה יעזור לך להגיע עם חתך נקי.
כיצד לחתוך תמונה ב- PowerPoint?
מלבד הסרת רקע התמונה, PowerPoint שימושי גם לחיתוך תמונות. בעזרתו תוכלו להסיר את החלקים הלא רצויים בתמונה. העלה את התמונה שאתה רוצה לערוך ובחר חיתוך בלשונית עיצוב. לבסוף, התאם את יחס הגובה-רוחב בהתאם לצרכים שלך.
סיכום
בסך הכל, ניתן לומר ש-PowerPoint היא תוכנה חשובה מכיוון שהיא מאפשרת לך להעביר מצגת ולהסיר את הרקע של תמונה בו-זמנית. אתה יכול להסיר רקע מתמונה ב- PowerPoint, אפילו לתמונות עם פרטים מסובכים. עם זאת, בניגוד ל-Vidmore Background Remover Online, PowerPoint זוהר מהחלופה הזו. Vidmore הוא כלי אמין להסרת הרקע, והוא בחינם.


