תוכניות מדהימות להוספת טקסט לסרטונים עם מדריך שלב אחר שלב
סרטונים הפכו חשובים יותר בפלטפורמות המדיה החברתית, מכיוון שהם משמשים מדיום להעברת רעיונות לא רק באמצעות תמונות אלא גם באמצעות מילים. לפעמים הוספת טקסט לסרטון משפרת את ההשפעה הכוללת שלו. סרטים תוצרת בית, למשל, צריכים להוסיף טקסט הרשאה לפני שהם ישותפו באינטרנט. לחלופין, אם אתה יוצר סרט של משחק, אולי תרצה לכלול כתוביות כדי להסביר את האסטרטגיות.
גם אם לסרטון שהורדת אין כתוביות, אולי כדאי להוסיף אותן כדי שתוכל לצפות בו ללא כל בעיה. זהו כלי נהדר לוודא שהמידע של הסרטון שלך יישאר עם הצופים. בדיוק, נציג לכם כלים גדולים ומרשימים ל להוסיף טקסט לסרטונים ב-Windows, Mac, באינטרנט וב-iPhone. בדוק אותם כדי ללמוד עוד.
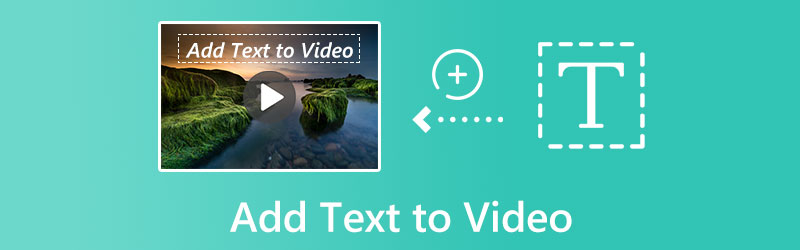
תוכן הדף
חלק 1. כיצד להוסיף טקסט לסרטון (מומלץ)
ממיר וידאו Vidmore היא אחת התוכנות הטובות ביותר שיעזרו לך לשלוח טקסט לסרטונים ללא כל טרחה. בין אם ברצונך להוסיף כתוביות, כיתוב או סימן מים טקסט, אתה יכול לעשות זאת באמצעות תוכנית זו. עורך הטקסט בתוכנית זו מציע אפשרויות סטנדרטיות להתאמת דברים כמו גופן, גודל, סוג, יישור, סגנון צבע והמהירות שבה הטקסט נע. ראוי לציין גם שהתוכנית שומרת על האיכות המקורית של הסרטון לאחר הוספת כיתובים או כתוביות. נוסף על כך, התהליך כיצד להוסיף טקסט לסרטון הוא פשוט בגלל ממשק המשתמש הידידותי שלו.
- צור סימן מים לסרטון עם קצת טקסט.
- מקם את הטקסט במקום הרצוי לך על ידי גרירה או שינוי של ערך השטח.
- המר, ערוך ושפר באופן חופשי קובצי וידאו ואודיו.
- הוסף טקסט ל-MP4, MOV, FLV ופורמטים אחרים של קבצי וידאו.

שלב 1. ייבא את הסרטון להערת טקסט לתוך ממיר הווידאו
כדי להתחיל לעבוד עם Vidmore Video Converter, הורד את התוכנה והפעל את אשף ההתקנה. כדי לייבא את הסרטון ולהוסיף כתוביות, בחר הוסף קבצים מהסרט העליון של הממשק הראשי. לחלופין, קח קליפ מהאינטרנט וערוך אותו.
שלב 2. הוסף טקסט לסרטון
לאחר שהסרט שלך יובא, השתמש ב- הוסף כתוביות אפשרות להוסיף את טקסט הכתוביות. אם תלחץ על הוסף אודיו לחצן, תוכל להוסיף פסקול לסרטון שלך. בתוך ה לַעֲרוֹך בתפריט, תמצא אפשרויות נוספות לעריכת וידאו.
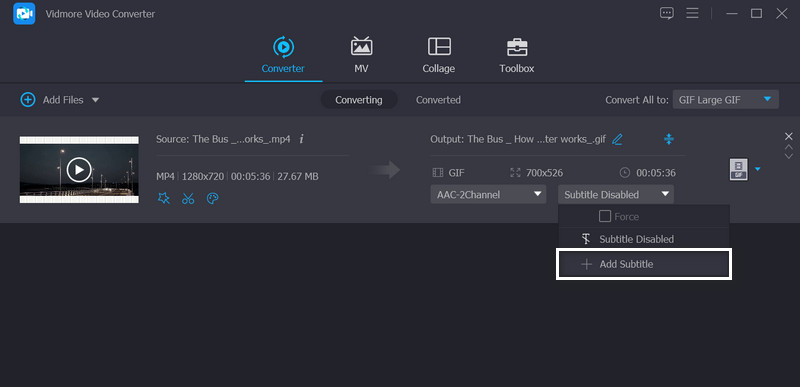
אם ברצונך שהאפליקציה תוסיף טקסט לסרטון כסימן מים, לחץ על לַעֲרוֹך תפריט וללכת אל סימן מים לשונית. תחת לשונית זו, סמן את האפשרות טקסט והזן את המידע הרצוי בשדה. לאחר מכן, זה יופיע בסרטון. לאחר מכן, הקש על בסדר כפתור להחלת השינויים.
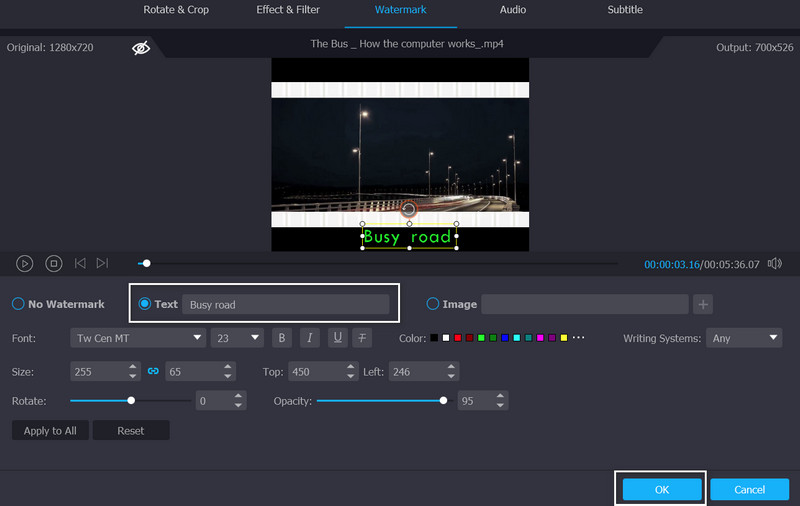
שלב 3. שמור את הסרטון הסופי
לאחר שהחלטת על פורמט או מכשיר, תוכל לסיים את התהליך על ידי גלילה למטה ולחיצה על המר הכל אוֹפְּצִיָה.
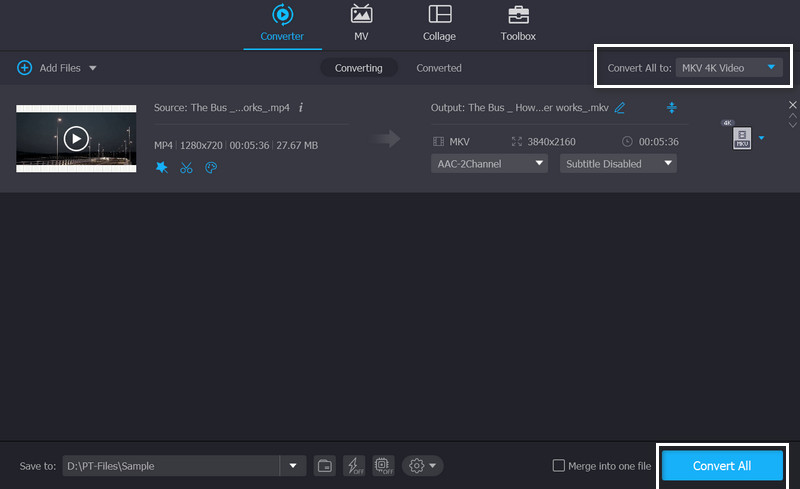
חלק 2. דרכים אחרות להוסיף טקסט לסרטונים ב-Windows וב-Mac
ניתן לממש הוספת טקסט ואפקטים לווידאו עם עורכי וידאו של Windows ועורכי וידאו של Mac עם הכלים שנציג להלן. אתה יכול לסמוך על תוכניות אלה שיספקו את התוצאות הרצויות ויעזרו לך להעביר את המסר של הסרטונים שלך בצורה ברורה וחלקה יותר. מבלי לדבר יותר מדי, תסתכל על האפליקציות.
1. בכורה
כדי לוודא שיצירת Premiere שלך היא בדיוק כמו שאתה רוצה, אתה יכול להתאים אישית את כל מה שנמצא בתוך האפליקציה, כולל צבע, גודל, טקסט ואנימציה. ישנן לפחות חמש דרכים שונות להוסיף טקסט ב-Premiere Pro. זה כולל נקודות פתיחה, נקודות סיום, זמן ומקום, רצפי זמן ודיאלוג. אתה יכול להסתמך על השלבים הבאים כדי ללמוד כיצד להוסיף טקסט בפרמייר.
שלב 1. הורד והתקן את האפליקציה במחשב שלך ופתח את פרויקט הווידאו היעד שלך כדי לערוך.
שלב 2. תפסו מסגרת טקסט ושחררו אותה על הסרט שלכם תוך כדי שימוש בכלי Type. לאחר מכן, אתה יכול להתחיל להקליד.
שלב 3. בצע שינויים בטקסט. תוכל לשנות את הגופן, צבע הטקסט, גודל הטקסט ועוד על ידי בחירה ב- גרָפִיקָה לוח מסרגל סביבת העבודה ושימוש באפשרויות שמתחת גרפיקה חיונית. לאחר מכן תוכל להנפיש את הטקסט שלך באמצעות ה פקדי אפקטים לוּחַ.
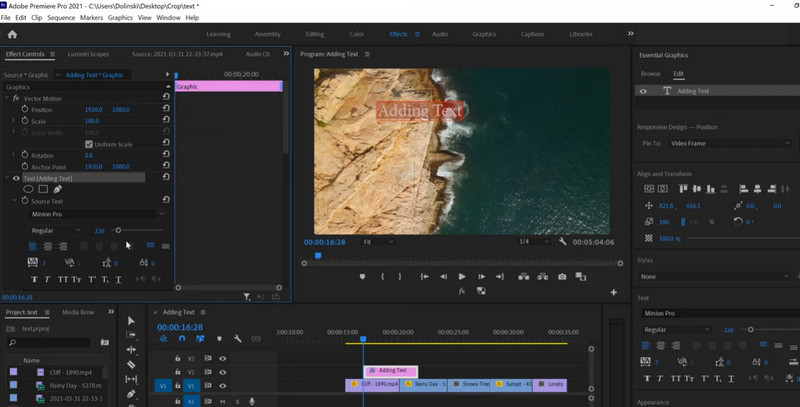
2. Final Cut Pro
התהליך של הוספת כותרות או טקסט לסרטון ולפרויקט שלך נראה פשוט מאוד. למעשה, זה כן! כאשר אתה משתמש ב- Final Cut Pro. בנוסף, ניתן לבחור בין מספר אפשרויות הן לטקסט והן לכותרות. כדי להגיע ישר לנקודה, להלן השלבים כיצד להוסיף טקסט ב- Final Cut Pro.
שלב 1. על מנת להכניס כותרות ב- Final Cut Pro X, בחר ערוך > כותרת חיבור > כותרת בסיסית. פעולה זו תכניס כותרת ממש באמצע הקליפ הנבחר כעת על ציר הזמן.
שלב 2. ה מפקח טקסט מופיע בצד ימין ברגע שאתה לוחץ על הכותרת ומתחיל להיכנס.
שלב 3. כאן אתה יכול לשנות פרטים קטנים כמו גופן, גודל, מיקום, יישור, מרווח, מעקב וכו'. מהיר וקל, נכון?
3. קמטזיה
כשמדובר ללכידת וידאו בהבחנה גבוהה על מסך המחשב שלך, Camtasia היא בחירה פופולרית. יש לו את היכולת להפיק מגוון רחב של סרטונים, כולל כאלה לשימוש ב-YouTube, בקמפיינים פרסומיים, מצגות הדרכה ובמקומות אחרים. מעל לכל, זה יכול לעזור למשתמשים להוסיף טקסט לסרטונים. עם זאת, הנה איך להוסיף טקסט בקמטזיה.
שלב 1. הפעל את Camtasia Studio במחשב הנייד או השולחן העבודה שלך.
שלב 2. כדי לייבא סרטונים מהכונן הקשיח של המחשב שלך, בחר ייבוא מדיה בפינה השמאלית העליונה של התוכנית, ואז אתר את הסרטונים שבהם ברצונך להשתמש.
שלב 3. ציר הזמן התחתון הוא המקום שבו אתה יכול לשחרר את הסרטון שלך. כדי להוסיף הסבר, בחר הסברים מסרגל הכלים הראשי ולאחר מכן לחץ על הוסף הסבר לַחְצָן.
שלב 4. לאחר מכן, הזן את הטקסט שברצונך שיופיע בסרטון בתיבת הקלט; ברגע שתלחץ על אנטר, הטקסט יופיע בחלון התצוגה המקדימה בפינה השמאלית העליונה של הממשק.
שלב 5. לבסוף, כאשר אתה מוכן לייצא את רצועת הווידאו ואת סרטון שכבת הטקסט שלך מקמטסיה למחשב האישי, YouTube או לכונן ענן, לחץ על לייצר ולשתף לַחְצָן.
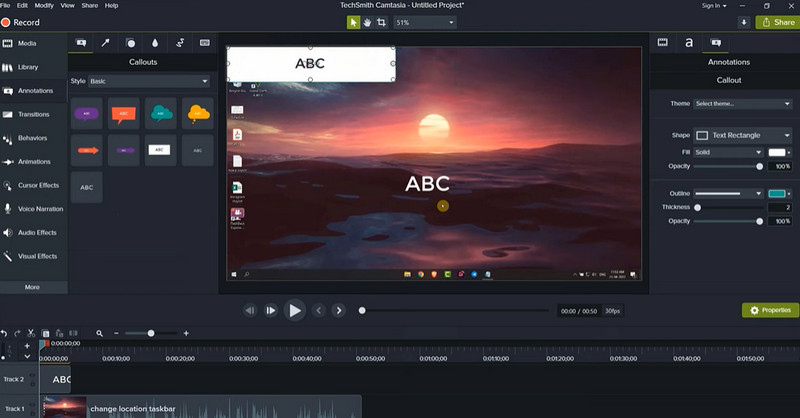
4. HitFilm
למרות שהוא לא ראה עדכונים רבים לאחרונה, הוא חינמי והרבה פחות מרתיע לשימוש מאשר עורכי טקסט לווידאו מקוונים אחרים. כדי ללמוד כיצד להוסיף טקסט ב-HitFilm, בצע את השלבים הבאים.
שלב 1. כדי ליצור כותרת חדשה, עבור אל עוֹרֵך לוח ולחץ חָדָשׁ לְקַצֵץ, בא אחריו טֶקסט.
שלב 2. ברגע שתתחיל להקליד, תראה את הטקסט שלך מוצג ב- צוֹפֶה.
שלב 3. כשתסיים, עבור בחזרה ל- בְּחִירָה כלי כדי שתוכל למקם מחדש את הטקסט במידת הצורך.
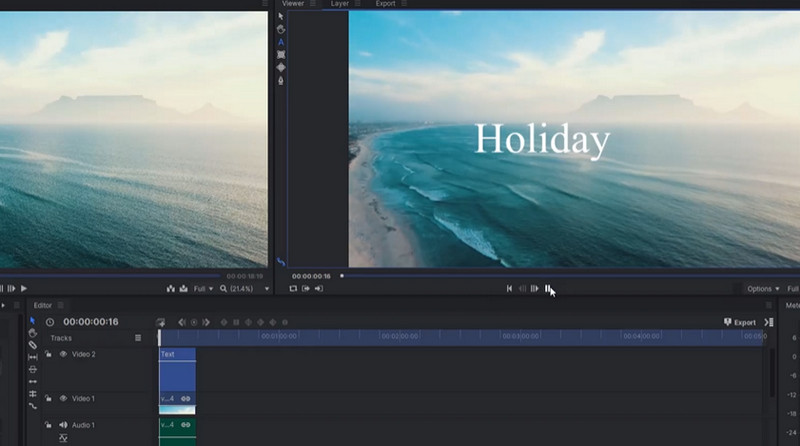
5. קיצוץ
יצירת סרטונים באיכות מקצועית מעולם לא הייתה קלה יותר מאשר עם עורך וידאו זה בקוד פתוח. תכונות הוספת הטקסט של Shotcut הן פשוטות לשליטה.
שלב 1. מקם את הטקסט שלך בציר הזמן שבו תרצה שיופיע. ניתן להוסיף טקסט למסגרות מסוימות על ידי לחיצה וגרירה.
שלב 2. כעת, בחר העדפות. פשוט תלחץ על ועוד לחתום כדי להמשיך. חפש עבור טקסט: פשוט, ממוקם ב וִידֵאוֹ הכרטיסייה.
שלב 3. לחץ על וִידֵאוֹ אפשרות, ואתה מוכן ללכת.
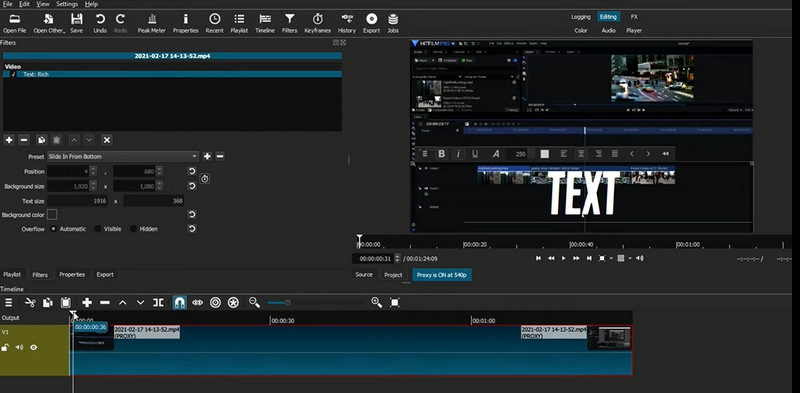
6. GIMP
GIMP הוא אלטרנטיבה חינמית מקיפה ל-Adobe Photoshop המציעה רבות מאותן יכולות. השתמש ב-GIMP כדי להוסיף טקסט על ידי ביצוע השלבים הבאים.
שלב 1. ראשית, עבור אל ארגז הכלים שלך ובחר את טֶקסט כְּלִי.
שלב 2. השלב השני הוא לצייר תיבת טקסט על ידי לחיצה וגרירה לכל מקום בתמונה שלך.
שלב 3. השלב הבא הוא לבחור גופן ולהזין את התוכן שלך.
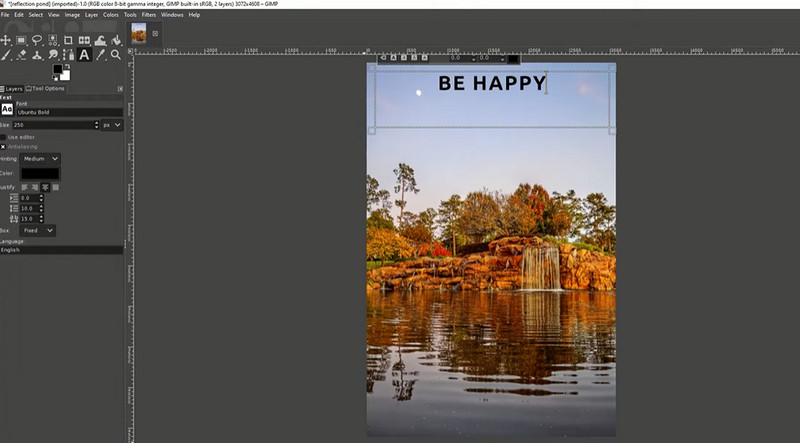
חלק 3. כיצד להוסיף טקסט לסרטונים באינטרנט
תוכנית האינטרנט Kapwing מאפשרת לך להוסיף בחופשיות טקסט לסרטונים. אתה יכול בקלות להוסיף טקסט לסרטונים על ידי גרירה ושחרור שלהם לתוך הכלי המקוון הזה.
שלב 1. אתה יכול להדביק קישור לסרטון שלך או להעלות אותו ישירות מהמכשיר שלך.
שלב 2. כדי להוסיף טקסט, בחר את טֶקסט לשונית. במהלך הסרט שלך, אתה יכול לשנות את הסגנון, הצבע, הגודל או משך הגופן, כמו גם להוסיף אנימציה או אפקטים ולהוסיף טקסט ממים לסרטונים.
שלב 3. לאחר הורדה או יצירת קישור של כתובת אתר עבור הסרטון שלך, ייצא אותו ושתף אותו עם כל מי שתרצה.
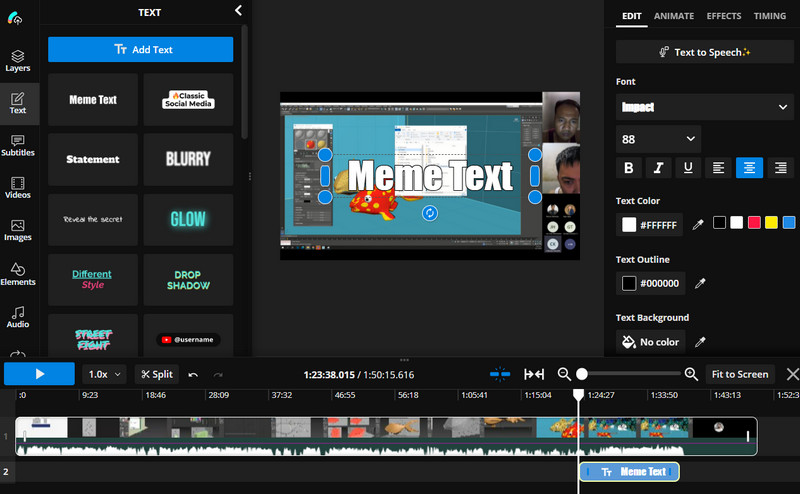
חלק 4. כיצד להוסיף טקסט לסרטונים באייפון
אם ברצונך להוסיף טקסט לווידאו באייפון, עיין בתוכניות למטה.
1. iMovie
תוכל גם ללמוד כיצד להוסיף טקסט ב-iMovie באמצעות האייפון שלך. זוהי תוכנית נהדרת עבור אותם משתמשים שרוצים נוחות.
שלב 1. קבל את התוכנית מ-App Store ופתח את הסרטון שברצונך לערוך.
שלב 2. הקש על לַעֲרוֹך לחץ על המקש טֶקסט אפשרות בתחתית המסך.
שלב 3. לאחר מכן, הוסף את הטקסט הרצוי לסרטון.
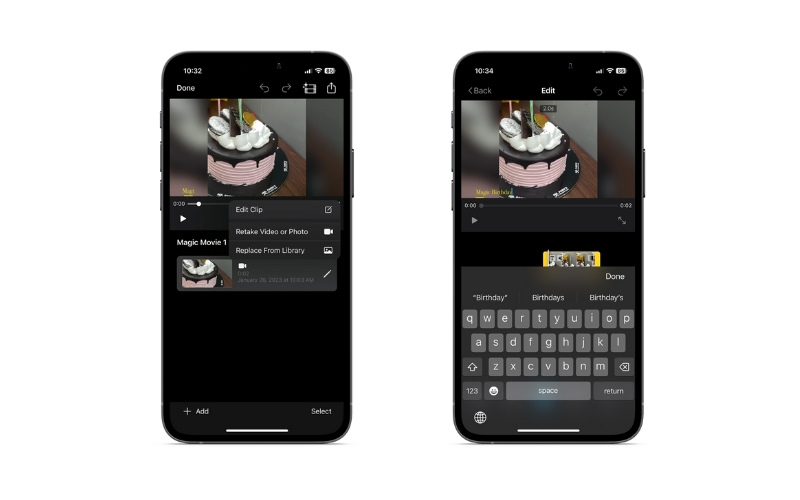
2. TikTok
אם אתה רוצה לדעת איך להוסיף טקסט לסרטוני TikTok כדי להעביר את המסר שלך בצורה טובה, אתה בדרך. בדוק את ההליך שלהלן.
שלב 1. פתח את סרטון היעד שלך ב- TikTok והקש על טֶקסט סמל בתפריט בצד ימין
שלב 2. לאחר מכן, הקלד את הטקסט הרצוי וערוך את המאפיינים לפי טעמך
שלב 3. שמור את השינויים לאחר מכן.
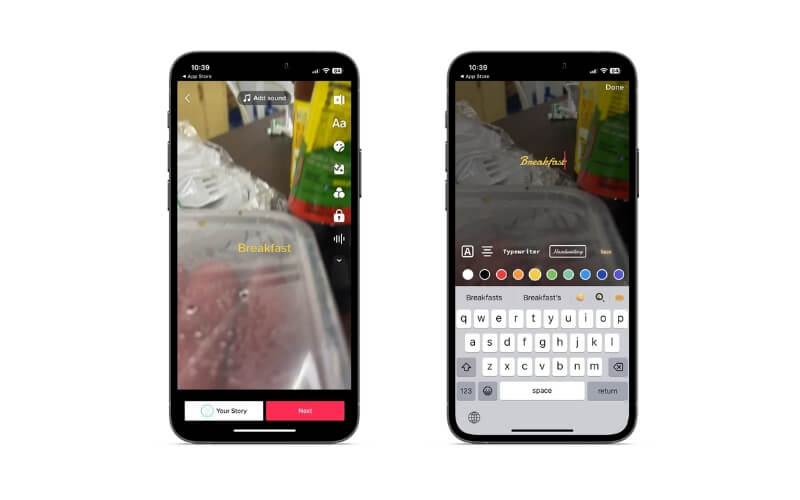
3. Reel Maker
עם Reel Maker, תוכל ללמוד כיצד להוסיף טקסט לסלילים במהירות. שינויים שאתה יכול לבצע הם עריכת טקסט, הוספת סרטונים מרובים וכו'.
שלב 1. התקן את האפליקציה לנייד באייפון שלך והפעל אותה.
שלב 2. פתח את הסליל והקש על טֶקסט תפריט כדי להוסיף ולערוך טקסט על סלילים.
שלב 3. לבסוף, הקש על להציל כפתור בפינה השמאלית העליונה של המסך.
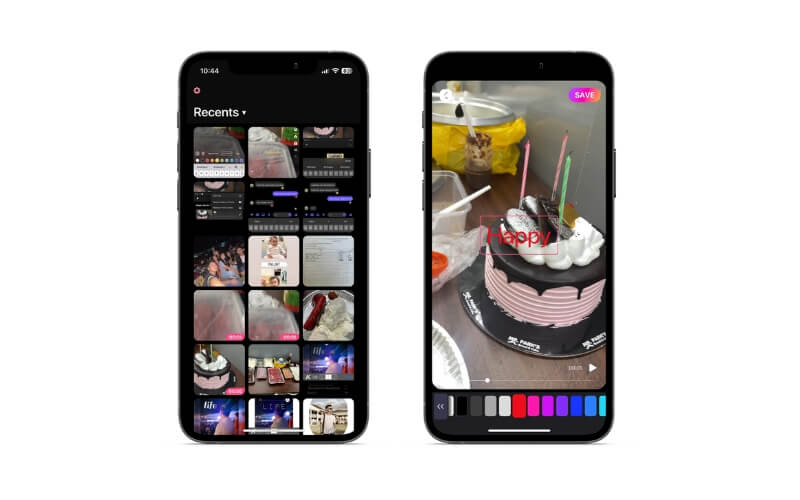
4. ProCreate
Procreate היא תוכנית זולה ואיכותית לאמנים דיגיטליים מכל הסוגים. כל אחד יכול ליצור ציורים, סקיצות, אותיות יד והנפשות משלו הודות לממשק המושך והידידותי של האפליקציה ושפע אפשרויות ההתאמה האישית. למד כיצד להוסיף טקסט ב-Procreate בעזרת ההדרכה למטה.
שלב 1. ראשית, פתח את ה כלי פעולות (סמל מפתח הברגים) בפינה השמאלית העליונה של הקנבס של Procreate שלך.
שלב 2. נְקִישָׁה לְהוֹסִיף, בא אחריו הוסף טקסט.
שלב 3. תיבת טקסט תופיע, ותוכל להזין את הטקסט הרצוי לך תוך אפשרות להתאים את הגופן, הגודל והסגנון בכמה נגיעות.
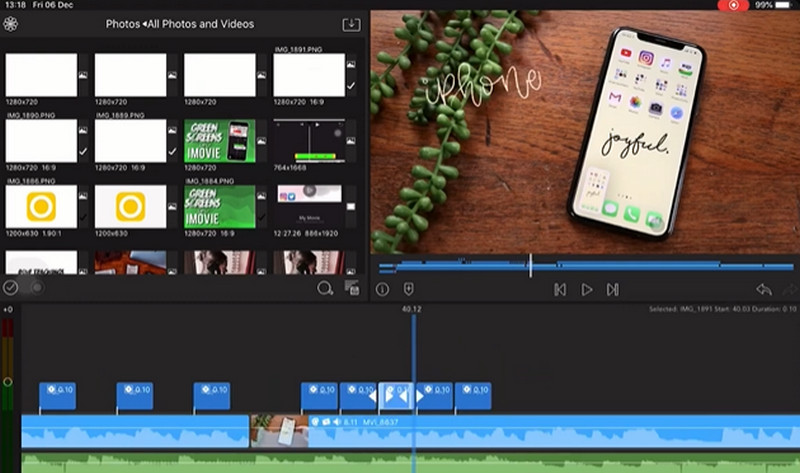
חלק 5. שאלות נפוצות לגבי הוספת טקסט לסרטון
כיצד להוסיף טקסט לסרטוני YouTube?
אתה יכול להוסיף את סימן המים הטקסט שנוצר לסרטוני YouTube שלך מ הגדרות. לך ל התאמה אישית > מיתוג. לאחר מכן, העלה את סימן המים של הטקסט שלך על ידי לחיצה העלה.
כיצד להוסיף טקסט לסרטונים באנדרואיד?
תוכניות כמו Inshot עשויות לעבוד כתוכנית להוספת טקסט לסרטונים שלך. אתה יכול גם להוסיף אימוג'י, ממים ותמונות.
האם אני יכול להסיר טקסט מהסרטון?
כן. זה אפשרי באמצעות ממיר וידאו Vidmore. גש למסיר סימן מים של הווידאו והנח את המסיר על הטקסט או הלוגו שברצונך להסיר.
סיכום
עכשיו למדת כיצד להוסיף טקסט לסרטונים בדרכים שונות. אתה יכול לעשות זאת בשולחן העבודה שלך, באינטרנט ובמכשירים הניידים שלך. לכן, אתה יכול לבחור את השיטה שמתאימה לצרכים שלך.



