דחוס קבצי וידאו ב-Adobe Premiere כדי להקטין את גודל הקובץ המקורי
אנשים בימינו עוסקים מאוד בהזרמת וידאו. כל אדם צורך כמות עצומה של וידאו ביום. מה שכן, סרטונים מגיעים בפורמטים וגדלים שונים. במצב בו נראה שיש לך בעיות באחסון סרטון, גודל הקובץ הוא ללא ספק גורם.
בינתיים, אם אתה חובב וידאו, ייתכן שאתה משתמש ב-Adobe Premiere Pro. מלבד חיתוך סצנות, עריכת אודיו ומיזוג קליפים, אתה יכול גם להשתמש בו כדי לדחוס סרטונים. במילים אחרות, זוהי תוכנת עריכת וידאו אמינה וגמישה. כאן אנו מביאים לכם את התהליך של כיצד לדחוס סרטוני Adobe Premiere.
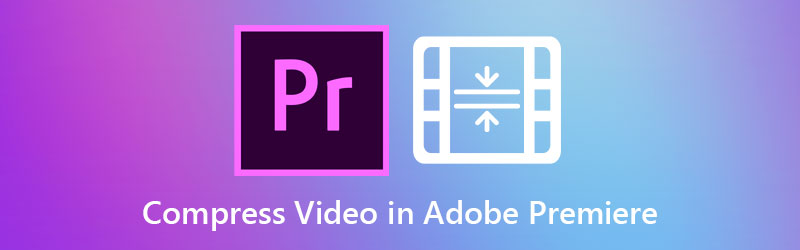

חלק 1. מדריך כיצד לדחוס סרטונים ב-Adobe Premiere Pro
Adobe Premiere Pro היא תוכנית עילית לעריכת וידאו הזמינה עבור מחשבי Mac ו-Windows. יתר על כן, זה מגיע עם כלים סמכותיים לשינוי וידאו. רוב אנשי המקצוע משתמשים בו כדי לתקן סרטונים וסרטים מקצועיים. והכי חשוב, אתה יכול לתפעל סרטונים, כולל קצב הסיביות, הפורמט ופרמטרים אחרים המשפיעים על גודל הסרטון. להלן ההליך כיצד לדחוס סרטונים ב-Adobe Premiere.
שלב 1. הוסף קטעים לדחיסה
קודם כל, הורד והפעל את Adobe Premiere Pro במחשב שלך. צור פרויקט חדש ורצף. לאחר מכן, לחץ על פרוייקט חדש מהאפשרויות עם הפעלת האפליקציה. בממשק החלק השמאלי התחתון, לחץ פעמיים על פּרוֹיֶקט חלון והוסף סרטון באמצעות יְבוּא קופסא. לאחר מכן, גרור את הצילומים ל- ציר זמן.
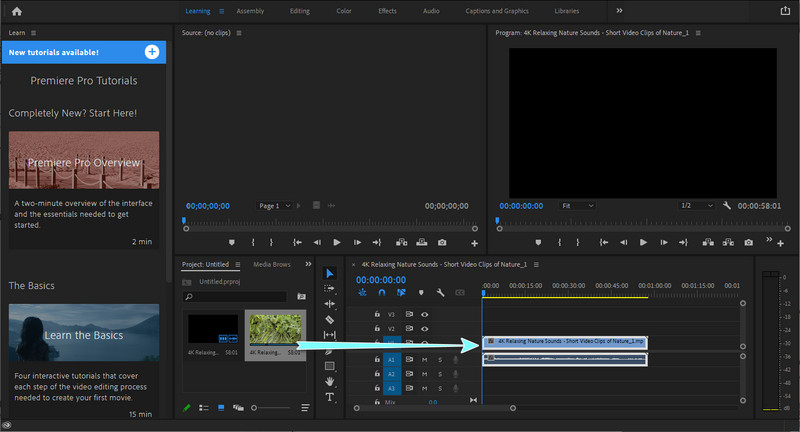
שלב 2. שנה את הגדרות הייצוא
לאחר הוספת הקליפ לציר הזמן, נווט אל קובץ > ייצוא ולחץ על מדיה. ודא שהסרטון נבחר. ה ייצוא הגדרות אמור להופיע חלון. מכאן, הגדר את פוּרמָט ו מוגדר מראש לפי הצרכים שלך. להבטיח את ייצא וידאו ו ייצא אודיו תיבות סימון מסומנות בסימון.
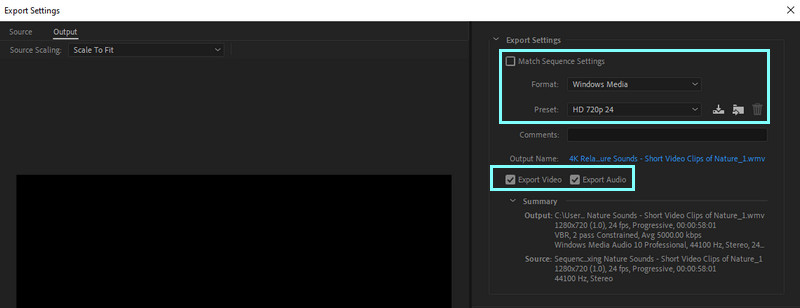
שלב 3. הורד את קצב הסיביות הממוצע של הווידאו
לאחר מכן, עבור אל וִידֵאוֹ לשונית מתחת לחלון. השתמש במחוון כדי לשנות את קצב הסיביות כדי להקטין או להקטין את גודל הסרטון. קצב הסיביות המומלץ הוא בסביבות 4000 Kbps. תראה את גודל הקובץ המשוער של הסרטון.
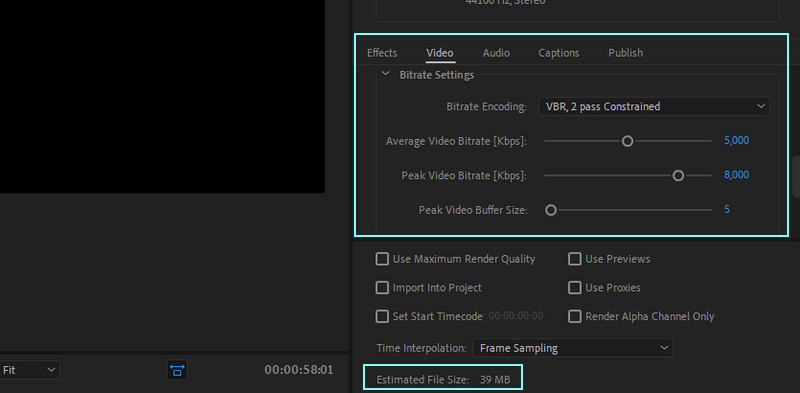
שלב 4. שמור את הסרטון הדחוס
לבסוף, הגדר את תיקיית הפלט ושם לקובץ שלך אם אתה מרוצה מהתוצאות. אתה יכול לעשות זאת על ידי לחיצה על יְצוּא לַחְצָן.
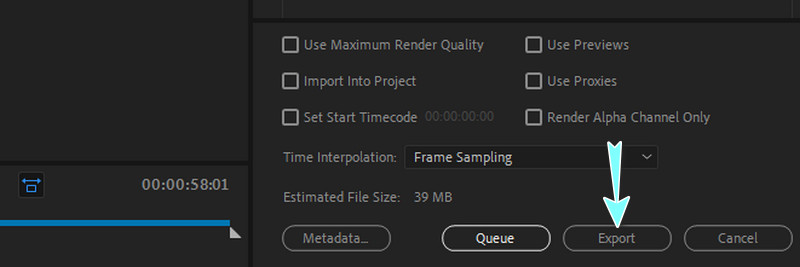
חלק 2. דרכים הרבה יותר פשוטות לדחוס סרטונים
מעבר לפונקציות המעולות של Premiere, משתמשים רבים עדיין מוצאים את זה מאתגר לנווט. חיסרון גדול נוסף הוא שזה יקר עבור כלי עריכה. כאן יש לנו חלופות חזקות ופשוטות יותר. למידע נוסף על ידי קריאה למטה.
1. ממיר וידאו Vidmore
ממיר וידאו Vidmore מציע מגוון רחב של אפשרויות עריכה עבור קבצי וידאו ואודיו. באופן דומה, הוא תומך במחשבי Windows ו-Mac ומאפשר לך להפיק פלטי וידאו מדהימים. יותר מזה, זה הכי טוב לדחיסת קבצי וידאו המאפשר לך לשנות פרמטרים כמו קצב סיביות, רזולוציה, פורמט וכו'. והכי טוב, אתה יכול לצפות בתצוגה מקדימה של קובץ הפלט ולכוונן את ההגדרות לפני תחילת דחיסת הווידאו. מצד שני, דחוס עם חלופת הווידאו Adobe Premiere באמצעות השלבים שלהלן.
שלב 1. הורד והתקן את האפליקציה
כדי להתחיל, קבל את האפליקציה על ידי לחיצה על הורדה חינמית לחצן המתאים למערכת ההפעלה של המחשב שלך. לאחר מכן, התקן את היישום על ידי ביצוע אשף ההתקנה. הפעל את האפליקציה לאחר מכן.
שלב 2. גש למדחס הווידאו
עם השקת הקובץ, תראה את ארבע הלשוניות העיקריות בממשק הראשי. לך אל ארגז כלים לשונית ושימו לב ל מדחס וידאו. לחץ עליו כדי להפעיל את האפשרות הזו.
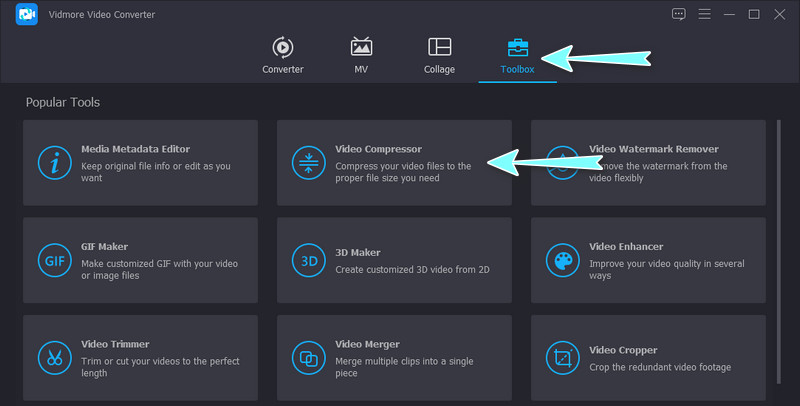
שלב 3. הוסף סרטון לדחיסה
לאחר מכן לחץ על ועוד לחצן חתימה כדי לפתוח את תיקיית המכשיר שלך. מהתיקיה, עיין בסרטון שברצונך לדחוס. בחר והעלה את הסרטון לאחר מכן.
שלב 4. התחל את הדחיסה
לאחר מכן תופיע תיבת דו-שיח. מכאן, התאם את ההגדרות כדי להקטין את גודל קובץ הווידאו. אתה יכול להזיז את המחוון לדחיסת הווידאו ולשנות את הרזולוציה, הפורמט וכו'. לבסוף, לחץ על לִדחוֹס כפתור כדי להתחיל את התהליך.
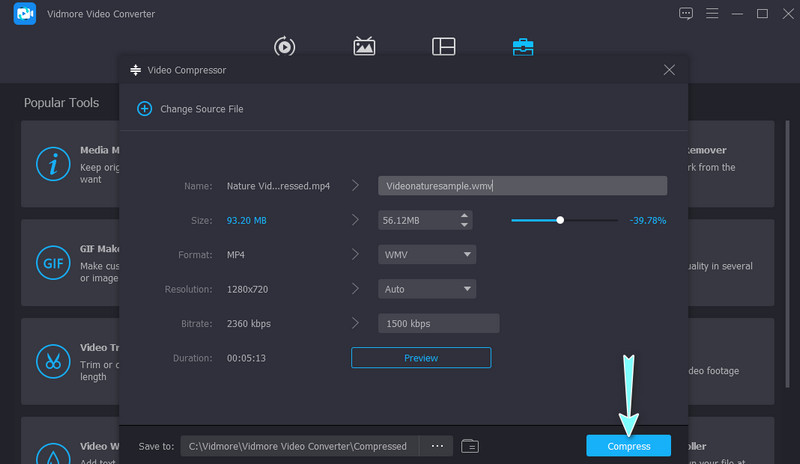
2. Vidmore מדחס וידאו חינם באינטרנט
מדחס וידאו נוסף שאתה יכול להשתמש בו הוא מדחס וידאו בחינם של Vidmore באינטרנט. הכלי מהיר וקל לתמרון, תומך כמעט בכל פורמטי הווידאו. כפי שהשם מרמז, הוא מקוון לחלוטין, כך שאין צורך להוריד ולהתקין שום דבר במחשב או במכשיר. יתר על כן, אתה יכול להקטין את גודל הסרטון על ידי כך שתאפשר לך לשנות את קצב הדחיסה, הרזולוציה ופורמט הווידאו. למד כיצד לדחוס קבצי וידאו ב-Adobe Premiere אלטרנטיבה באמצעות הקו המנחה המשוער למטה.
שלב 1. הפעל דפדפן במחשב שלך ובקר באפליקציית האינטרנט על ידי הקלדת שמו בשורת הכתובת. לאחר מכן, תנחת בעמוד הרשמי של התוכנית.
שלב 2. כעת לחץ על ה- דחוס עכשיו והתקן את המשגר בגודל סיביות. לאחר מכן, חפש את הסרטון שברצונך לדחוס.
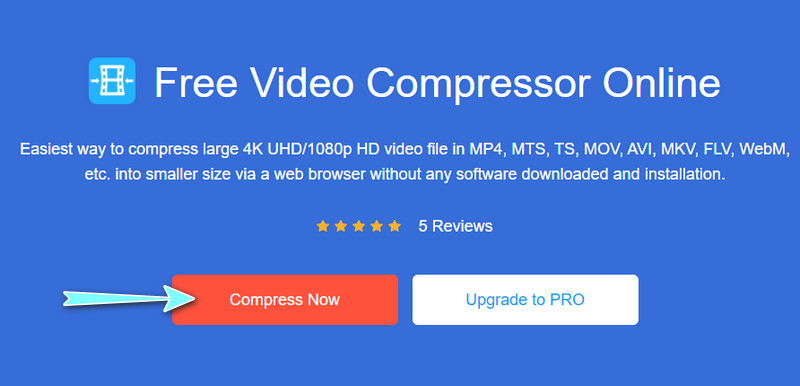
שלב 3. לאחר מכן, החלון הצף לדחיסה יצוץ. מכאן, אתה יכול לשנות את הגודל, הפורמט והרזולוציה בהתאם לדרישות שלך. כל שעליך לעשות הוא להזיז את סרגל מחוון הדחיסה כדי להקטין את גודל הסרטון לנוחיותך.
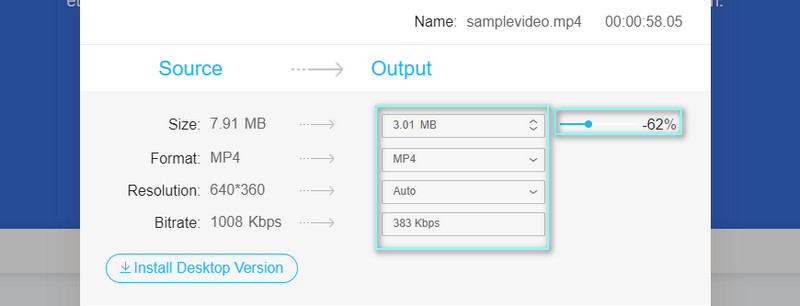
שלב 4. לבסוף, לחץ על לִדחוֹס כפתור בפינה הימנית התחתונה כדי לאתחל את תהליך הדחיסה.
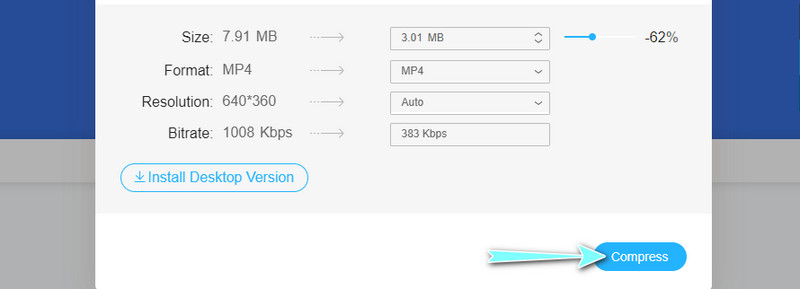
חלק 3. שאלות נפוצות על דחיסת סרטונים ב-Adobe Premiere
האם אוכל לדחוס סרטונים למייל ב-Adobe Premiere Pro?
כן. אתה יכול להוריד בהדרגה את קצב הסיביות בהגדרות הייצוא של האפליקציה עד שתגיע לגודל הקובץ המומלץ למייל. אתה יכול גם לנסות להוריד את הרזולוציה למקרה שהאיכות לא מקובלת.
למה אתה מתכוון בסוג דחיסה לא נתמך ב-Adobe Premiere?
זוהי שגיאה ב-Adobe Premiere שמתרחשת כאשר אתה מנסה לייבא קבצי מדיה כמו MP3, AVCHD ו-MP4 ב-Adobe Premiere. עם זאת, תוכל לבצע פתרון בעיות בסיסי על ידי ניווט אל מטמון המדיה של האפליקציה. נקה את תיקיית מסד הנתונים של מטמון המדיה ונסה לייבא את הקבצים שלך שוב. זה אמור לפתור את הבעיה לאחר מכן.
מהן הדרישות עבור Adobe Premiere Pro?
Adobe Premiere Pro פועל לפי דרישות המפרט של המעבד מרובה ליבות 64 סיביות ו-64 סיביות של Windows 10. בנוסף, אתה צריך 2GB של זיכרון RAM לעבודה עם סרטוני וידאו בהבחנה גבוהה ו-1GB לסרטוני וידאו בחדות סטנדרטית.
סיכום
זה כל ההנחיה ל דחוס סרטונים ב-Adobe Premiere. בינתיים, אתה עשוי להתייחס לפתרונות האחרונים כאשר אתה נתקל בקשיים בניווט Premiere Pro. צמצום גודל קובץ הווידאו אינו מצריך הגדרות כוונון מסובכות. כמו כן, תוכלו ליהנות מרכישת הכלי המקוון מכיוון שאינכם צריכים להתקין דבר במחשב.


