כיצד להפוך את הסרטון ל -180 מעלות ב- Premiere Pro?
האם אתה אחד מהמשתמשים המתקשים לנווט ב- Adobe Premiere Pro? ובכן היה רגוע כי קיבלנו את גבך! בפוסט זה אנו הולכים להתמודד עם דרכים שונות כיצד להפוך סרטון ב- Premiere יחד עם השלבים הפשוטים להלן שתוכל לבצע.
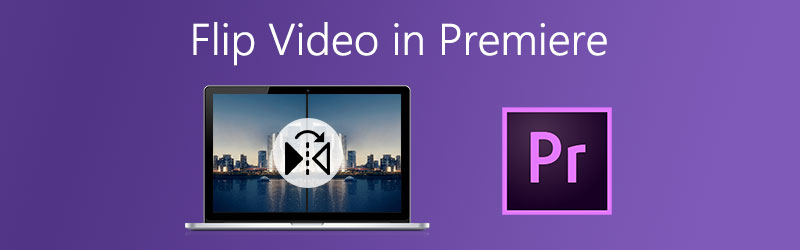
תוכן הדף
חלק 1. 3 דרכים להפוך את הסרטון ב- Adobe Premiere Pro
Adobe Premiere Pro הוא אחד האפליקציות הידועות ביותר שמשמשות את רוב האנשים בעולם העריכה כיום. לפעמים הם משתמשים ביישום זה כדי לשים מסננים, אפקטים, לסובב ואפילו להפוך את הסרטונים שלהם. אז אם יש לך בעיה עם הסרטון שלך ואתה רוצה לשנות את המיקום שלו, אתה יכול לסמוך על תוכנה זו. אתה יכול להפוך אותו בעזרת התכונות שלו. אבל האם ידעת שיש יותר מדרך אחת כיצד להפוך את סרטון הבכורה? למעשה, ישנן שלוש דרכים נוחות להפוך את הקובץ שלך לשימוש ביישום זה. תסתכל על הגישה הבאה כיצד להפוך את הקליפים שלך בהצלחה.
1. אם אתה רוצה פשוט להפוך את הסרטון שלך
השלבים שלהלן הם הגישה הבסיסית כיצד להפוך את הסרטון שלך ב- Premiere Pro, אם אתה רק רוצה להפוך אותו פשוט תוכל לבצע את השלבים שלהלן.
שלב 1: לחץ על קוֹבֶץ הכרטיסייה ולאחר מכן על האפשרויות התחתונות שיופיעו, לחץ על יְבוּא כדי להוסיף את הסרטון שברצונך להפוך. לאחר מכן, גרור את הסרטון הלאה ציר זמן.
שלב 2: על ציר זמן, פשוט בחר את הסרטון שברצונך להפוך.
שלב 3: לאחר בחירת סרטון היעד, לחץ על אפקטים לשלוט ולחפש את שינוי צורה כרטיסייה שתופיע.
שלב 4: כדי להפוך את הסרטונים שלך בהצלחה, בחר אם הפוך אופקי אוֹ היפוך אנכי ולאחר מכן גרור אותו למטה אל הקליפ שלך. לאחר החלתו, הצילומים שלכם ייראו באילו אפשרויות הפעלה בחרתם.
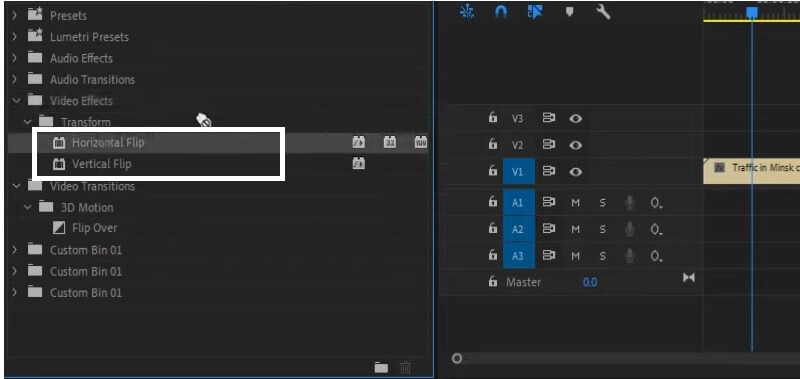
2. אם אתה רוצה להשתלט על הקליפים שלך
אם אתה רוצה להשתלט על הקליפים שלך על האופן שבו אתה רוצה שהם יופנו, אז השלבים הבאים הם בשבילך. פשוט עקוב אחר המידע האמור להלן.
שלב 1: ייבא את סרטון היעד שברצונך להעיף ולאחר מכן גרור אותו למטה לממשק של Premiere Pro.
שלב 2: לאחר ייבוא הסרטונים שבחרת, בחר את הקליפ שב ציר זמן מהקליפים שאתה רוצה להעיף.
שלב 3: לאחר שתסיים לבחור את קליפ המטרה שלך, סמן את אפקטים הכרטיסייה ולאחר מכן חפש את לְסַלֵף החלונית ולאחר מכן בחר שינוי צורה. לאחר מכן, גרור אותו כלפי מטה לסרטון שנבחר.
שלב 4: בחר פקדי אפקט, ובאפשרות התחתונה, בחר את השינוי והסר את בָּדוּק סימן על קופסת קנה מידה אחידה. אם ברצונך להפוך את הקליפ אנכית, שנה את רוחב קנה מידה ל -100 ואם אתה רוצה להפוך אותו לרוחב, שנה את גובה קנה מידה ל -100 גַם. וזה הכל!
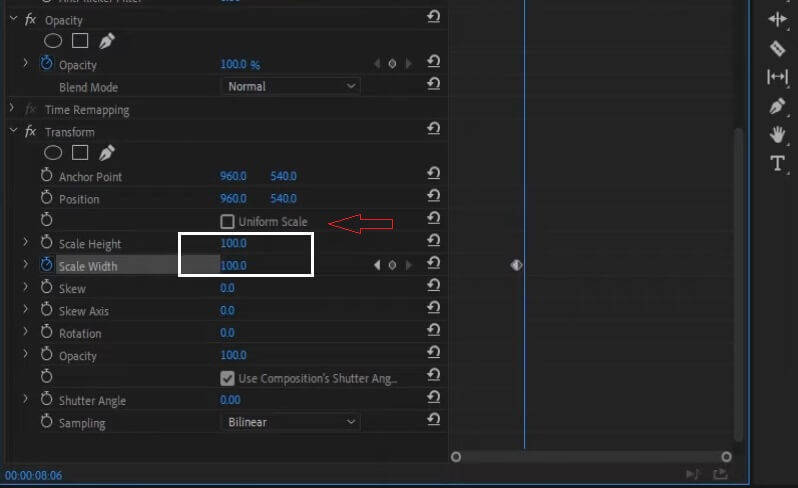
3. אם אתה רוצה להפוך רק חלק
גישה זו מיועדת למי שרוצה להפוך חלק מסוים מהסרטון מבלי להשפיע על כל הסרטון. אז אם אתה גם רוצה לעשות זאת בקליפ שלך, להלן השלבים הבאים.
שלב 1: לחץ על ג מקש לבחירת סכין גילוח ולאחר מכן בחר את החלק של סרטון הווידיאו את נקודת ההתחלה והסיום של אפקט ההפוך.
שלב 2: לאחר מכן, בחר אופקי אוֹ הפוך אנכי על שינוי צורה הכרטיסייה.
שלב 3: לאחר שבחרת מבין האפשרויות ההפוך, גרור אותו לחלק של ציר זמן שבחרת להפוך.
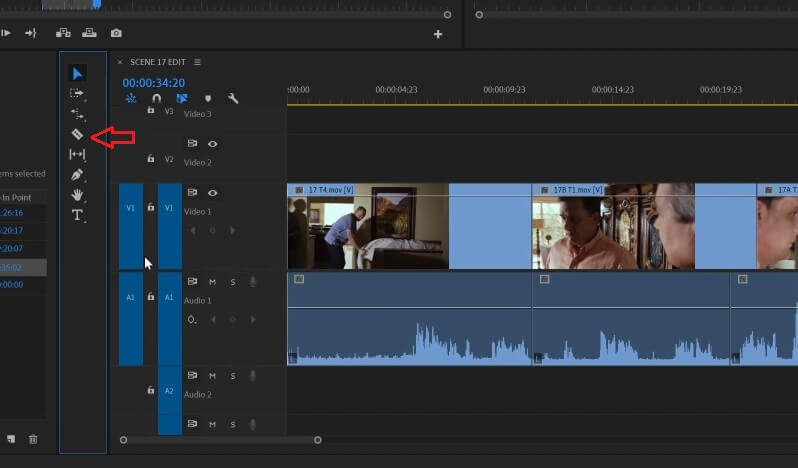
חלק 2. דרכים חלופיות להפוך את הסרטונים
בפוסט זה נדון בכל הכלים החלופיים המציעים ניסיון חינם. זה יעזור לך להפוך את הסרטונים שלך באופן מיידי. בלי להתבטא יותר, להלן היישומים הבאים שתוכל להעיף את הקבצים שלך.
1. ממיר וידאו Vidmore
ראשית ברשימת החלופות הללו היא ממיר וידאו Vidmore. זוהי תוכנה רב שימושית המשמשת את רוב האנשים שרוצים לערוך את הסרטונים שלהם ללא שום טכניקות. אתה יכול להוריד את התוכנית בחינם אם ב- Windows או ב- Mac. אתה יכול להעיף סרטון דרך האפליקציה הזו גם אם יש לה גודל קובץ גדול. כך שתוכל להפוך את הקבצים שלך כמה שיותר ארוכים ככל שתרצה. מלבד זאת, מה שעושה את זה נוח יותר הוא כלי החיתוך שלה. כי אתה יכול לקחת בחשבון את יחס הגובה -רוחב ואפילו את המיקוד של הסרטון שלך. לכן, כיצד להפוך סרטון באמצעות הכלי האלטרנטיבי הנוח הזה? תסתכל על ההוראות להלן.
שלב 1: רכשו את היישום
בתור התחלה, הורד את הכלי בעזרת הכפתורים המופיעים להלן. ואחרי זה התקן והפעל אותו במחשב שלך.
שלב 2: הוסף את קובץ הווידאו שלך
לאחר שהאפליקציה הושקה, התחל להוסיף את סרטון היעד שלך על ידי סימון הוסף קבצים או ה ועוד שלט במרכז הממשק של הכלי.
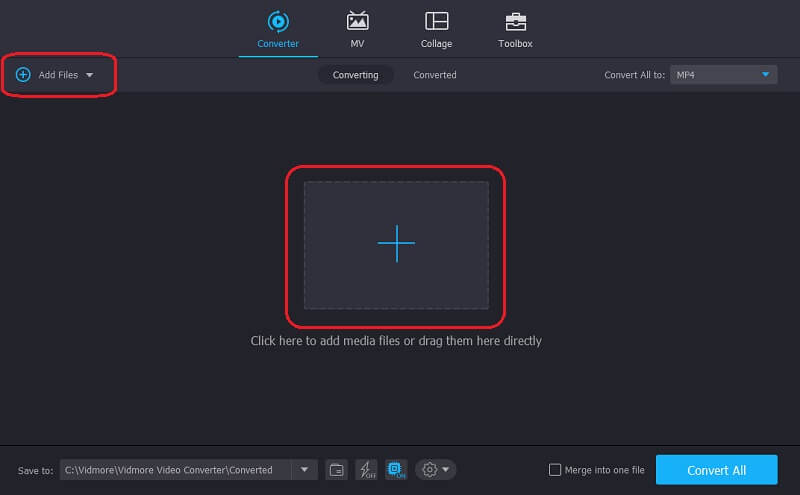
שלב 3: הפוך את קובץ הווידאו שלך
לחץ על לַעֲרוֹך סמל הכלי הממוקם בצד השמאלי התחתון של הסרטון. ומתוך אפשרויות ההפוך למטה, לחץ על הפעולה שברצונך לבצע ולאחר מכן לחץ על בסדר.
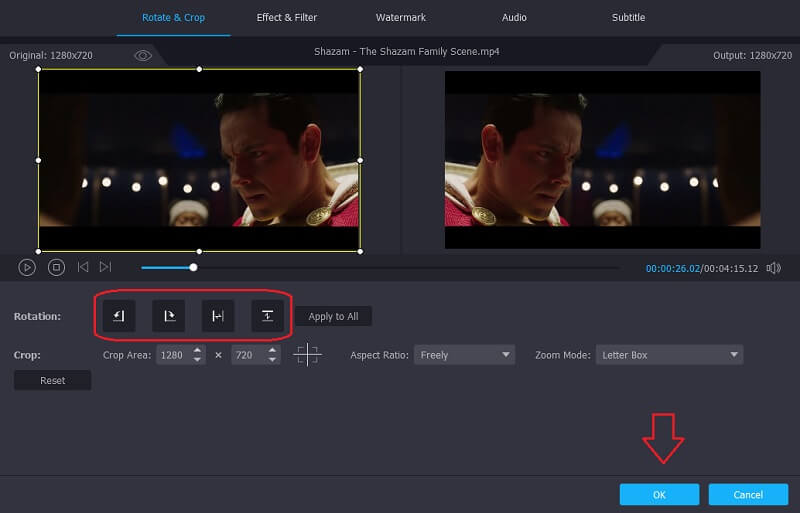
שלב 4: שמור את הסרטון שהופך
לאחר החלת כל השינויים, כעת תוכל להמיר את הסרטון שהופך על ידי סימון ה- המר הכל כרטיסייה. אין צורך לבזבז חיים שלמים בהמתנה להמרה כי זה ייקח רק כמה רגעים. וזה הכל!
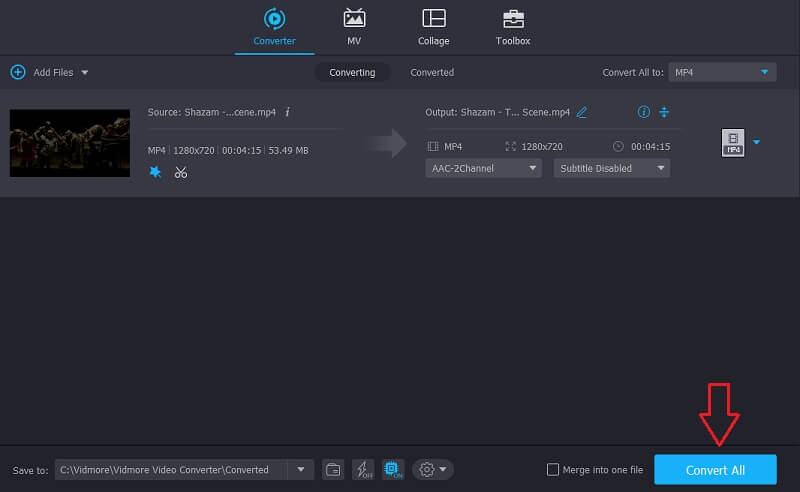
2. קלידאו
כלי חלופי זה הוא יישום מבוסס אינטרנט שעובד עבור Mac, Windows ומכשירים ניידים. זה מאפשר לך להפוך את הסרטונים שלך אפילו בלי להוריד תוכנה אחת. דבר טוב נוסף בכלי זה הוא התכונות הפשוטות שלו והתכונות הקלות לשימוש שהופכות אותו גם לידידותי למתחילים שלא יתקשה לנווט בו. להנחיות טובות יותר כיצד להפוך את הסרטונים שלך באמצעות כלי מקוון זה, להלן השלבים הבאים.
שלב 1: בחר את הסרטון שברצונך להעיף ולאחר מכן המתן עד שיעלה.
שלב 2: לאחר העלאתו, לחץ על הלחצן מתחת לסרטון שיגרום לך לבחור אם ברצונך להפוך אותו אנכית או אופקית.
שלב 3: לאחר שתסיים להפוך את הסרטונים שלך, המיר אותם ולאחר מכן לחץ על יְצוּא לַחְצָן.
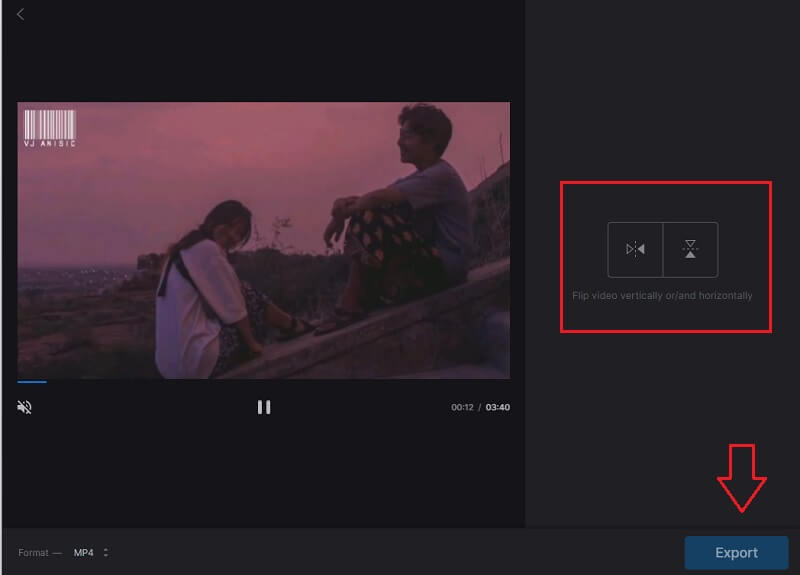
חלק 3. שאלות נפוצות כיצד להפוך את הסרטון בבכורה
כיצד להפוך את הסרטון שלי מצד לצד באמצעות Premiere?
השתמש באפקט המראה ולאחר מכן עבור אל אפקטים של וידאו. תחת האפקטים של וידאו, בחר עיוות ולאחר מכן לחץ על מראה. לאחר מכן, גרור את האפקט על הקובץ שלך והתאם את מרכז ההשתקפות שתוכל לראות בחלונית Control Effects. זה יהפוך את אפקט השיקוף של הסרטון שלך.
האם אני יכול להעיף סרטון ארוך בוידמור?
בטוח שאתה יכול להפוך או לערוך סרטון בוידמור מכיוון שאין לו הגבלות בכל הנוגע לגודל הקובץ.
האם אני יכול להפוך מספר סרטונים ב- Clideo?
Clideo הופך קובץ אחד בכל פעם. לאחר ייצוא הקובץ הקודם, תוכל להוסיף את הקובץ החדש.
סיכום
עכשיו לעולם לא תצטרך לרצות להפוך את הסרט שלך מכיוון שהפוסט הזה ריכז את כל הדרכים הנוחות כיצד להפוך סרטון ב- Premiere Pro. מצד שני, אם אתה רוצה להפוך את הסרטונים שלך מבלי להוציא דבר, תוכל לנסות את הכלים האלטרנטיביים החינמיים שלנו למעלה.
עריכת וידאו
-
הפוך וידאו
-
הקרנת בכורה
-
חותך וידאו


