כיצד לתקן צבע ב-Final Cut Pro: הליך שלב אחר שלב
לא משנה כמה ננסה, יבוא זמן שבו נרגיש מאוכזבים מהסרטון המוקלט שלנו בגלל כמה גורמים טכניים. אכן, איזון ואיכות וידאו גרועים הוא בלתי נמנע, אבל זה בר תיקון. עם זה נאמר, רבים מחפשים כלי מצוין שיכול לתקן סרטונים כאלה, ואחד הכלים הפופולריים ביותר הוא Final Cut Pro. לפיכך, עשינו מאמר זה כדי להאיר למשתמשים שרוצים לדעת כיצד הם יכולים להשתמש ב תיקון הצבע של Final Cut Pro תכונה וכיצד היא יכולה לעזור בתיקון הסרטונים שלהם בשלבים מפורטים. למרבה המזל, אנו נגרום לזה לקרות, יחד עם התכנים הבאים בהמשך.

תוכן הדף
חלק 1. מהי תכונת תיקון צבע?
לפני שנתחיל במדריך, תן לנו תחילה סקירה כללית על תיקון צבע. תיקון או תיקון צבע הוא פעולת עריכת מרכיבי הצבע של הסרטון, כגון הגוון, הרוויה, החשיפה ועוד. פעולת שינוי זו תתקן ותשפר את הסצנה ותנטרל את האיזון שלה. בדרך זו, זה יהפוך את הסרטון שלך לעקבי ומציאותי בתמונה. מצד שני, אתה חייב לדעת את ההבדל בין תיקון צבע ודירוג צבע מכיוון שלשניים אלה עשויה להיות אותה משמעות אך פונקציות שונות.
| תיקון צבע | דירוג צבע |
| המטרה היא לגרום לסרטון להיראות טבעי בצבע. | כדי לגרום לסרטון להיראות שונה לחלוטין מהמראה המקורי שלו. |
| זה לא כל כך מעורב במנהל או DP. | זה מסתנכרן עם DP. |
| זה המגע ההתחלתי של התהליך. | זה המגע הסופי. |
חלק 2. השלם את השלבים כיצד לתקן צבע ב-Final Cut Pro
אחד הכלים הנפוצים ביותר שיש להם תיקון צבע רב עוצמה הוא Final Cut Pro. תוכנה זו משתמשת בשני כלים עיקריים כדי להוסיף תיקון צבע: ה-Video Scopes ו-Color Board. לכלים האמורים יש אפשרויות התאמה עבור הגוון, הבהירות והרוויה של הסרטון. יחד עם ההתאמות הללו יש את הפקדים עבור הצל, הגוון האמצעי וההדגשות שתוכל להתאים אישית בהתאם. אז הנה השלבים המלאים לביצוע תיקון הצבע ב- Final Cut Pro.
שלב 1. פתח את לוח הצבעים
הדבר הראשון שעליך לעשות לאחר השקת והעלאת הסרטון שלך ב- Final Cut הוא לפתוח את לוח הצבעים. אֵיך? לחץ על הכרטיסייה 'חלון', בחר באפשרות 'עבור אל' ולאחר מכן בחר באפשרות לוח הצבעים. לחלופין, אתה יכול לעיין בקטע אפקטים עבור קטגוריית הצבע.
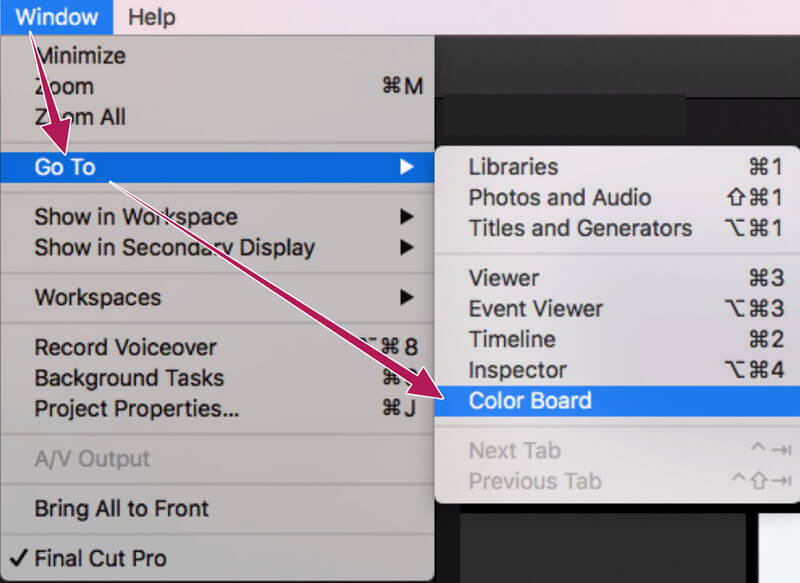
שלב 2. פתח את ה-Video Scopes
לאחר הגישה ללוח הצבעים, הגיע הזמן גם לפתוח את ה-Video Scopes. לחץ על סמל מתג האור, ובחר את הבחירה Show Video Scopes בחלון המוקפץ. לאחר מכן, העבר את העכבר לאפשרות ההגדרות ולחץ על בחירת צורת הגל.
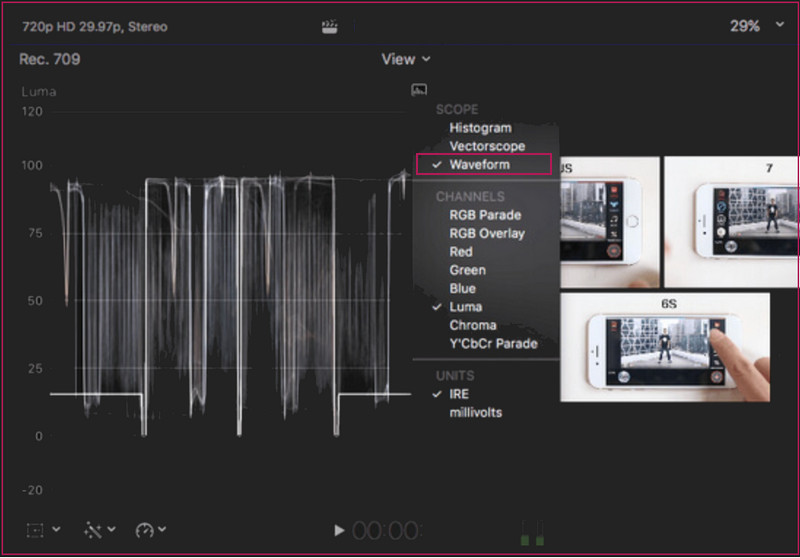
שלב 3. בצע את תיקון הצבע
לאחר מכן, נווט בחופשיות בין גלגלי הצבע וההתאמות שאתה רואה בממשק. עליך לתעדף שלושה סוגים של פקדים: רוויה, גוון וחשיפה. לאחר מכן, בדוק את הסרטון שלך לאחר השינויים, והמשך לשמור אותו בסיום.
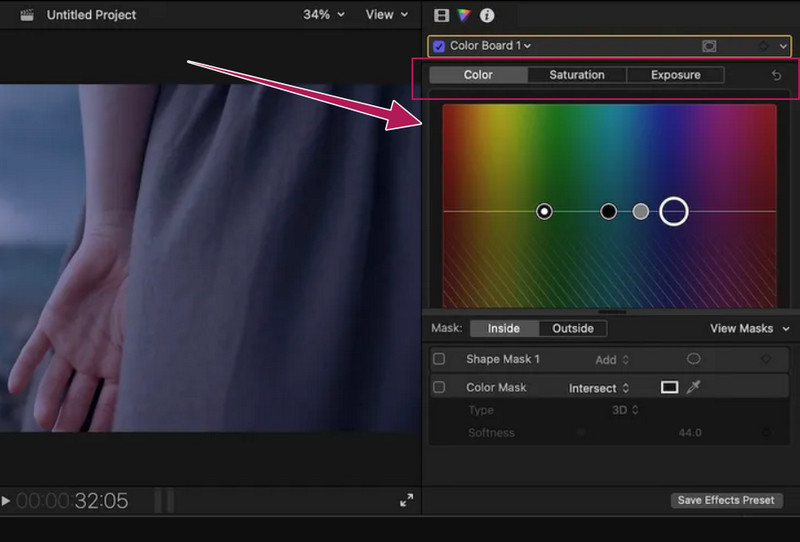
חלק 3. דרך קלה יותר מאשר Final Cut Pro לתקן צבע וידאו
לאחר שבדקנו את השלבים כיצד לתקן צבע ב-Final Cut Pro ולאחר שניסינו אותם בעצמנו, זה אכן מאתגר. מסיבה זו, למתחילים להתמודד בקלות עם משימת תיקון צבע הווידאו שלהם; אז אנחנו מאוד ממליצים שהם ישתמשו ממיר וידאו Vidmore. תוכנה קלה לשימוש זו מגיעה עם הרבה תכונות וכלים מרהיבים שבהם אתה יכול להשתמש כדי לשפר סרטונים. יתר על כן, יש לו את הכלי הזה לתיקון צבע כחלק מארגז הכלים הנרחב שלו שפועל בנדיבות כדי להפוך את הסרטונים שלך לתוססים. ללא תנאים מוקדמים, תוכל לגשת בקלות למתקן הצבע שלו, המאפשר לך לשנות את הגוון, הניגודיות, הבהירות והרוויה ללא טרחה.
בנוסף, הוא גם מספק לך אפשרויות נוספות להגדרת פלט, המאפשרות לך לשנות את הפורמט, האיכות, הרזולוציה ועוד רבים נוספים. אם כבר מדברים על פורמטים, Vidmore Video Converter תומך במגוון רחב של סוגי וידאו של קלט ופלט, כגון MOV, MP4, AVI, MKV, WMV, GIF ועוד רבים.
- זוהי תוכנה מרובת פלטפורמות המתאימה ביותר ל-Mac ול-Windows.
- אוטומציה מתקדמת של האצה, כולל עבור החומרה והתהליך.
- מגוון רחב של פורמטי וידאו ואודיו.
- ארגז כלים שיש בו טכנית הכל לעריכת וידאו.

כיצד לתקן צבע בחלופה הטובה ביותר של Final Cut Pro
שלב 1. רכוש את התוכנה הטובה ביותר עבור ה-Mac או כל PC שלך על ידי הורדתה. לאחר מכן, הפעל את התוכנה ועבור ישירות אליה ארגז כלים תפריט, אותו תוכל למצוא בחלק העליון העליון של הממשק. לאחר מכן, חפש את תיקון צבע אפשרות והתקדמות לתהליך ייבוא הקבצים.
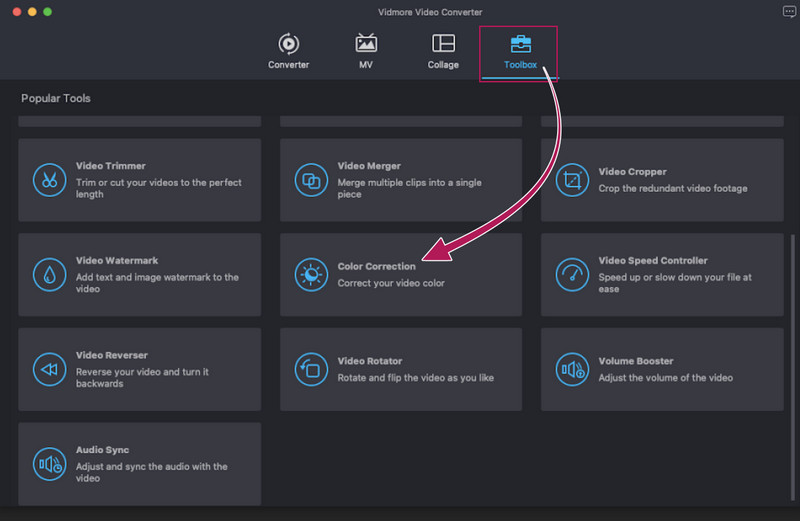
שלב 2. לצד הייבוא מתקיים תהליך העריכה. בחלון החדש, אנא אל תהסס לשנות את ההגדרות שיעזרו לך לתקן את צבע הסרטון. מה שיפה הוא שאתה יכול להתאים באמצעות החלקה או באמצעות הליך לחיצה. כמו כן, אתה יכול לגשת ל חלק פלט, שבו אתה יכול גם לשנות את איכות הווידאו ופרטים טכניים אחרים.
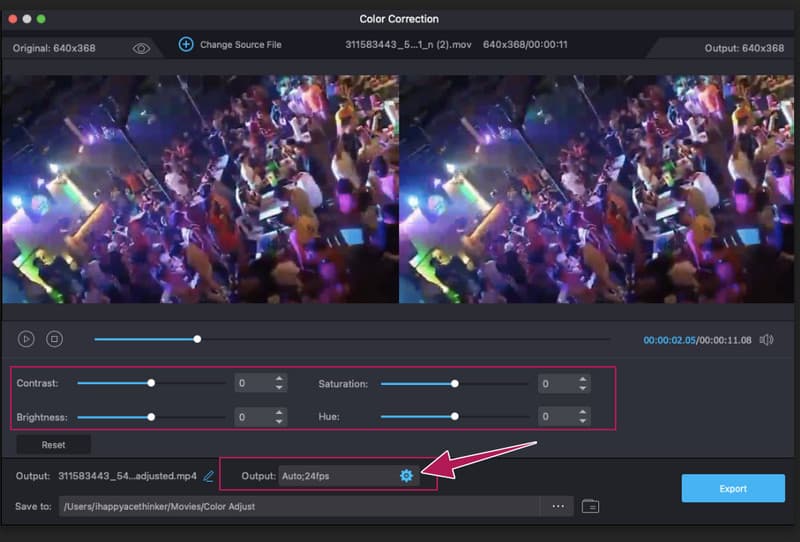
שלב 3. לאחר זמן מה, לחץ על לְשַׂחֵק לחצן כדי לבדוק את התצוגה המקדימה. לאחר מכן, אתה כבר יכול ללחוץ על יְצוּא לחצן כדי לשמור את קובץ הווידאו שלך. כדי לראות את הפלט, עיין באחסון היעד המוקפץ. אחרת, בדוק את לשמור ל סעיף שיופיע לאחר תהליך הייצוא.
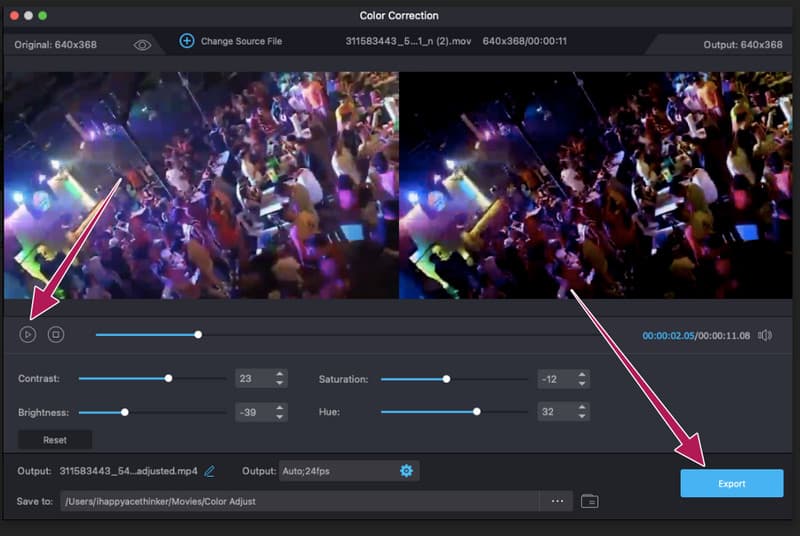
חלק 4. שאלות נפוצות לגבי תיקון צבע וידאו ב-Final Cut Pro
האם יש תיקון צבע אוטומטי ב-Final Cut Pro?
כן. עם זאת, מתקן הצבע האוטומטי אינו יעיל כמו בעת תיקון ידני. עם זה נאמר, משתמשים רבים מעדיפים את הידנית על הדרך האוטומטית ב- Final Cut Pro.
האם ניתן לתקן את הצבע של מספר סרטונים ב-Final Cut Pro?
Final Cut Pro מגיע עם עריכה אדוות המאפשרת לך לעבוד על מספר סרטונים בו זמנית. עם זאת, עבודה על קבצים רבים היא הרבה יותר מאתגרת מאשר עבודה על קבצים בודדים.
האם תיקון צבע אומר הגדלת גודל הקובץ?
זה תלוי בהתאמה שנעשתה. חלק מהקבצים מגיעים עם גודל קטן יותר לאחר תיקון צבע, וחלק עם גודל גדול יותר.
סיכום
ל-Final Cut Pro יש תיקון צבע תכונה שעובדת ביעילות. עם זאת, עבודה עם תוכנה זו היא דבר אחר. אנחנו לא יכולים להבטיח שכולכם יכולים לעקוב ולעשות את המדריך בצורה יעילה, שכן לעשות זאת בפועל זה סיפור אחר. עם זאת, הפכנו את המדריך הזה לקל להבנה ככל האפשר. אז התוצאה תלויה בך עכשיו. לפיכך, אם אתה רוצה תוכנה קלה אך חזקה כמו Final Cut Pro, השתמש ממיר וידאו Vidmore במקום זאת.



