הוסף מסנן ל-GIF: דרכים מעמיקות לשיפור ה-GIF שלך
Graphic Interchange Format (GIF) הוא פורמט קובץ תמונה המורכב מתמונות מונפשות או גרמים בקובץ בודד. הוא מכיל תמונות נעות המתארות רגשות ורגשות ספציפיים המתארים את מצבך. קובצי GIF מפוזרים בכל רחבי האינטרנט, במיוחד בפלטפורמות מדיה חברתית ויישומי הודעות. לדוגמה, אתה רוצה לשפר את הפרויקט שלך כדי לגרום לו להיראות מדהים. עם זה, תזדקק לאפליקציה שמציעה מגוון רחב מסנן GIF להחיל על הפלט שלך. במקרה זה, אינך צריך לדאוג בקשר לכך, מכיוון שהפוסט הזה יספק כלים שאתה יכול לסמוך עליהם. כדי לברר מהן היישומים האלה, המשך עם המידע הבא.
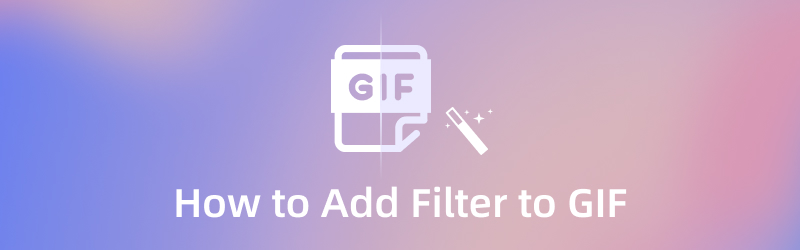
תוכן הדף
חלק 1. למה אתה צריך להוסיף מסנן ל-GIF
אם יש לך פרויקט פשוט ופשוט, הוספה והחלה של מסנן תגרום לפרויקט שלך להיראות טוב יותר. אלפי קובצי GIF מפוזרים בכל רחבי האינטרנט, והכי טוב אם הפרויקט שלך יהיה יוצא מן הכלל מהשאר. לא כולם מעריכים רגיל ומשעמם, אז החלת מסנן תשפר את הפרויקט שלך.
חלק 2. כיצד להוסיף מסנן ל-GIF ב-Windows וב-Mac
כאשר מחפשים אפליקציה, היא צריכה להיות בעלת ממשק ידידותי למתחילים. עם זה, זה לא יצרוך הרבה מזמנך ולא יבלבל אותך בעת השימוש באפליקציה. עם השימוש ממיר וידאו Vidmore, אתה יכול לבצע משימה בעניין פשוט ויעיל. לתוכנית זו יש תכונות מובנות שיכולות להמיר כל פורמט קובץ, ערכות נושא מוכנות, יוצר קולאז'ים ועוד הרבה יותר. אחת התכונות העיקריות של תוכנית זו היא יוצר ה-GIF המובנה שלה. זה מאפשר לך ליצור GIF באמצעות תמונות או סרטונים. כמו כן, יש לו קטע אפקט וסינון שבו אתה יכול להשתמש כדי להחיל על ה-GIF שלך. אתה יכול לראות את השינויים באופן אוטומטי דרך מסך התצוגה המקדימה בזמן עריכה. כדי להוסיף מסנן ל-GIF, עיין בשלבים הבאים.
שלב 1. הורד והתקן Vidmore Video Converter
כדי לקבל גישה מלאה לתוכנית, הורד, התקן והפעל את התוכנית. לאחר מכן, פתח את התוכנית כדי להתחיל בתהליך.
שלב 2. פתח את GIF Maker
מהממשק הראשי של התוכנית, נווט אל ארגז כלים לשונית, והרבה כלים יופיעו על המסך שלך. מרשימת הכלים, חפש יוצר GIF, ולחץ עליו.
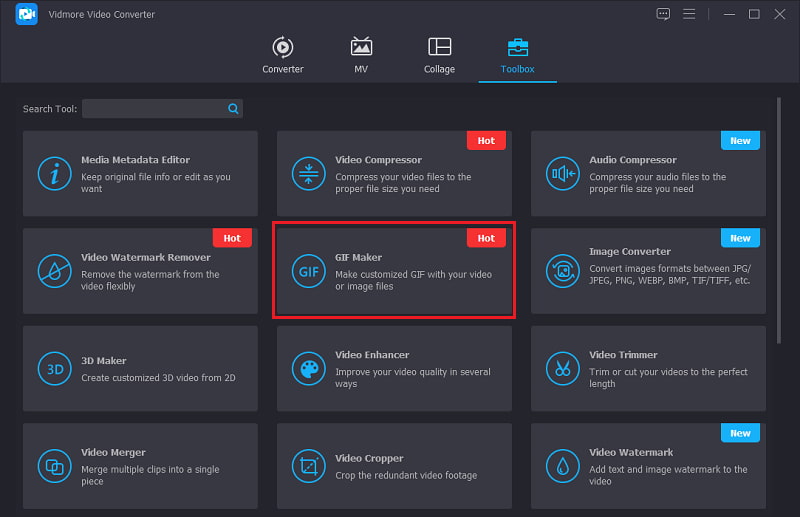
שלב 3. העלה וידאו/תמונה
לאחר שתלחץ על החלונית GIF Maker, וידאו ל-GIF ו-Photo GIF יופיעו על המסך. בחר אם להעלות סרטון או תמונה. לאחר שתבחר בפורמט הקובץ המועדף עליך, תיקיית הקבצים שלך תופיע אוטומטית על המסך שלך. בחר קובץ מהתיקייה שלך להעלאה לתוכנית.
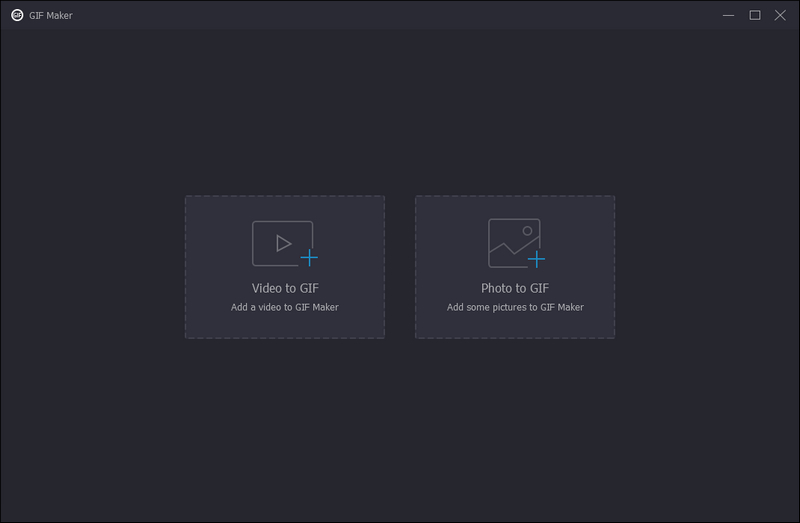
שלב 4. החל מסנן על GIF
בפינה השמאלית התחתונה של מסך התצוגה המקדימה, לחץ על לַעֲרוֹך לַחְצָן. לאחר מכן, יופיע חלון נוסף על המסך שבו תראה את קטע האפקט הבסיסי והפילטרים. בקטע האפקטים הבסיסיים, תראה את הניגודיות, הרוויה, הבהירות והגוון. אם ברצונך לבצע שינויים באפקטים הבסיסיים, הזז את הסמן בסרגל הקו מצד שמאל לצד ימין. בנוסף, בחר מסנן GIF אחד המתאים ביותר לפרויקט שלך בסעיף המסננים. פשוט לחץ על המסנן, ותראה אוטומטית את השינויים במסך התצוגה המקדימה. לאחר שתסיים, לחץ על בסדר כפתור, שיחזיר אותך למקטע GIF Maker.
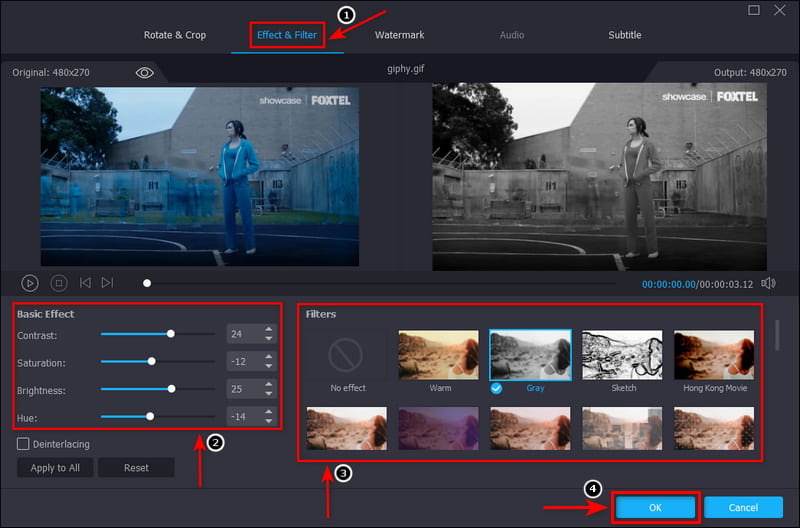
שלב 5. שמור את ה-GIF שלך
לאחר שתהיה מרוצה מהמסנן שבחרת והחלת, לחץ על צור GIF בפינה השמאלית התחתונה של המסך כדי לשמור את הפרויקט שלך.
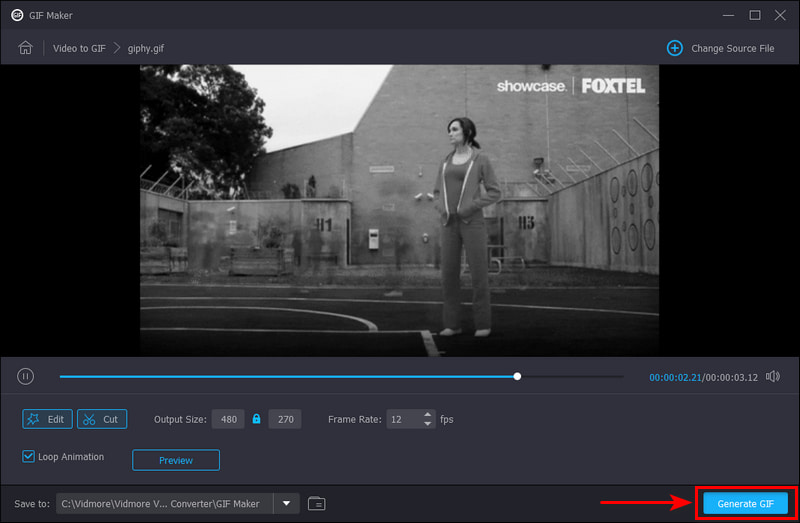
חלק 3. כיצד להוסיף מסנן ל-GIF באינטרנט
אם אתה מחפש אפליקציה עם מסנן צבע GIF, אתה יכול לסמוך על EZGIF. פלטפורמת עריכה מבוססת דפדפן זו משמשת בדרך כלל ובעיקר למטרות עריכת GIF. יש לו ממשק פשוט שקל לשלוט בו ולשלוט בו. כלי מקוון זה מאפשר לך לערוך הכל ביחד ישירות באינטרנט. בנוסף, זה מאפשר לך להחיל פילטרים דמויי אינסטגרם על ה-GIF שלך מבלי לאבד את האיכות. והוא מציע לך קביעות מוגדרות מראש של צבע כמו גווני אפור, ספיה, מונוכרום, שלילי וגוון. כמו כן, אתה יכול לשנות את האפקטים הבסיסיים, כגון גוון, רוויה, בהירות, בהירות וניגודיות. אם ברצונך לערוך באופן מקוון, עקוב אחר ההוראות שסופקו.
שלב 1. בקר באתר הרשמי של EZGIF. מסרגל התפריטים, אתר את אפקטים סעיף, ולהתחיל בתהליך.
שלב 2. לחץ על בחר קובץ לחצן מהמסך שלך, שיפתח אוטומטית את התיקיה שלך. מהתיקייה שלך, בחר את ה-GIF שברצונך להוסיף לו מסנן.
שלב 3. לאחר העלאת ה-GIF שלך, אתה יכול להתאים את לצבוע אפשרויות מיושמות, כגון גוון, רוויה ובהירות, מ-0-200. כמו כן, אתה יכול להתאים את בְּהִירוּת ו בניגוד מ-100 עד 100 לפי ההעדפה שלך. לאחר מכן, בחר אחד מהאפשרויות הזמינות הגדרות צבע מראש, מסננים, ו מסגרות.
שלב 4. לאחר שתהיה מרוצה מהבחירות שלך, לחץ על החל אפקטים! לחצן כדי לשמור בהצלחה את השינויים שביצעת.
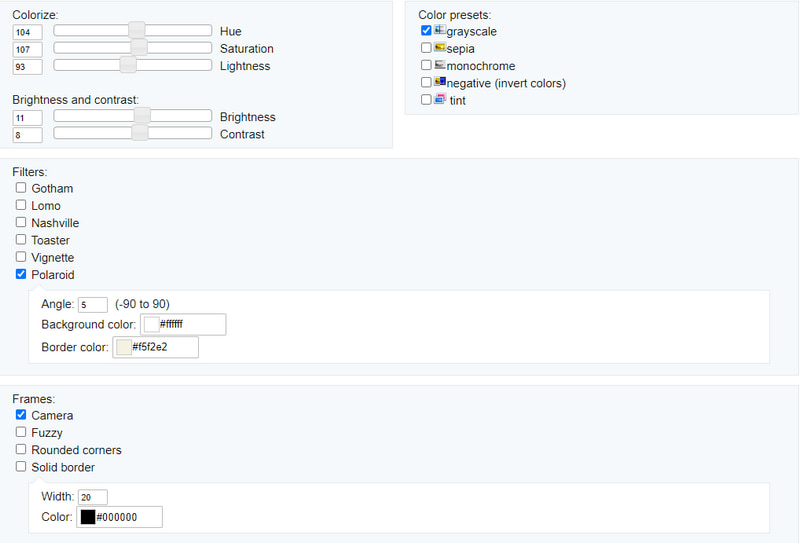
חלק 4. כיצד להוסיף מסנן ל-GIF בסמארטפון
אם אתה מעדיף להחיל מסנן GIF באמצעות הטלפון החכם שלך, היישום שאתה יכול להשתמש בו כדי להשיג זאת הוא InShot. InShot הוא עורך ויצרן וידאו הנגיש רק בסמארטפונים. זהו עורך הכל באחד עם תכונות מובנות חזקות ומקצועיות. זה מאפשר לך להוסיף מוזיקה, טקסט, מעבר, אפקטים בהילוך איטי ועוד רבים אחרים. כמו כן, יש לו קטע סינון שבו אתה יכול לבחור מה להחיל על ה-GIF שלך. כדי לדעת כיצד להוסיף מסנן ל-GIF באמצעות יישום זה, המשך לשלבים הבאים.
שלב 1. בראש ובראשונה, הורד והתקן את האפליקציה באמצעות הטלפון החכם שלך. לאחר מכן, פתח את היישום כדי להתחיל בתהליך.
שלב 2. לחץ על וִידֵאוֹ כפתור מהממשק הראשי של האפליקציה, שיפתח את גלריית הטלפון שלך. מגלריית הטלפון שלך, העלה את ה-GIF שברצונך להוסיף מסנן. לאחר העלאת ה-GIF שלך, לחץ על לְסַנֵן בחלק התחתון של מסך התצוגה המקדימה. בחר מסנן אחד שברצונך להחיל על הפרויקט שלך מרשימת המסננים הזמינים. לאחר שתסיים, הקש על (✔) כדי לשמור את השינויים.
שלב 3. כדי לשמור בהצלחה את ה-GIF הערוך שלך, לחץ על להציל לחצן בפינה השמאלית העליונה של המסך. הפלט שלך יישמר אוטומטית בתיקיית קבצי הטלפון שלך.
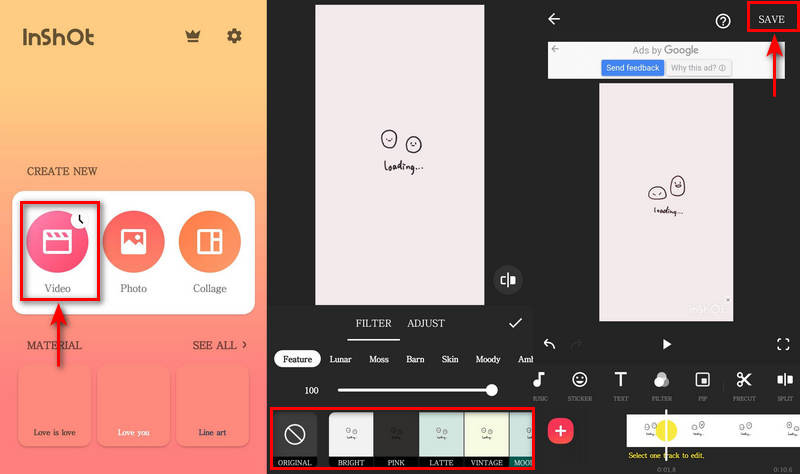
חלק 5. שאלות נפוצות על מסנן GIF
מהם 3 סוגי ה-GIF?
ישנם שלושה סוגים שונים של קובצי GIF, ואלה הם מבוססי אנימציה, מבוססי וידאו ומדבקות. מבין השלושה, קובצי GIF מבוססי וידאו הם המוכרים והנפוצים ביותר, מכיוון שהם מציגים רק קטעי תוכן וידאו קצרים.
מה ההבדל בין GIF לאמוג'י?
GIF מורכב מתמונות מונפשות המשמשות בדרך כלל להבעת רגשות ורגשות לגבי משהו. מצד שני, אימוג'י הם תמונות דיגיטליות קטנות של אמוטיקונים המתארים רגשות אנושיים, סמלים וחפצים.
האם חשוב להשתמש בקובצי GIF בתקשורת?
מחקרים מראים שהמוח שלנו יכול לזכור בקלות מתי משולבים טקסט וויזואלי. עם זה, קובצי GIF הם הפתרון האידיאלי להעברת מסר לקהל שלך. עדיף להשתמש בקובצי GIF כדי למשוך את תשומת הלב של מישהו במהירות תוך תקופה קצרה.
סיכום
כאשר בוחרים GIF באינטרנט, אנו משתמשים בדוגמה משעשעת. אנחנו לא נצמדים ל-GIF פשוט ומשעמם, מכיוון שהוא לא ימשוך אף אחד. אם יש לך GIF, שקול להוסיף א מסנן GIF כי זה ישפר את הפרויקט שלך. זה יהפוך את ה-GIF שלך לחיים יותר שבוודאי יאהב לכל אחד. לכלים שהוזכרו למעלה יש קטע סינון שאתה יכול לסמוך עליו. כמו כן, זה יעזור לך לקבל תוצאת GIF טובה יותר.



