כיצד להרוויח שליש נמוך יותר כדי לשפר את המעורבות והבהירות בווידאו
שליש תחתון מתווספים לסרטונים כדי לעזור לצופים להבין טוב יותר את התוכן ולהתחבר אליו. הם מספקים מידע מועיל, כמו שמות, כותרות או פרטים חשובים, כדי שתדע במי או במה אתה צופה. זה כמו שיש מדריך שהופך את הסרטון לאינפורמטיבי ומהנה יותר. האם אתה רוצה ליצור אחד? אם כן, הכתבה הזו מתאימה לך. זה יציג שיטות שונות שבהן תוכל להוסיף וליצור שליש נמוך יותר. ללא דיון נוסף, אנא קרא את המידע הבא.
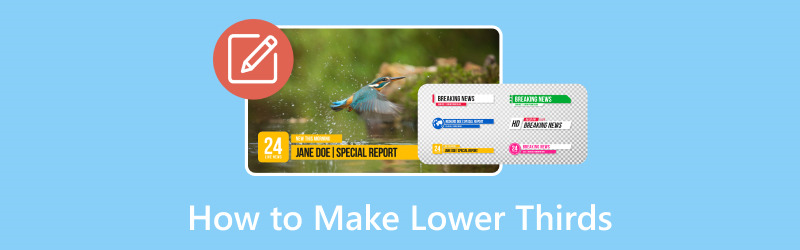
תוכן הדף
חלק 1. מהו שליש תחתון
אז מה זה שליש נמוך יותר? שליש תחתון הוא כמו סימן קטן בתחתית סרטון. זה אומר לך דברים חשובים, כמו שם של אדם או מה שהוא עושה. אלו הם שכבות-על אינפורמטיביות או גרפיות הנראות לרוב בתחתית סרטונים, ומספקות פרטים כגון שמות, כותרות או מידע נוסף. זה שם כדי לתת לך מידע נוסף בזמן שאתה צופה. זה נקרא שליש תחתון מכיוון שהוא מופיע בדרך כלל בחלק התחתון של המסך.
חלק 2. איך לעשות שליש נמוך יותר
1. ממיר וידאו Vidmore
אין דרך מהירה יותר ליצור שליש נמוך יותר עם תוכנית קלה לשימוש. האם ידעת ש ממיר וידאו Vidmore בדקת את ההסמכה הזו? תוכנית זו היא כלי עריכת וידאו רב תכליתי שלא רק ממיר וידאו.
חוץ מזה, הוא מציע תכונה שימושית ליצירת שליש נמוך יותר עם יכולות סימן המים שלו. אתה יכול לשפר את הסרטונים שלך עם שליש נמוך יותר אינפורמטיבי ומושך חזותית. זה מפשט את התהליך, בין אם אתה מוסיף שמות, כותרות או הקשר נוסף. ללא ספק, זהו כלי רב ערך עבור יוצרי ועורכי וידאו המחפשים להעביר מידע ביעילות תוך שמירה על איכות הווידאו.
גלה כיצד Vidmore Video Converter יוצר שליש נמוך יותר:
שלב 1. בקר באתר הרשמי של Vidmore Video Converter כדי להוריד את התוכנית. לאחר ההורדה, התקן את התוכנית כדי לקבל גישה מלאה.
שלב 2. נווט אל MV טאב ולחץ על (+) כדי להעלות את הסרטון שאתה רוצה להוסיף שליש נמוך יותר.
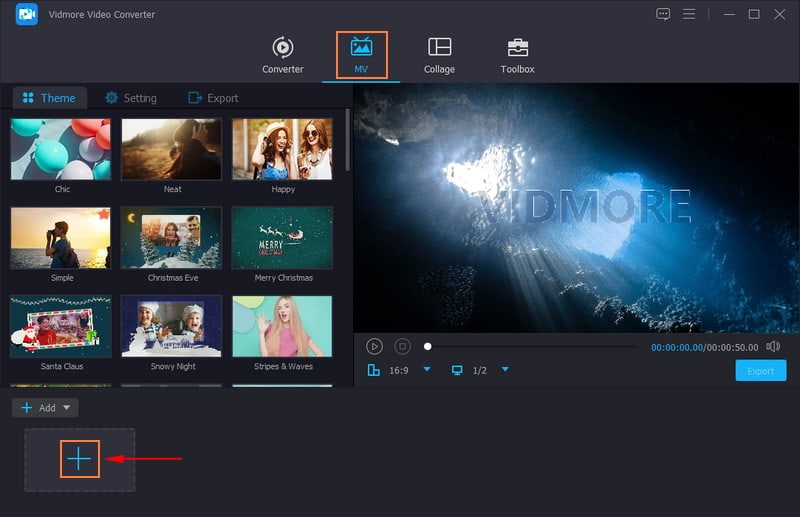
שלב 3. לחץ על לַעֲרוֹך לחצן כדי לגשת לתכונות העריכה של התוכנית, היכן סימן מים ממוקם.
לעבור ל סימן מים, ושימו כדור ליד טֶקסט אוֹפְּצִיָה. הזן את השם, הכותרת או ההקשר הנוסף שברצונך להוסיף עבור השליש התחתון שלך. לאחר שתסיים, בחר את הרצוי גוֹפָן, גודל, יישור, מערכות כתיבה, ועוד לפי העדפתך. אתה יכול לשנות את גודל השליש התחתון על ידי גרירת פינות תיבת הטקסט.
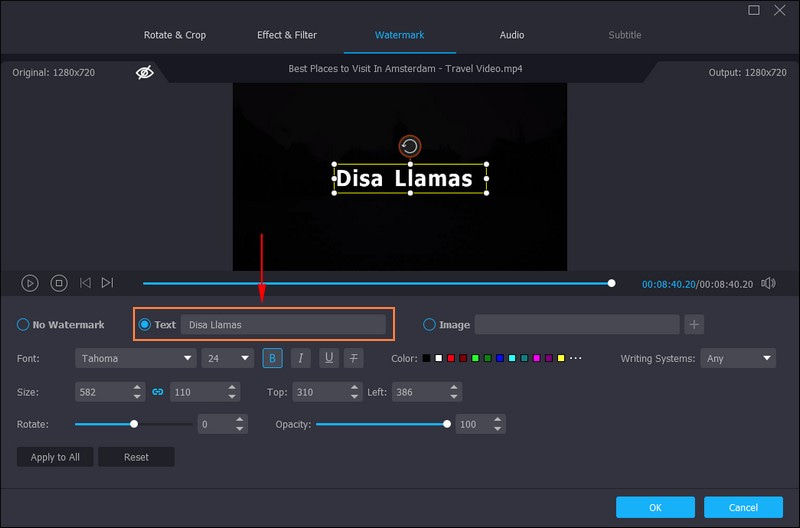
שלב 4. גרור את תיבת הטקסט שבה הוזן השליש התחתון שלך, והצב אותה בפינה השמאלית התחתונה של המסך. לאחר התייצבות, לחץ על בסדר לחצן בפינה השמאלית התחתונה של המסך כדי לשמור את השינויים.
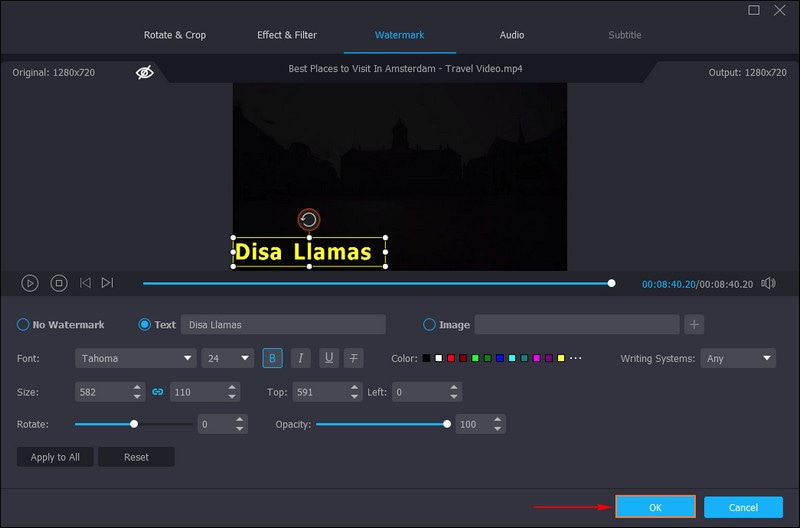
שלב 5. כשתהיה מרוצה מהתוצאה, לחץ על יְצוּא לחצן מתחת למסך התצוגה המקדימה. זה יביא אותך אוטומטית ל- יְצוּא אפשרויות, שבהן תוכל לשנות את הגדרות הווידאו. אתה יכול לשנות את שם הסרטון, הפורמט, קצב הפריימים, האיכות והרזולוציה של הסרטון בהתאם לדרישות שלך. לאחר שתסיים, לחץ על התחל לייצא לחצן כדי לשמור את הפלט שלך בתיקיית שולחן העבודה שלך.
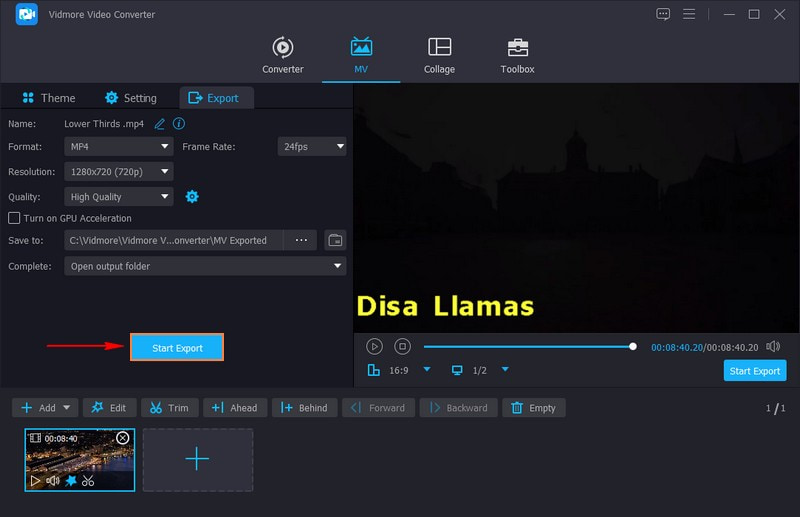
2. OBS
OBS, או Open Broadcaster Software, הוא כלי רב תכליתי וחינמי לשימוש להזרמה חיה והקלטת סרטונים. אחת התכונות השימושיות שלו היא היכולת לעשות שליש נמוך יותר. זה מאפשר לך להוסיף ללא מאמץ שליש נמוכים יותר לשידורים החיים או לתוכן המוקלט שלך, ולשפר את חווית הצופה הכוללת. יתר על כן, אתה יכול להוסיף גרפיקה, טקסט, או אפילו אלמנטים מבוססי אינטרנט לסרטונים שלך ולמקם אותם היכן שאתה רוצה על המסך. גלה כיצד ליצור שליש נמוך יותר ב-OBS:
שלב 1. ראשית, צור את התמונות או הטקסט שברצונך להציג בתחתית הסרטון שלך.
שלב 2. פתח את OBS במחשב שלך והתחל ליצור קטע חדש עבור השליש התחתון שלך.
שלב 3. לחץ על (+) בקטע מקורות. אם יש לך תמונות, בחר תמונה. אם זה טֶקסט, בחר טקסט. אם בחרת תמונה, העלה את התמונה שלך. אם בחרת טקסט, כתוב מה שאתה רוצה וסגנן אותו, כמו שינוי צבע או גודל הטקסט.
שלב 4. לחץ והזז את התוכן שלך למקום שבו אתה רוצה שהוא יופיע בתחתית הסרטון שלך. אתה יכול להקטין או להגדיל אותו על ידי גרירת הפינות. בנוסף, אתה יכול לגרום לו לזוז או להופיע עם מעברים מגניבים.
שלב 5. בדוק את זה לפני שאתה יוצא לשידור חי או להקליט אותו כדי לוודא שהוא נראה טוב. עבור אל שליש תחתון כדי להציג את השליש התחתון שלך כאשר אתה מוכן לצאת לשידור חי או להקליט.
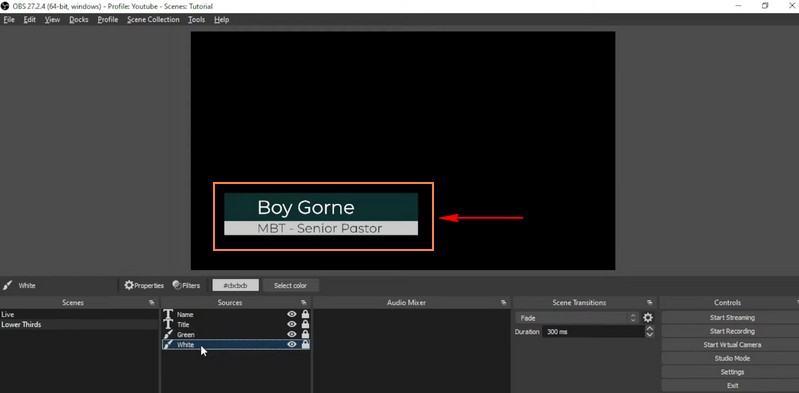
3. Premiere Pro
אם אתה מעדיף תוכנית עריכת וידאו שיכולה לעזור לך להפוך שליש נמוך יותר למראה מקצועי עבור הסרטונים שלך, אתה יכול להשתמש ב-Premiere Pro. תוכנית זו עוזרת לך ליצור טקסט וגרפיקה מצוינים ואינפורמטיביים בתחתית הסרטונים שלך. אתה יכול בקלות לעצב ולשלב את השליש הנמוך האלה בסרטונים שלך כדי לתת לתוכן שלך מגע מלוטש ואינפורמטיבי. מאסטר איך לפרמייר פרו יוצר שליש נמוך יותר:
שלב 1. כדי להתחיל, הפעל את Adobe Premiere Pro באמצעות המחשב שלך.
שלב 2. בחר את הווידאו קליפ שבו תרצה להוסיף את השליש התחתון. כדי להוסיף טקסט, לחץ על CTRL + T. בחר את סגנון הגופן, הגודל והצבע המתאימים ביותר לפרויקט שלך. ודא שהטקסט קל לקריאה.
שלב 3. הפוך את הטקסט לגלוי יותר על ידי הוספת צורת רקע. פנה אל ה גרָפִיקָה תפריט בראש ובחר שכבה חדשה. שנה את גודל רקע הצורה כך שיתאים לטקסט. אם אינך מרוצה, תוכל לשנות את הצבע או להפוך אותו לשקוף יותר או פחות כדי לקבל את המראה הרצוי.
שלב 4. בחר את השליש התחתון שיצרת ולחץ אפקטים בפינה השמאלית העליונה של המסך. אז תבחר מעברי וידאו ובחר את אפקט המעבר שאתה אוהב.
שלב 5. גרור את המעבר שנבחר לרצועת הווידאו שבה מיקמת את השליש התחתון. אתה יכול להחליט אם אתה רוצה שהמעבר יעבור לפני או מאחורי השליש התחתון.
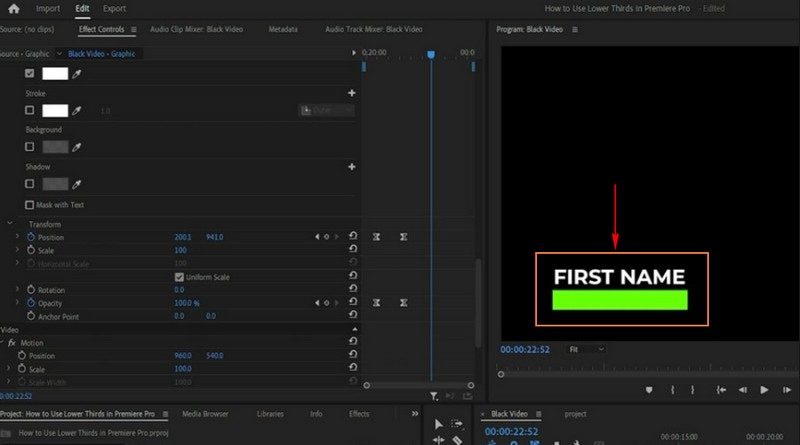
4. אפטר אפקטס
Adobe After Effects היא תוכנית רבת עוצמה המיועדת ליצירת גרפיקת וידאו מושכת עין ומקצועית, כולל שליש נמוך יותר. זהו כלי ידידותי למשתמש, בין אם חדש או מנוסה, שיכול ליצור שליש תחתון מסוגנן ואינפורמטיבי. תוכנית זו מאפשרת לך לעצב ולהתאים אישית שליש נמוך יותר כדי להפוך את הסרטונים שלך למרתקים ואינפורמטיביים יותר. בנוסף, אתה יכול להנפיש טקסט, גרפיקה ורקעים, להעניק לשלישים התחתונים שלך מראה מקצועי ומלוטש.
למד כיצד לעשות שליש נמוך יותר ב-After Effects:
שלב 1. הפעל את התוכנית במחשב שלך.
שלב 2. התחל פרויקט חדש על ידי פניה אל קוֹבֶץ, חָדָשׁ, לאחר מכן פרוייקט חדש. תעשה חדש הרכב, כמו קנבס לעבודה שלך, על ידי מעבר אל הרכב, לאחר מכן קומפוזיציה חדשה. בחר את הגדרות הגודל והזמן הרצויות.
שלב 3. שים טקסט בפרויקט שלך על ידי לחיצה ימנית ב- פּרוֹיֶקט אזור, בחירה חָדָשׁ, ואז טֶקסט. התאם אישית את הטקסט שלך על ידי בחירתו בציר הזמן ושינוי ההגדרות ב- אופי ו פסקה לוחות. לאחר מכן, העבר את הטקסט למקום הרצוי לך על המסך.
שלב 4. צור צורת רקע כדי להקל על הקריאה של הטקסט. לך ל שִׁכבָה, חָדָשׁ, ואז שכבת צורה. אתה יכול להתאים אישית את הגודל, הצבע ולאן זה הולך. אתה יכול להשתמש במסגרות מפתח ואפקטים אם אתה רוצה שליש התחתון יהיו אנימציות מגניבות. בחר את הסוג או הצורה שלך, עבור אל אפקטים והגדרות קבועות מראש לוח, וליישם אנימציות.
שלב 5. ברגע שאתה מרוצה מהמראה שלו, עבור אל קוֹבֶץ, יְצוּא, ואז הוסף לתור העיבוד. בחר פורמט התומך בשקיפות תחת תור לעיבוד לוּחַ.
הגדר היכן הקובץ יישמר, ולחץ לְדַקלֵם כדי לשמור אותו עם רקע שקוף. לאחר ששמרת את השליש התחתון שיצרת, שים אותו מעל הסרטון שלך במקום שבו אתה רוצה שהוא יופיע.
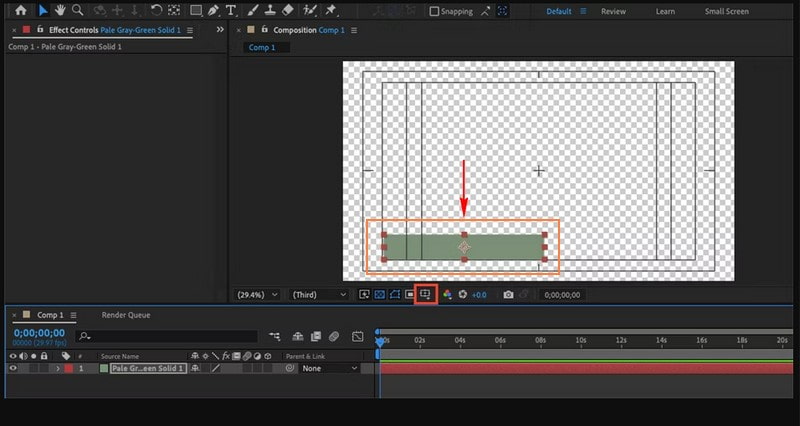
חלק 3. שאלות נפוצות לגבי ביצוע שלישים נמוכים יותר
מה היתרון בשלישים נמוכים יותר?
שלישים נמוכים מועילים כי הם מספרים לך דברים כמו שם או עבודה של אדם, כדי שתדע מי נמצא על המסך. הם מספקים פרטים נוספים על מה שקורה בסרטון. הם גורמים לסרטונים להיראות מלוטשים ומאורגנים יותר.
כמה זמן אמור להחזיק שליש תחתון?
שליש תחתון אמור להימשך לזמן קצר, כמו כמה שניות, לא יותר מדי זמן. זה מופיע לזמן קצר על המסך כדי לתת לך מידע מהיר ונעלם.
מהו כלל האצבע עבור שליש תחתון?
כלל האצבע עבור שליש תחתון הוא להישאר על המסך כ-5 עד 7 שניות. זה כמו מבוא מהיר, ארוך מספיק כדי שאנשים יוכלו לקרוא ולהבין מידע.
איך אני מבטיח ששליש נמוך יותר לא מסיחים את דעת הצופים?
שמור על שליש נמוך יותר פשוט, הצג אותם בקצרה והצב אותם במקום שבו הם אינם מכסים תוכן קריטי. השתמש בגופנים ברורים וקריא והימנע מאנימציות נוצצות אלא אם כן הן מתאימות לסגנון הסרטון שלך.
האם אני יכול להשתמש בשליש נמוך יותר בסטרימינג בשידור חי?
כן! אתה יכול להוסיף שליש נמוך יותר לזרמים חיים באמצעות תוכניות כמו OBS. זה מאפשר לך להציג מידע או זיהוי בזמן אמת במהלך השידורים החיים שלך.
סיכום
שליש תחתון הם כלי יעיל בהפקת וידאו. הם משרתים את המטרה של שיפור מעורבות הצופים ומתן מידע הכרחי. הפוסט הזה לימד אותך איך לעשות שליש נמוך יותר ב-OBS, Premiere Pro ואפטר אפקטס. אם אתה רוצה דרך קלה ליצור שליש נמוך יותר, אתה יכול לסמוך על Vidmore Video Converter. יש לו תכונת עריכה כדי להוסיף שליש נמוך יותר לסרטון שלך ללא מאמץ.



