רמפת מהירות: למד כיצד לבצע שיפור מהירות בסרטון שלך
אתה יכול לעשות צחוק מהווידאו קליפים שלך על ידי החלפת הטופס המקורי. אחרים עורכים את הסרטונים שלהם על ידי הוספת אפקטים מיוחדים ומסננים ושינוי הקצב. השמעת הקטעים שוב בקצבים משתנים משפיעה על הרמפה. הסרטונים נלכדים בקצב פריימים אחד ומושמעים בקצב אחר. המצגת השונה היא זו שמראה את אפקט ה-ramping. בגלל השפעת הווידאו הזו, ביצועי הסרטון שהושלם יהיו יותר כובשים ומרגשים. למד כיצד לעשות הגברת מהירות בפרמיירה באמצעות שלושה שלבים.
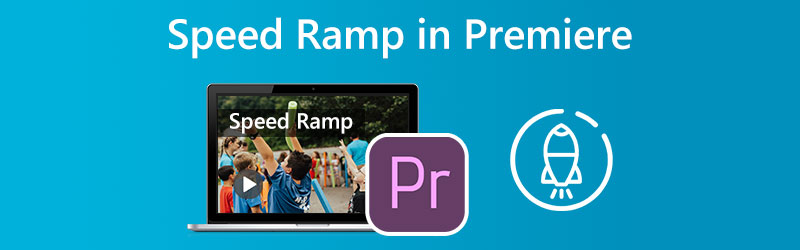
חלק 1. מהי מהירות רמפינג?
תהליך מיפוי הזמן מחדש הוא מונח נוסף לטכניקת יצירת הסרט המכונה מהירות ramping. אתה עשוי ליצור השפעה דרמטית על ידי האצה או האטה של צילום הווידאו עם אחד מסוגים רבים ושונים של סמארטפונים או מצלמות UHD. זה עובד באותו אופן שבו פועלת המילה רמפה. בינתיים, התרומה העיקרית של טכנאי העריכה לקליפ המוגמר היא עיבוד המעבר בין שתי המהירויות הנבדלות. זה יכול להיות משיי ועדין. לחילופין, זה עשוי להיות גם פתאומי וקטוע. התהליך של הגדלת קצב הווידאו קליפ מכונה הגברת מהירות. כאשר סצנת פעולה עוברת בין מהירות איטית, ממוצעת לתנועה מהירה, נעשה שימוש בטכניקה המכונה מהירות ramping. טכניקה זו ניתן לראות בסרטי פעולה וסרטי ספורט שונים.
חלק 2. איך לעשות ספיד Ramping
הטכניקה של הגדלת מהירות ההשמעה של סרטון וידיאו בהדרגה במהלך משך הזמן שלו מכונה מהירות ramping. תלמד כיצד ליצור רמפת מהירות מדהימה ב-Adobe Premiere Pro וביישום נוסף על ידי ביצוע השלבים בסרטון זה. זה נע בין הקלטת הצילומים המתאימים לשימוש בטיפים וטכניקות מתקדמות.
1. Premiere Pro
אפקט ה-Speed Ramp ב-Premiere Pro הוא פשוט לשימוש. זה מאפשר לך לשנות את קצב הסרט שלך בתחומים שונים על ידי שינוי כמה מהר או איטי אתה רוצה אותו. כדי להיות מתוחכמים, אתה יכול לנצל את רמפת המהירות. יש לו כמה תכונות מורכבות נוספות המציעות לך אפילו יותר שליטה על האופן שבו המהירות שלך משתנה. כאן נדגים כיצד להשתמש ב-Adobe Premiere Pro כדי לייצר אפקט רמפת מהירות מדהים. אתה יכול להשתמש ברמפות מהירות כדי ליצור מעברים חלקים בין סצנות בסרט הבא שלך, או שאתה יכול להשתמש בהן כדי להוסיף קצת התלקחות להפקה שלך.
שלב 1: כדי להעלות את גובה רצועת הקליפ בציר הזמן, לחץ וגרור את העכבר בכיוון זה. לחץ על Fx כפתור בקליפ, בחר מיפוי זמן מחדש מתפריט ההקשר, והתאם את המהירות.
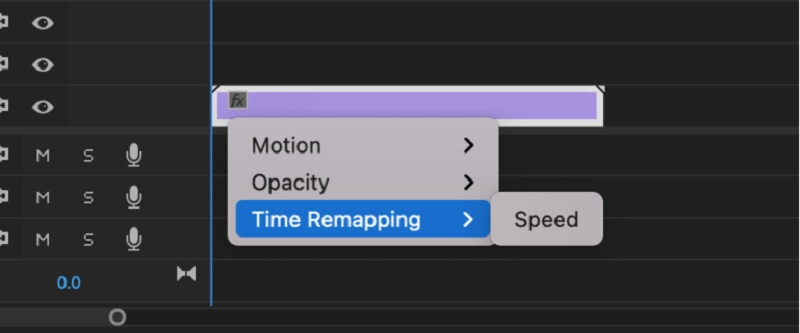
שלב 2: ניתן להתאים את הקצב של הקליפ על ידי גרירת פס זה למעלה או למטה. אם הוא התנגן בעבר בקצב איטי יותר, הרם את הלהקה לצפות בקליפ בזמן קבוע. השימוש במסגרות מפתח נדרש ליצירת רמפת מהירות. כדי להשיג זאת, לחץ על פקודה מפתח עם ה לִשְׁלוֹט מקש ולאחר מכן לחץ על הגומייה. אם תוסיף שתי פריימים מפתח לקליפ, הוא עשוי להיחתך לשלושה מקטעים נפרדים. לחץ וגרור את החלק המרכזי למעלה או למטה להפעלה מהירה או איטית.
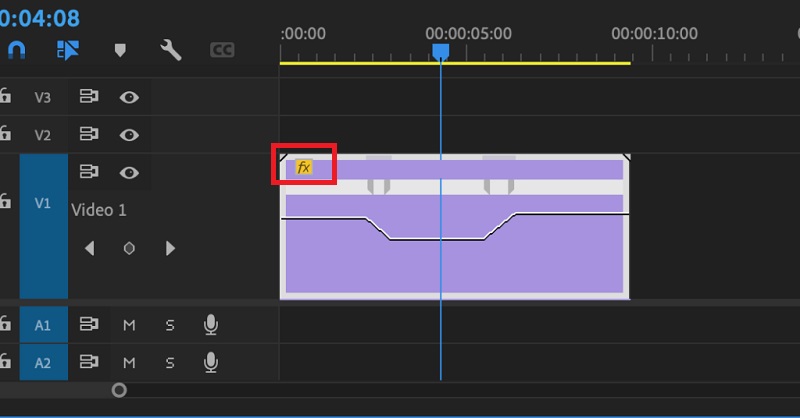
שלב 3: פשוט מחזיק את ה- אוֹפְּצִיָה מקש בזמן גרירת ה-keyframe תזיז את כל ה-keyframe. נסה זמני הגדלה שונים עד שתמצא אחד שמתאים לך מבחינת תזמון.
2. ממיר וידאו Vidmore
אולי תנסה לעבור לתוכנה אחרת, כגון ממיר וידאו Vidmore, אם נאבקת לעשות רמפת מהירות ב-Premiere Pro. אם זה המקרה, יש לך אפשרות לעשות זאת. זהו עורך מהירות וידאו עם ממשק משתמש פשוט, מה שהופך את הניווט בתוכנית להרבה פחות מסובך מאשר אפשרויות אחרות. משתמשים של עורך וידאו זה יכולים להתקין את היישום במחשבים שבהם פועלות מערכות הפעלה Windows או Mac.
אתה יכול לקבל את פונקציית בקר מהירות הווידאו בעזרת ארגז הכלים. פונקציה זו מורכבת מהגדרות מהירות שונות המאפשרות להפעיל סרט במהירויות של עד פי שמונה מהקצב הממוצע שלו. והשינוי הזה לקצב מהיר יותר בהדרגה יתרחש תוך שנייה אחת בדיוק. מלבד זאת, Vidmore Video Converter יכול להתאים את הגדרות הסרטון, כגון קצב הפריימים והרזולוציות. זוהי תכונה חשובה נוספת של תוכנית זו. זהו הסבר בסיסי יותר כיצד פועלת תכונת הגברת המהירות של יישום זה.
שלב 1: התקן את ממיר הווידאו של Vidmore במכשיר שלך, ולאחר מכן הפעל את התוכנית כשאפשרת לה לפעול.
בחר את בקר מהירות וידאו מתפריט ארגז הכלים כדי לשנות את מהירות ההפעלה של הסרטון. זה מאפשר לך לבחור באיזו מהירות או לאט הפעולה מתרחשת בסרט שלך.
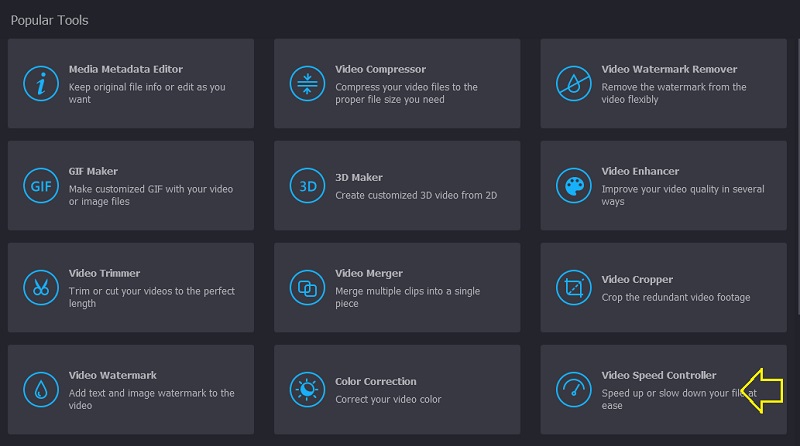
לאחר בחירה בקר מהירות וידאו מהתפריט בצד המסך, תצטרך ללחוץ על ועוד סימן במרכז המסך.
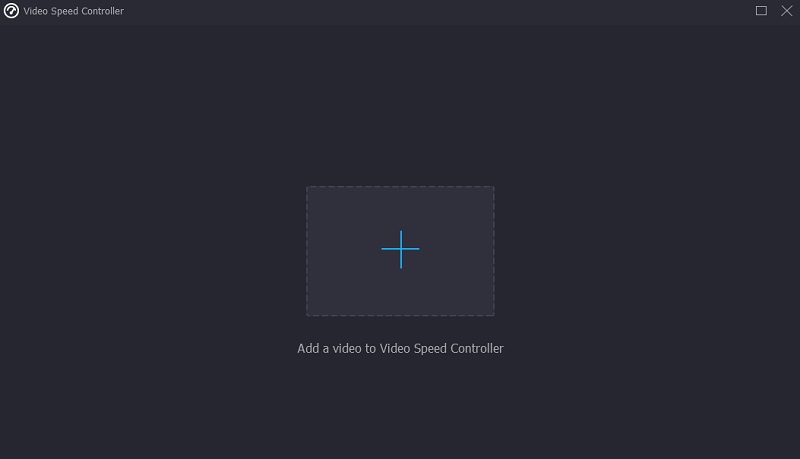
שלב 2: שינוי מהירות ההפעלה של הסרטון היא אפשרות בתפריט שמופיע לאחר השלמת הסרט. אתה יכול להתאים את הקצב והקושי של המשחק בלחיצת כפתור.

אתה יכול להתאים את איכות הקובץ שלך ב- הגדרות תַפרִיט. אתה יכול להשיג זאת על ידי לחיצה על הכרטיסייה. אתה יכול להתאים את קצב הפריימים, הרזולוציה והגדרות אחרות. אתה יכול להמשיך בהמרה אם אין תוכניות לשנות ערכים אלה בקרוב.
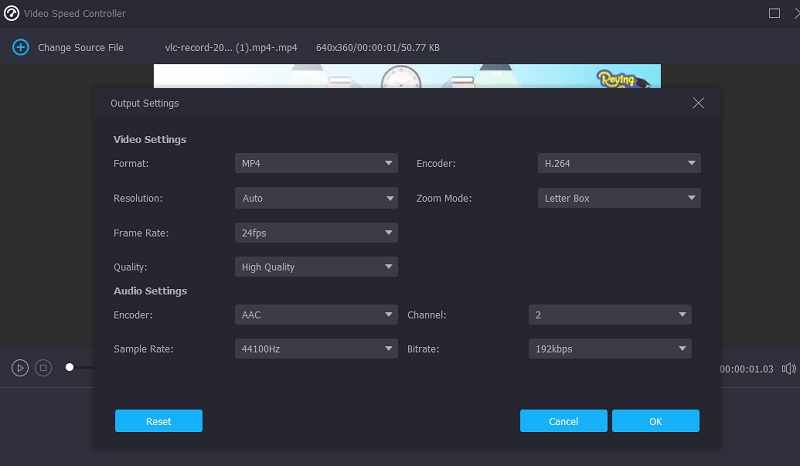
שלב 3: בחר יְצוּא מהתפריט שמופיע כדי להתחיל בתהליך הייצוא. לאחר שלב זה, עליך להמתין לסיום ההליך לפני שתמשיך הלאה.

חלק 3. שאלות נפוצות על השתלת מהירות
האם אוכל להגביר סרטון במהירות ב-iMovie?
iMovie מאפשר למשתמשים להתאים את המהירות של כל חלק בקליפ בנפרד. אתה יכול לבחור אם לבצע מעבר חלק בקצבי הפריימים בין החלק של הקליפ שמכיל את שינוי המהירות לבין החלק הנותר של הקליפ. אתה יכול לבחור טווח בקליפ בציר הזמן של תוכנת iMovie ב-Mac על ידי לחיצה ממושכת על מקש R וגרירה על פני הקליפ תוך כדי בחירת הטווח.
במונחים של הגברת מהירות, איזה קצב פריימים הוא אידיאלי?
עליך לוודא שהסרט שאתה משתמש בו צולם בקצב של לפחות 60 פריימים לשנייה.
מה עדיף, 30 fps או 60 fps?
בחר באפשרות של 60 פריימים לשנייה אם ברצונך להקליט בו-זמנית גם תנועה מהירה וגם הילוך איטי. במקרה כזה, כדאי לצלם בקצב של 30 פריימים לשנייה.
מסקנות
מעבר הגברת מהירות ניתן להשגה ב-Premiere בשלושה שלבים בלבד. בנוסף, תוכניות מסוימות מספקות שיטה פשוטה ויעילה יותר לשינוי הקצב שבו סרטון מופעל. לאורך השורות האלה, אתה יכול גם לנסות את ממיר הווידאו Vidmore.


