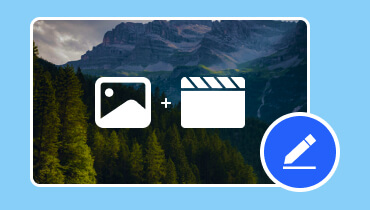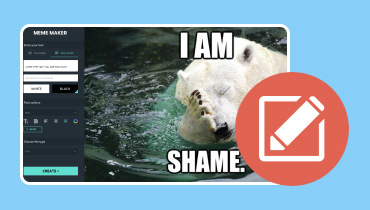גלה את יצרני מצגות הווידאו להעברת מידע
האם אי פעם תהיתם איך להפוך את הרעיונות והמידע שלכם לסרטונים מרתקים שמושכים את תשומת הלב של הקהל שלכם? יוצרי מצגות וידאו הם התשובה! בין אם אתה סטודנט, מורה, איש מקצוע עסקי או יוצר תוכן, אלו הם השותפים המומלצים שלך ליצירת מצגות וידאו.
פוסט זה יחקור את יוצרי מצגות הווידאו וכיצד הם יכולים להעצים אותך לשתף את המסרים שלך ביצירתיות. אז בואו נצלול לעולם המרגש של יוצרי מצגות וידאו ונגלה כיצד הם יכולים להפוך את הרעיונות שלכם לסרטונים שובי לב!
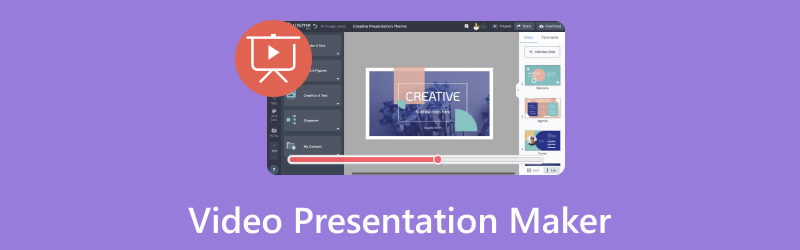
תוכן הדף
חלק 1. יוצר מצגות וידאו
1. ממיר וידאו Vidmore
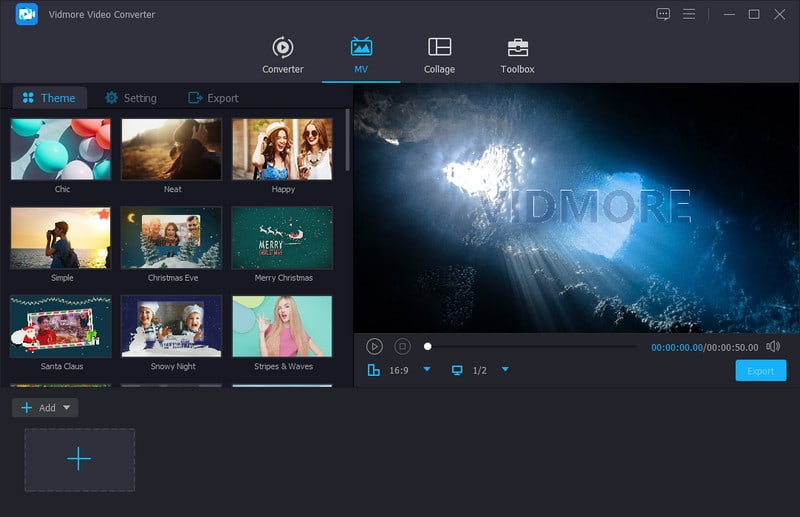
האם אי פעם רצית להפוך את התמונות, הסרטונים ואוסף המוזיקה שלך למצגות וידאו המושכות את העין? ממיר וידאו Vidmore הוא יצרן מצגות וידאו חזק במיוחד, מה שהופך אותו לכלי האידיאלי לתפקיד. זה נועד להפוך את יצירת מצגות וידאו מרתקות לקלה ככל האפשר. אתה יכול בקלות להפוך את קובצי המדיה שלך למצגות בעלות מראה מקצועי. ממשק הגרירה והשחרור האינטואיטיבי מאפשר לך לסדר את התוכן שלך בסדר הרצוי.
בנוסף, הוא מציע אפשרויות עריכה כמו חיתוך, סיבוב, אפקטים, פילטרים, סימני מים, אודיו, ערכות נושא, מוזיקת רקע ועוד. אתה יכול לייצר פלט באיכות גבוהה כדי לגרום למצגות שלך לזרוח. בין אם אתה רוצה לשתף את הסיפור שלך במדיה חברתית או להציג אותו במצב לא מקוון, Vidmore Video Converter סיקר אותך. תגידו שלום לעריכת וידאו מסובכת; צור מצגות וידאו מדהימות בקלות באמצעות Vidmore Video Converter.
2. מקליט מסך Vidmore
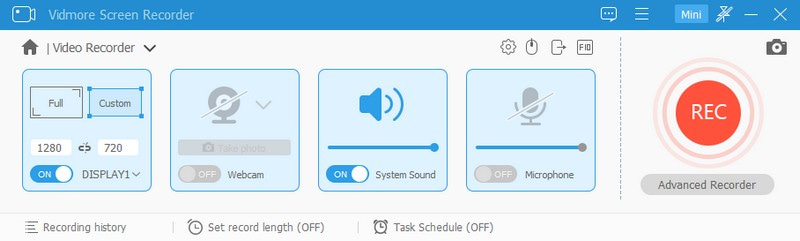
האם אתה מחפש דרך פשוטה להפוך את פעילויות מסך המחשב שלך למצגות וידאו שובות לב? אל תסתכל רחוק יותר מ מקליט מסך Vidmore. בין אם זה לעבודה, למטרות חינוכיות או יצירת מצגות וידאו מרתקות. מקליט מסך Vidmore נמצא כאן כדי להקל עליך את התהליך ליצור מצגת וידאו. עם הכלי הידידותי למשתמש שלו, אתה יכול להקליט ללא מאמץ את המסך שלך בכמה לחיצות בלבד. לאחר מכן, זה יהפוך את הפעולות שלך על המסך למצגות וידאו מקצועיות. בין אם אתה מציג מדריכי תוכנה, מדגים פרויקט או מקריין מצגת.
Vidmore Screen Recorder מציע אפשרויות הקלטה גמישות וכלי עריכה שיעזרו לך ליצור מצגות מושכות. כלי ההערות שלו מאפשרים לך לצייר ולהוסיף קווים, טקסטים, הסברים, חיצים ועוד בזמן ההקלטה. בנוסף, אתה יכול לייצא בקלות את היצירות שלך בפורמטים שונים. זה מקל על שיתוף התוכן שלך עם הקהל שלך.
3. PowerPoint
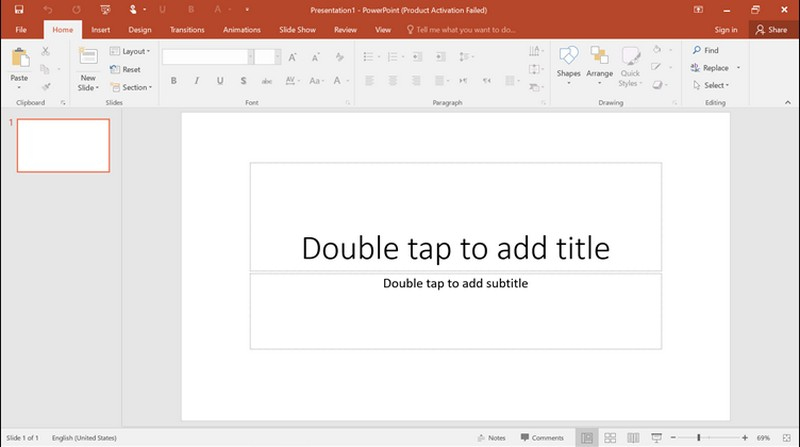
האם אי פעם רצית להביא את הרעיונות שלך לחיים בצורה מושכת ויזואלית? PowerPoint הוא הכלי שלך ליצירת מצגות וידאו מדהימות. תוכנת מצגת וידאו זו יכולה לעזור לך ליצור מצגת עבור פרויקט בית ספרי, פגישה עסקית או מאמץ יצירתי. הוא מציע דרך קלה ויעילה להעביר את המסר שלך לקהל שלך.
אתה יכול ליצור מצגות דינמיות שמושכות את הצופים שלך עם הממשק האינטואיטיבי שלה וספרייה עצומה של תבניות. הוסף תמונות, טקסט ואנימציות כדי לגרום לנקודות שלך לצוץ. והנה החלק הטוב ביותר: אתה יכול להפוך במהירות את מצגות ה-PowerPoint שלך לסרטונים. זה מאפשר לך לספר את הסיפור שלך ולשתף אותו עם העולם.
חלק 2. איך להכין מצגת וידאו עם PowerPoint
להלן מדריך שלב אחר שלב כיצד ליצור מצגת וידאו עם PowerPoint:
שלב 1. לפני שתתחיל, וודא שאתה מוכן לכל התוכן שאתה רוצה לכלול במצגת שלך.
פתח את Microsoft במחשב שלך. צור מצגת חדשה על ידי לחיצה על מצגת שחורה. בבקשה תבחר לִפְתוֹחַ אם כבר יש לך מצגת PowerPoint.
שלב 2. ארגן את השקופיות שלך בסדר שאתה רוצה שהן יופיעו במצגת הווידאו שלך. ניתן להוסיף, למחוק או לסדר מחדש שקופיות על ידי לחיצה ימנית עליהן בתצוגת סדרן השקופיות.
לחץ על לְהַכנִיס בתפריט העליון כדי להוסיף תמונות או סרטונים. לאחר מכן, בחר תְמוּנָה אוֹ וִידֵאוֹ. אנא בחר את הקובץ שברצונך להוסיף והתאם את מיקומו וגודלו בשקופית.
שלב 3. אתה מוסיף מעברים בין שקופיות כדי לגרום למצגת הווידאו שלך לזרום בצורה חלקה. פנה אל ה מעברים בתפריט העליון, בחר אפקט מעבר והתאם את משך הזמן שלו.
שלב 4. עבור אל ה- הצגת שקופיות לחץ על הלשונית ולחץ חזרו על תזמונים. תרגל את המצגת שלך, ו-PowerPoint יתעד את הזמן שלך בכל שקופית. זה הזמן להקליט את המצגת שלך כסרטון ברגע שהתוכן שלך מוכן. בחר את האפשרויות המועדפות עליך, כגון הקלטת קריינות ותזמוני שקופיות. לאחר התיישבות, הכה התחל להקליט.
אתה יכול לדבר לתוך המיקרופון שלך כדי לספק קריינות. PowerPoint יסנכרן את הקול שלך עם השקופיות. לאחר שתסיים, לחץ על הפסק להקליט לחצן בשורת הבקרה של מצגת השקופיות. PowerPoint ישמור את המצגת המוקלטת שלך כסרטון.
שלב 5. לאחר שתהיה מרוצה מהיצירה שלך, המשך לשמור אותה. לך ל קוֹבֶץ ובחר שמור כ. בחר תיקיית יעד ובחר פורמט וידאו, כמו MP4, מתוך אפשרויות השמירה. לאחר מכן, לחץ על להציל לחצן ליצירת קובץ הווידאו שלך.
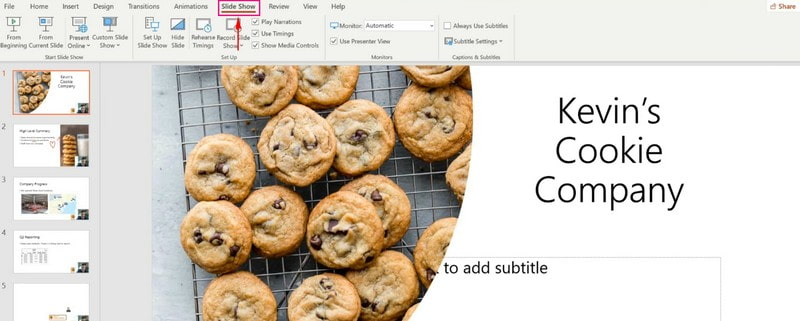
זהו זה! למדת איך ליצור מצגת וידאו עם PowerPoint. זה הופך את השקופיות שלך לסיפור ויזואלי דינמי ומרתק.
חלק 3. שאלות נפוצות על Video Presentation Maker
האם אני יכול להפוך PowerPoint לסרטון?
בהחלט! אתה יכול להפוך PowerPoint לסרטון. אתה יכול לקחת את השקופיות שיצרת ב-PowerPoint ולהפוך אותם לקובץ וידאו. זה כולל את השקופיות שלך, כל תמונה או סרטונים שהוספת וקול.
איך אני עושה מצגת וידאו בטלפון שלי?
אתה יכול להשתמש ב-Google Slides כדי ליצור מצגת וידאו בטלפון שלך. כדי ליצור אחד, ראשית, פתח את Google Slides. לחץ על הלחצן (+) כדי ליצור מצגת חדשה. הקש על הלחצן (+) כדי להוסיף שקופיות. הוסף טקסט, תמונות או סרטונים על ידי הקשה על השקף. ערוך את השקופיות שלך על ידי לחיצה על האלמנטים שברצונך לשנות, כמו צבעים וגופנים. לחץ על כפתור שלוש הנקודות ובחר מעבר כדי להחיל אפקטים בין שקופיות.
לאחר הסדר, לחץ על כפתור הפעל כדי להציג תצוגה מקדימה של המצגת שלך. חזור לתפריט, ולחץ על כפתור שלושת השורות בפינה. בחר קובץ, הורד ולאחר מכן בחר בפורמט MP4. לחץ על הורד כדי להפוך את המצגת שלך לסרטון.
כיצד אוכל ליצור וידאו עם אודיו ו-PowerPoint?
פתח את PowerPoint במחשב שלך. התחל מצגת חדשה או פתח מצגת קיימת. צור את השקופיות שלך עם טקסט ותמונות. הכנס אודיו על ידי לחיצה על הכנס, ולאחר מכן על אודיו במחשב שלי, ובחר את קובץ האודיו שלך. התאם את הגדרות השמע כמו הפעלה אוטומטית ועוצמת הקול על ידי לחיצה על כפתור השמע.
שמור את המצגת שלך כסרטון על ידי לחיצה על קובץ, ייצוא וצור סרטון. לאחר מכן, בחר את איכות הווידאו ושמור את קובץ הווידאו שלך.
מה עלי לקחת בחשבון בבחירת יוצר מצגות וידאו?
הגורמים שיש לקחת בחשבון הם קלות השימוש והתכונות שהוא מציע. זה יעזור אם תשקול גם את תאימות הפלטפורמה ואת צרכי המצגת הספציפיים שלך.
באילו פורמטים אוכל לשמור את מצגות הווידאו שלי?
יצרני מצגות וידאו מאפשרים לך לשמור את המצגות שלך בפורמטי וידאו פופולריים. אתה יכול לבחור פורמט המתאים ביותר לצרכים שלך.
סיכום
תוכנה להצגת וידאו הוא בעל ערך ליצירת סרטונים מרתקים להעברת מידע. אלה מציעים תכונות כמו הוספת טקסט, תמונות, אנימציות ואודיו. אתה יכול להגיע לקהל רחב יותר ולהעביר את המסר שלך בפורמט שניתן לשתף. אתה יכול לקבל Vidmore Video Converter, Vidmore Screen Recorder ו-PowerPoint כדי לעזור לך. כלים אלה מחזקים אותך להעביר את המסר שלך ולרתק את הקהל שלך.