חתוך וידאו ב-Microsoft Photos: מדריך קל לקיצור סרטונים
אינספור משתמשי Windows 10 או Windows PC מחפשים דרכים לקצר סרטונים די ארוכים מדי, כמו הסרת חלקים לא רצויים של הווידאו וחילוץ הסצנה החשובה ביותר מהצילומים. תאמינו או לא, Windows 10 מגיע עם כלי שפותח לעריכת סרטונים ותמונות. האפליקציה נקראת Microsoft Photos.
זה מקל על ארגון התמונות והסרטונים. מעניין, יש לו תכונת זיכרונות שמייצר שקופיות מתוך התמונות שלך. שלא לדבר, אתה יכול לבחור איזו תמונה להוסיף על ידי יצירת אלבום של התמונות שנבחרו. לא פחות חשוב, חיתוך סרטונים אפשרי באמצעות תוכנית זו. בעיקרו של דבר, אינך צריך להתקין תוכנית נוספת כדי לחתוך סרטונים במחשב שלך. בלי כל כך הרבה הסבר, נלמד אותך כיצד לחתוך/לחבר סרטונים בתמונות של Microsoft אפליקציה. המשך לקרוא למטה.
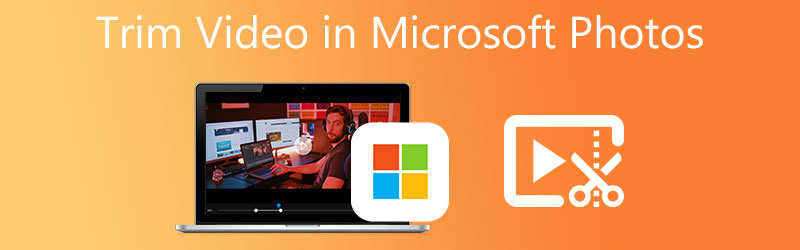
- חלק 1. כיצד לחתוך סרטונים ב-Microsoft Photos
- חלק 2. האלטרנטיבות הטובות ביותר ל-Microsoft Photos
- חלק 3. תרשים השוואה
- חלק 4. שאלות נפוצות על חיתוך סרטונים בתמונות MS
חלק 1. כיצד לחתוך סרטונים ב-Microsoft Photos
אפליקציית Microsoft Photos היא מציג התמונות המוגדר כברירת מחדל במחשב Windows 10. זה משמש גם כעורך המעשיר תמונות או סרטונים בכלי עריכה מועילים. בעזרתו תוכלו ליצור ציורים וסימון, להוסיף אפקטים תלת מימדיים לסרטונים, להוסיף מוזיקת רקע ועוד הרבה. מה שכן, ממשק התמונות לא כל כך מסובך לתמרון.
במילים אחרות, הממשק ידידותי למשתמשים מתחילים ומקצועיים. אתה גם תשמח לחתוך סרטונים למספר חלקים המאפשרים לך להסיר חלקים מסרטון. כמו כן, אתה יכול לקצץ את חלקי ההתחלה והסיום כרצונך. עם זאת, הנה כיצד לחתוך וידאו באפליקציית התמונות של Microsoft.
שלב 1. במחשב שלך, פתח את אפליקציית התמונות. כדי לעשות זאת, לחץ על כפתור Windows במקלדת המחשב שלך כדי לפתוח את התפריט ולהקליד תמונות כדי לחפש את האפליקציה.
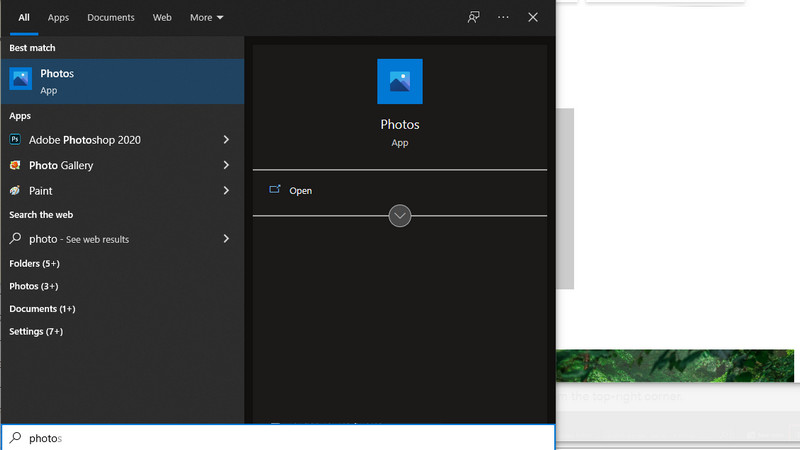
שלב 2. בתפריט הממוקם בחלק השמאלי העליון של הממשק, לחץ על עורך וידאו הכרטיסייה ולאחר מכן הקש על פרויקט וידאו חדש לחצן כדי להתחיל לחתוך סרטון. לאחר מכן, הקלד את שם הפרויקט שתיצור.
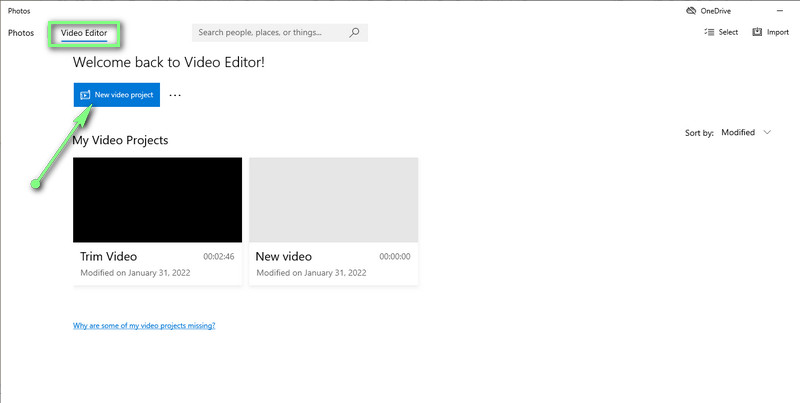
שלב 3. ייבא את הסרטון שברצונך לחתוך על ידי לחיצה על לְהוֹסִיף לַחְצָן. עיין ובחר בסרטון היעד שלך. לאחר מכן, גרור את קובץ הווידאו מספריית המדיה ללוח התכנון כדי להתחיל בתהליך העריכה.
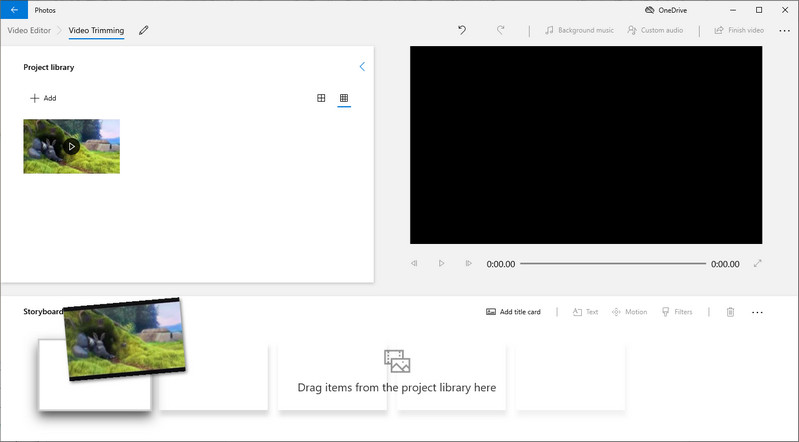
שלב 4. הקלק על ה מְטוּפָּח כפתור מה לוח עלילה תפריט, ותיבת דו-שיח תופיע. כעת, גרור את ידיות האחיזה השמאלית והימנית כדי לבחור טווח, ולאחר מכן לחץ על בוצע כפתור בצד ימין למטה של הממשק.
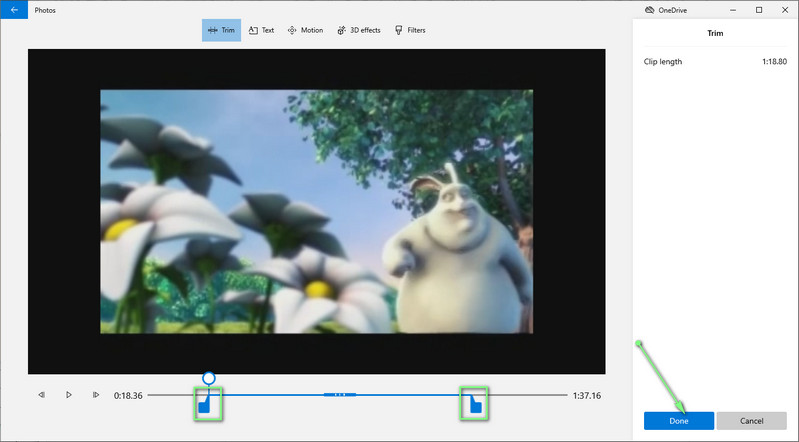
שלב 5. כדי לשמור את הגרסה החתוכה של הסרטון, לחץ על גָמוּר לחצן וידאו בפינה הימנית העליונה של החלון. כעת, בחר את איכות הווידאו ולחץ יְצוּא. השלמת השלבים שלעיל תעזור לך במהירות לחתוך וידאו באפליקציית התמונות של Microsoft.
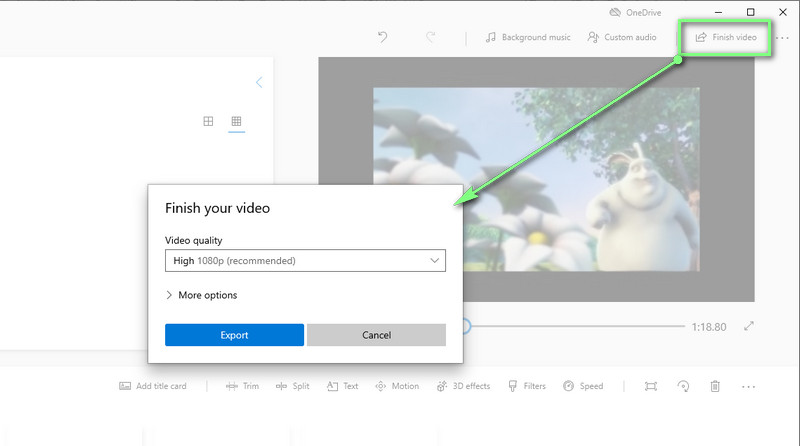
חלק 2. האלטרנטיבות הטובות ביותר ל-Microsoft Photos
1. ממיר וידאו Vidmore
אם תוצאת הווידאו אינה משביעת רצון בעת השימוש ב-Microsoft Photos, כדאי לשקול להשתמש ממיר וידאו Vidmore. תוכנית זו נועדה לערוך סרטונים עם כלי עריכת הווידאו המוסמכים שלה. זה יכול לעזור לך לחתוך את ההתחלה והסוף של הסרטון, לחתוך באמצע הסרטון ולפצל את הסרטון. בנוסף, אתה יכול לגשת לכלי עריכה מוכשרים רבים כדי לשפר את הסרטונים שלך. נוסף על כך, ישנן תכונות מדיה אחרות שיעזרו לך ליצור מצגות שמציעות תבניות שונות, יצרני GIF, יצרני קולאז'ים ועוד רבים אחרים. למד עוד ורכש ידע כיצד לחתוך/לחבר סרטונים בחלופה של Microsoft Photos.
![]() חלופה לאפליקציית תמונות נהדרות: ממיר וידאו וידאו
חלופה לאפליקציית תמונות נהדרות: ממיר וידאו וידאו
- זמין במחשבי Windows ו-Mac.
- גזור, פצל, חתוך ומיזוג קובצי וידאו.
- החל מסנני וידאו וערוך אפקטי וידאו.
- תומך כמעט בכל פורמטי הווידאו/שמע.
- ממשק משתמש גרפי אלגנטי וקל לשימוש.

שלב 1. התקן והפעל את התוכנית
בהתחלה, אתה צריך לקבל את התוכנית. פשוט לחץ על הורדה חינמית כפתור המתאים למערכת ההפעלה של המחשב שלך. התקן והפעל אותו במחשב שלך לאחר מכן.
שלב 2. ייבא קובץ וידיאו
הממשק מחולק לארבע כרטיסיות. בחר את הכרטיסייה האחרונה, ארגז כלים, כדי לראות את הפונקציות שהוא מציע. מכאן, בחר את גוזם וידיאו אוֹפְּצִיָה. לאחר מכן בחר וייבא את הסרטון שאתה אוהב לחתוך. פשוט לחץ על ועוד סמל והוסף את הסרטון שבחרת.
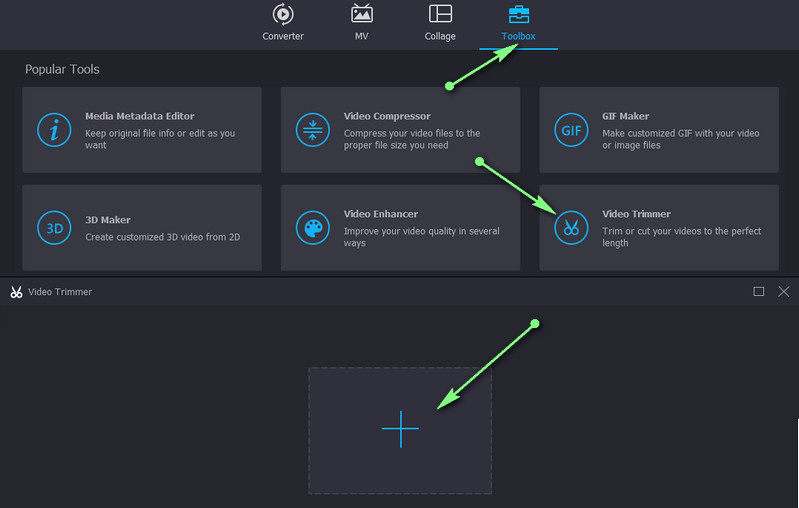
שלב 3. חתוך את הסרטון
כעת, כדי לחתוך את הסרטון, בחר את הקטע הכולל את החלק הראשון של הסרטון שממנו אתה רוצה להיפטר על ידי הזזת ראש משחק. לאחר מכן לחץ על לְפַצֵל לחצן מהתפריט מתחת לצופה. אתה יכול גם להשתמש במחוון כדי לחתוך את קטעי ההתחלה וההתחלה. אתה יכול להחיל אפקטי דהייה ודעיכה על הסרטון לשיפור נוסף.
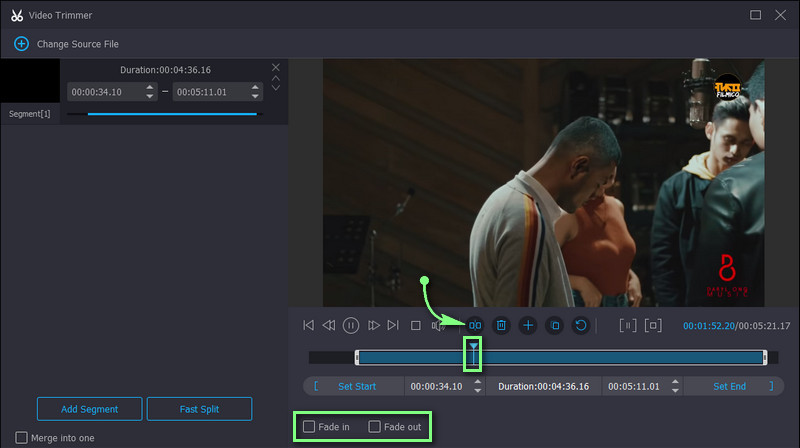
שלב 4. שמור את הגרסה החתוכה של הסרטון
אם אתה מרוצה מהסרטון שגזרת, לחץ על יְצוּא כפתור בפינה הימנית התחתונה. הפלט יופיע באופן מיידי לאחר ביצוע התהליך. לאחר מכן תוכל לצפות בתצוגה מקדימה של הסרטון מיד.
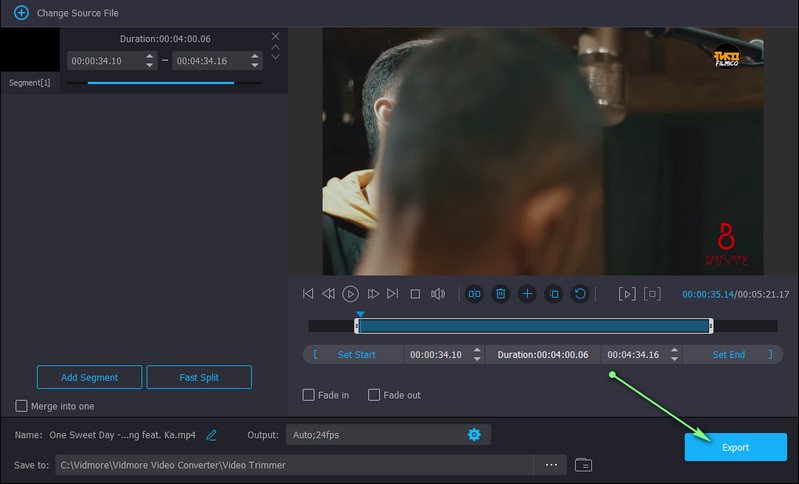
2. נגן מדיה VLC
תחליף טוב נוסף עבור MS Photos לחיתוך סרטונים ב- Windows 10 הוא נגן המדיה VLC. תוכנית זו תומכת כמעט בכל פלטפורמות המחשב והנייד. במקביל לכך, הוא מקבל מגוון רחב של פורמטי וידאו המאפשרים לך לגזור ולצפות כמעט בכל פורמט וידאו. חתוך סרטונים בחלופה זו של Microsoft Photos על ידי ביצוע השלבים שלהלן.
שלב 1. הפעל את נגן המדיה של VLC והעלה את הסרטון שברצונך לחתוך עם הכלי.
שלב 2. גישה אל בקרות מתקדמות מהכרטיסייה תצוגה. אתה אמור לראות אפשרויות שנוספו בתחתית הממשק.
שלב 3. כעת, בחר את הקטע שבו אתה רוצה להתחיל לגזור את הסרטון, ולאחר מכן לחץ על האדום תקליט לַחְצָן. ברגע שהוא מגיע לקטע שבו ברצונך לסיים את גזירת הווידאו, לחץ על הַפסָקָה לחצן כדי לעצור את הפעלת הסרטון.
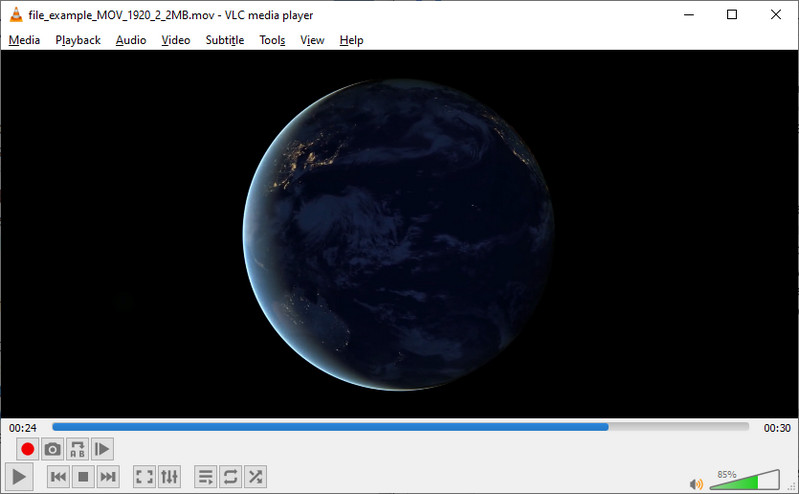
3. Avidemux
כמו הכלי הקודם, Avidemux היא תוכנית מרובת פלטפורמות הזמינה במערכות הפעלה שונות. הוא יכול לבצע משימות חיתוך, חיתוך והצטרפות. אכן יש לו ממשק פשוט אך נוטה להיות מסובך למשתמשים ראשונים. עם זאת, עקוב אחר ההנחיות שלהלן כדי ללמוד כיצד להשתמש בחלופה זו.
שלב 1. הפעל את התוכנית במחשב ופתח את הסרטון שברצונך לחתוך.
שלב 2. לאחר מכן, בחר את הנקודה שבה ברצונך להתחיל את גזירת הווידאו או לחץ [ מַפְתֵחַ. כדי לסמן את נקודת הסיום, הקש על ] מַפְתֵחַ.
שלב 3. לבסוף, שמור את הגרסה החתוכה של הסרטון.
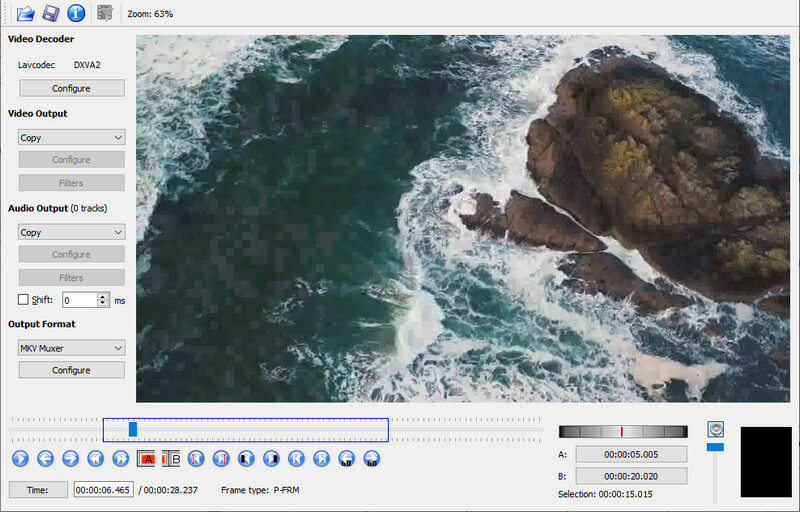
לקריאה נוספת:
3 דרכים פשוטות לחיתוך וידיאו ב- Windows 10/8/7 / XP / Vista
יוצר הסרטים של גוגל תמונות - צור סרט עם תמונות וסרטונים
חלק 3. השוואה בין גוזמי הווידאו
הכנו טבלת השוואה של הכלים המוזכרים בפוסט זה כדי לבדוק את התוכניות עוד יותר. בדוק את זה למטה.
- כלים
- תמונות של MS
- ממיר וידאו Vidmore
- VLC
- Avidemux
| מערכת הפעלה נתמכת | אפקטים של וידאו | פורמט נתמך | קל לשימוש |
| חלונות | נתמך | AVI, WMV, MP4 וכו'. | |
| חלונות ו- Mac | נתמך | MKV, MOV, AVI, MP4 ועוד. | |
| Windows, Mac, iOS ואנדרואיד | אינו נתמך | WMV, FLV, MOV, AVI וכו'. | קצת מסובך |
| Windows, Mac ולינוקס | אינו נתמך | AVI, ASF, DVD, MP4 וכו'. | קצת מסובך |
חלק 4. שאלות נפוצות על חיתוך סרטונים בתמונות MS
האם אוכל לחתוך סרטונים גדולים ב-Windows 10?
כן. בעזרת Microsoft Photos, אתה יכול לחתוך סרטונים ללא הגבלת אורך. לכן, בין אם הסרטון קצר או ארוך, לא תהיה לכם בעיה לגזור או לקצץ סרטונים.
האם ניתן לערוך סרטונים ב-Microsoft Photos?
כן. הכלי מציע אפשרויות עריכה שונות, כולל פיצול סרטונים, חיתוך, הוספת תנועה, אפקטים תלת מימדיים, פילטרים, שינוי מהירות וכו'.
האם אוכל לחתוך סרטונים ב-Microsoft Photos?
לרוע המזל, כלי החיתוך זמין רק לתמונות. אם ברצונך לחתוך סרטונים, תוכל להשתמש בממיר הווידאו של Vidmore כדי לחתוך מבלי לפגוע באיכות.
סיכום
אם אתה חדש וצריך לגלות כיצד לחתוך סרטונים ב-Microsoft Photos, ההנחיה שסופקה עוזרת מאוד. עם זאת, אם אתה מוצא את זה קצת לא מספיק לעריכת סרטונים, יש עוד אפשרויות לשימוש. Vidmore יכולה להיות לעזר רב במונחים של שיפור וידאו משמעותי. כדי לבצע חיתוך וידאו באפליקציות חינמיות וקוד פתוח, תוכלו לבחור בין VLC ל-Avidemux.


