3 דרכים פשוטות לחיתוך וידיאו ב- Windows 10/8/7 / XP / Vista
במקרים רבים תרצו לקצץ סרטון. לדוגמה, אתה מקליט וידאו עם מכשיר נייד ועליך לקצץ חלקים מהסרטון. או שאתה מוריד סרטון מהאינטרנט אבל הוא נושא מודעות מעצבנות, מבוא ו outro. האם אתה יודע לקצץ סרטון?
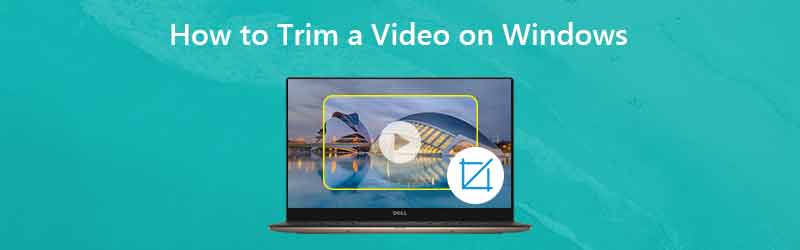
למעשה, זה די קל לעשות זאת לקצץ וידאו ב- Windows 10/8/7 / XP / Vista מַחשֵׁב. ותוכלו למצוא אפליקציות רבות של עורכי וידאו וכלים מקוונים שיעזרו לכם לחתוך וידאו כדי לשמור רק את החלק השימושי. הודעה זו מציגה 3 דרכים יעילות לעזור לך לצלם קליפ בקלות.

חלק 1. כיצד לקצץ סרטון ב- Windows 10 ללא אפליקציית צד שלישי
אם אתה משתמש במחשב Windows 10 ויש לך צורך לקצץ וידאו, עליך לשים לב לחלק זה. כאן אנו מראים לך דרך קלה לחתוך וידאו ב- Windows 10 באמצעות אפליקציית Photos.
שלב 1. ראשית, עליך לפתוח את הסרטון שברצונך לקצץ באמצעות אפליקציית התמונות. אתה יכול לאתר את הסרטון וללחוץ עליו באמצעות לחצן העכבר הימני, ואז לבחור "פתח עם", ואז לחץ על "תמונות" מהרשימה הנפתחת.
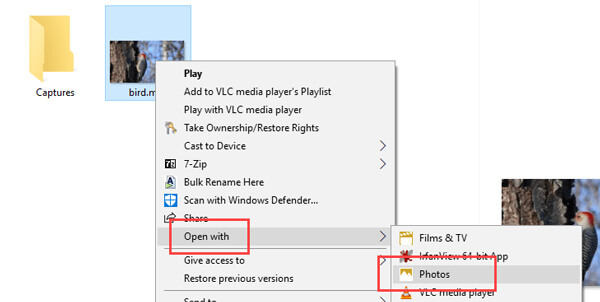
שלב 2. לאחר טעינת הסרטון, הוא יושמע אוטומטית באמצעות אפליקציית התמונות. תוכל לראות אפשרויות נוספות בסרגל העליון. לחץ על האפשרות "ערוך וצור" ואז בחר בתכונה "חתוך". אם אינך יכול לראות אפשרויות אלה, פשוט לחץ על הסרטון ותראה אותן.
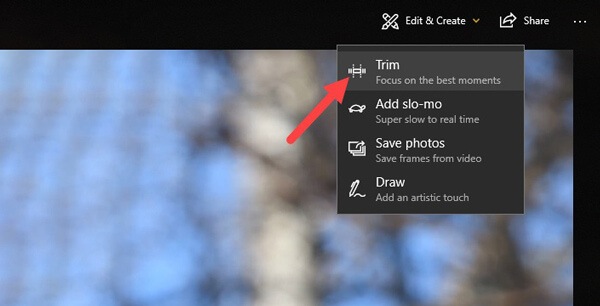
שלב 3. כשנכנסים לממשק הראשי לקצץ, הזז את המחוונים ההתחלתיים והסיומים כדי לחתוך את הסרטון. על ידי כך תוכל להסיר את החלקים המיותרים בקלות. אתה יכול ללחוץ על כפתור "הפעל" כדי לצפות בתצוגה מקדימה ולהתאים את אפקט הגימור.
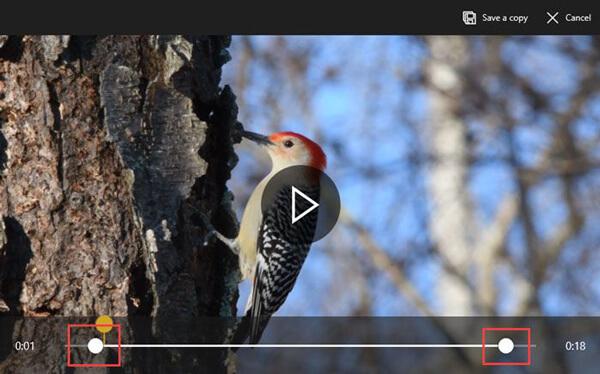
שלב 4. לאחר זמירה, לחץ על כפתור "שמור עותק" כדי להפיק את הווידיאו הקצץ. ייקח קצת זמן לסיים אותו בהתאם לגודל הווידאו, האיכות והרזולוציה. לאחר מכן, באפשרותך לאתר בקלות את הווידאו המסודר בתיקיית הקובץ המקורית. Windows יוסיף את המילה "חתוך" בסוף שם הקובץ, כך שתוכל לזהות בקלות את הווידאו המסודר. זה מאוד נוח.
זו יכולה להיות הדרך הטובה ביותר לקצץ סרטון ב- Windows 10. החלק המגניב בשיטה זו הוא שלא תצטרך לבחור מחדש את איכות הווידאו, הרזולוציה ואפשרויות אחרות. סרטון הגזוז יוגדר כברירת מחדל לאיכות ולרזולוציה בפועל של סרטון המקור.
חלק 2. כיצד לקצץ וידאו ב- Windows 10/8/7 / XP / Vista PC ו- Mac
בעזרת השיטה לעיל, אתה יכול לקצץ בקלות וידאו במחשב Windows 10. מה אם אתה משתמש במערכות Windows אחרות או ב- Mac? כאן בחלק זה, אנו רוצים להמליץ בחום על עורך וידאו וממיר קל לשימוש, ממיר וידאו Vidmore כדי לעזור לך לקצץ את הסרטון. הוא תוכנן עם פונקציות עריכה רבות המשמשות לעתים קרובות כמו גזירה, סיבוב, חיתוך, מיזוג ועוד. הורד אותו בחינם וקח את המדריך הבא כדי לקצץ את הסרטון שלך.
- רזולוציה יוקרתית עד 4K, H.265 / HEVC וכו '.
- הסר רעשי וידיאו והפחת את רעידות הווידאו.
- התאם את אפקטים של הווידאו באופן אוטומטי.
- שפר את MP4, MOV, MKV, 3GP, FLV, SWF, MTS / M2TS, VOB, DVD וכו '.
- ערוך אפקטים של וידאו כמו סיבוב, מראה, חתוך, קליפ, מיזוג, סימן מים וכו '.

שלב 1. ממיר וידאו Vidmore להורדה בחינם
לחץ פעמיים על כפתור ההורדה שלמעלה כדי להוריד בחינם, להתקין ולהפעיל תוכנת חיתוך וידאו זו במחשב שלך. אם אתה רוצה לסובב סרטון ב- Mac, ודא שאתה מוריד את גרסת ה- Mac.
שלב 2. הוסף סרטונים
לחץ על כפתור "הוסף קובץ" כדי לטעון את הסרטון שברצונך לחתוך. כאן תוכלו להוסיף ולקצץ סרטון אחד או יותר בכל פעם.

שלב 3. חתוך סרטון
לאחר טעינת הסרטון שברצונך לקצץ, לחץ על כפתור "ערוך" כדי לפתוח את חלון העריכה הראשי. כאן אתה רשאי לחתוך וידאו, לסובב וידאו, לחתוך וידאו, לשלב קטעי וידאו, להוסיף סימן מים או להתאים את אפקטים של הפלט.
לחץ על הכרטיסייה "קליפ" כדי להתחיל בגזירת הסרטון שלך. אתה יכול להתאים את סרגל העיבוד הכחול כדי להחליט על נקודת ההתחלה והסיום, או שתוכל להזין ישירות את הזמנים הספציפיים כדי להחליט על חלק הגזירה.

ממיר הווידאו ממיר מצויד בנגן וידיאו מובנה שיכול לסייע לכם בתצוגה מקדימה של השינויים. כאשר אתה מרוצה מתוצאת הגימור, לחץ על "החל" כדי לאשר את הפעולה.
שלב 4. שמור וידאו מקוצץ
Vidmore תומך מאוד בכל פורמטי וידאו ושמע פופולריים. אינך צריך לדאוג לנושא הפורמט שאינו נתמך. יתרה מכך, הוא מציע לך כמעט את כל פורמטי הווידאו והשמע לבחירה.

לחץ על "פרופיל" ובחר פורמט וידאו מתאים מהרשימה הנפתחת. לאחר מכן לחץ על כפתור "המר" כדי לשמור את הסרטון המסודר במחשב שלך.
חלק 3. כיצד לקצץ סרטון חינם ברשת
כפי שצוין לעיל, ישנם גם כלים רבים לעריכת וידאו מקוונים המוצעים באינטרנט יכולים לעזור לך לקצץ סרטון. חלק זה יביא כיצד לקצץ סרטון בחינם באופן מקוון. אנו מציגים לך גוזם וידאו מקוון כדי לקצץ את הסרטון. אבל דבר אחד שכדאי שתדעו הוא שגוזם הווידאו המקוון עובד רק טוב עבור סרטונים בגודל קטן.
שלב 1. פתח את KAPWING Video Trimmer בדפדפן שלך. לחץ על כפתור ההעלאה כדי לטעון את הסרטון שברצונך לקצץ. כאן אתה רשאי להדביק כתובת אתר מקוונת לווידאו לחיתוך. במהלך הבדיקה שלנו אנו מבחינים כי גוזם הווידאו המקוון הזה אינו תומך ב- MKV ופורמטים אחרים. אבל זה מאפשר לך לקצץ קטעי וידאו MP4.
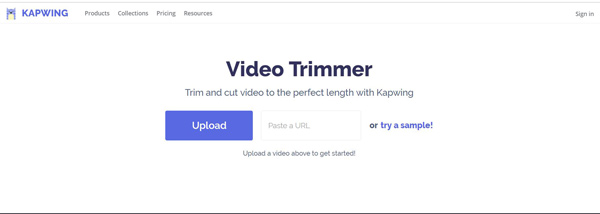
שלב 2. גוזם הווידאו המקוון הזה ישמיע אוטומטית את הווידאו שהועמס עליכם. אתה יכול להשתמש במחוונים כדי לחפש ולקצץ את הסרטון שלך לאורך הנכון. אם תבחר את חותמות הזמן, תוכל גם להשתמש במקשי החצים להתאמה טובה יותר. כמו כן, תוכלו להזין ישירות זמנים ספציפיים להגדרת אורך הסרטון.
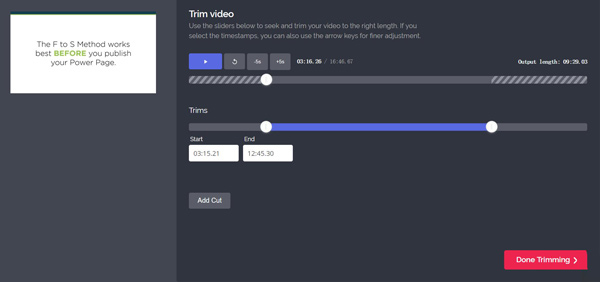
שלב 3. לחץ על הלחצן הגדול "גימור בוצע" בפינה השמאלית התחתונה כדי לקצץ את הסרטון שלך באופן מקוון. שוב, עלינו להזכיר לך כי ייקח זמן רב להעלאת הסרטון אם תבחר להשתמש בגוזם וידאו מקוון.
סיכום
דיברנו בעיקר על כיצד לקצץ סרטון - - בעמוד זה. אנו מראים 3 דרכים פשוטות שיעזרו לך לחתוך סרטון במחשב שלך. אנחנו עדיין ממליצים על החזקים ממיר וידאו Vidmore בשבילך שתעשה את עבודת הגיזום. אתה יכול להוריד אותו בחינם ולנסות.
טיפים לווידאו
-
חתוך וידאו
-
הפוך וידאו
-
נגן וידאו


