FFmpeg Crop מבוא ומדריך וידאו: הדרכה מפורטת
FFmpeg אינו מוערך מדי כשמדובר בשינוי קבצי וידאו או אודיו. לא ידענו שהוא עמוס בכלים רבי עוצמה ושימושיים, המאפשרים לך להמיר, לחתוך, לחתוך או לערוך סרטונים. למרות שאין לו ממשק משתמש זה כמו לרוב התוכניות שאנו משתמשים בהן בימים אלה, היא לא מפגרת מבחינת פונקציונליות ויכולת שינוי. במילים אחרות, זה חסר בהיבט אחד, אבל זה לא אומר שהוא לא מסוגל לבצע משימות עריכת וידאו.
זו הסיבה מדוע משתמשים רבים הם סטן של הכלי הזה. מלבד תרגול כישוריהם בכתיבת פקודות, הוא יכול לבצע פונקציות רבות, אפילו לעלות על כלים אחרים. במאמר זה נראה לך א שינוי גודל וידאו FFmpeg מדריך באמצעות שיטת החיתוך של הכלי הזה. קרא את הפוסט כדי ללמוד עוד.
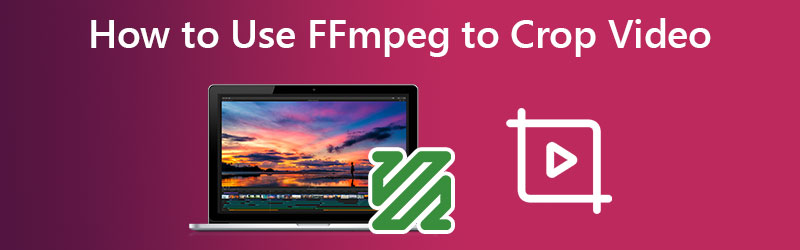
תוכן הדף
חלק 1. מבוא על מה זה FFmpeg
חיתוך או שינוי גודל של סרטונים למימד הרצוי יעזור לך להסיר גבולות שחורים ללא סימן מים ללא עלות כלל. FFmpeg הוא פתרון חוצה פלטפורמות להקלטה, המרה והזרמת אודיו ווידאו. זה יכול לפענח, לקודד, להמיר, mux, demux, להזרים, לסנן ולנגן כמעט כל סוג של קובץ מדיה. הוא גם נייד מאוד מכיוון שהוא בונה ופועל במגוון רחב של סביבות בנייה, ארכיטקטורות מכונות ותצורות. זה כולל מערכות הפעלה כמו Mac, Microsoft Windows ולינוקס.
חלק 2. שימוש ב-FFmpeg כדי לחתוך סרטונים
FFmpeg כולל מגוון כלים עבור משתמשי קצה להמרה, הפעלה וניתוח של קובצי מדיה, כמו גם ספריות עבור מפתחים לשימוש ביישומים שונים. מצד שני, אנו נדריך אותך כיצד FFmpeg משנה גודל של סרטונים באמצעות טכניקת החיתוך. בדוק את השלבים הבאים.
שלב 1. ראשית, הורד את התוכנית מהאתר הרשמי שלה. פעולה זו היא תנאי מוקדם לשימוש בכלי. אבל, אם זה כבר מותקן במחשב שלך, המשך לשלב הבא.
שלב 2. בדוק תחילה את הממד של הסרטון שאתה מנסה לשנות. אתה יכול לבדוק את הממד של הסרטון שלך באמצעות פקודת FFmpeg זו: ffprobe -v error -select_streams v:0 -show_entries stream=width, height -of csv=s=x:p=0 sample.mp4. לחלופה קלה יותר, אתה בודק את המאפיינים של קובץ הווידאו שלך.
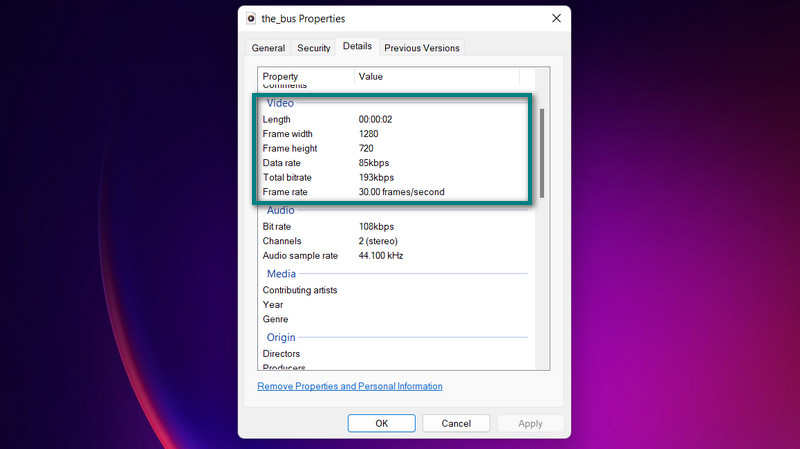
שלב 3. כעת, הזן את הפקודה הזו ב-FFmpeg אם ברצונך לחתוך את סרטון הקלט מהמרכז: ffmpeg -i sample.mp4 -vf "crop=640:480" sample.mp4. כאן, vf קורא לשימוש במסנן וידאו. המסנן הזה הוא מסנן היבול. מכאן שהוא מזוהה גם בפקודה. W:h מייצג את הרוחב והגובה של סרטון הפלט, בעוד x:y מייצג את הקואורדינטה שעבורה חלק מהסרטון ייחתך. הכלי עובד כמעט עם כל פורמט קובץ. לפיכך, אתה יכול להשתמש ב-FFmpeg כדי לשנות את גודל MP4, FLV, WMV, MOV וכו '.
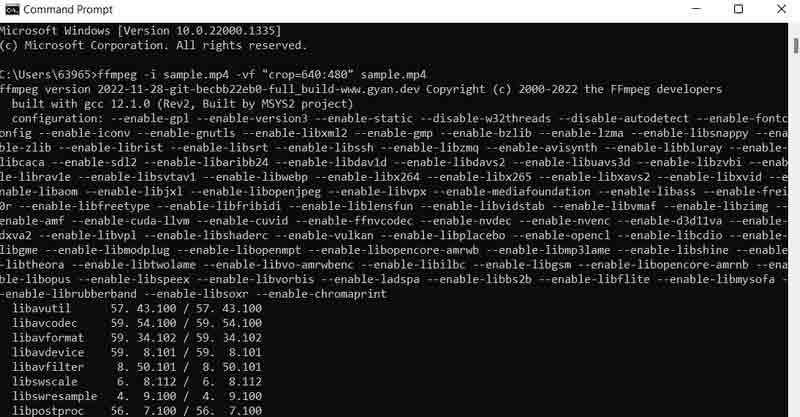
חלק 3. חלופה קלה ל-FFmpeg כדי לחתוך סרטוני וידאו
תודו או לא, FFmpeg לא מתאים לכולם. אתה תשמח להשתמש בו כאשר אתה מיומן בכתיבת פקודות. אבל לא כולם יכולים ללמוד פקודות בן לילה. במילים אחרות, נדרשת סבלנות וחריצות כדי להצליח למקסם את הפוטנציאל של FFmpeg. עם זאת, יש לנו כלי חלופי ל-FFmpeg כדי לשנות את גודל הסרטון באותה איכות. תוכנית זו נקראת ממיר וידאו Vidmore.
זה עוזר לך לשנות גודל ולחתוך סרטונים מבלי שתצטרך לשנות הגדרות רבות. כל הפונקציות והניווט מאוכלסים בממשק משתמש קל לניווט. החלק הטוב ביותר הוא שאתה יכול לבחור יחס גובה-רוחב או לחתוך את הסרטונים בכמה לחיצות פשוטות. אין צורך להקדיש זמן לקרוא ולהבין פקודות. יתר על כן, זוהי דרך קלה ונוחה יותר לחתוך סרטונים. להלן השלבים ללימוד וידאו חיתוך FFmpeg בדרך Vidmore.
שלב 1. קבל את התוכנית והתקן אותה
כדי להתחיל, עליך לרכוש את הכלי באמצעות הורדה חינמית כפתורים למטה. לאחר מכן, התקן והפעל את האפליקציה במחשב שלך. לאחר מכן תוכל להתחיל להקיף כדי להכיר את הכלי.
שלב 2. טען בקובץ וידאו כדי לחתוך
שימו לב שיש א + סמל סימן בממשק הראשי. לחץ עליו ובחר את קובץ הווידאו שברצונך לחתוך מסייר הקבצים שלך. לאחר מכן, הוא ייטען לתוכנית עם המאפיינים שלה מוצגים, כולל הממד הנוכחי של הסרטון.
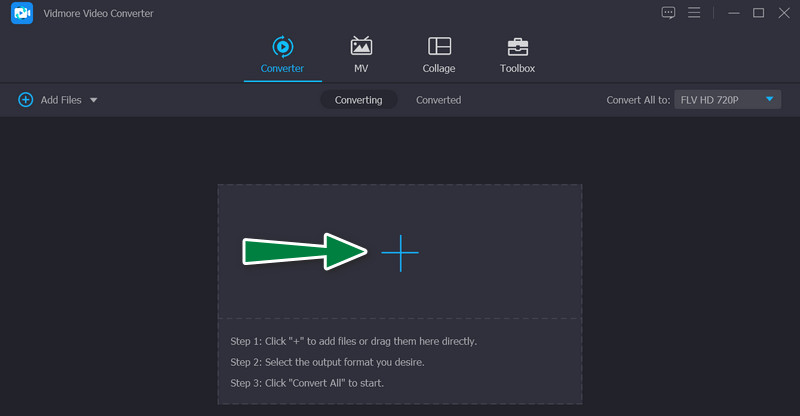
שלב 3. גש לעורך הווידאו
בתמונה הממוזערת של הסרטון, סמן את שַׁרבִּיט סמל, המייצג את אולפן עריכת הווידאו של התוכנית. בלחיצה על כפתור זה, זה יעביר אותך ללוח עריכת הווידאו.
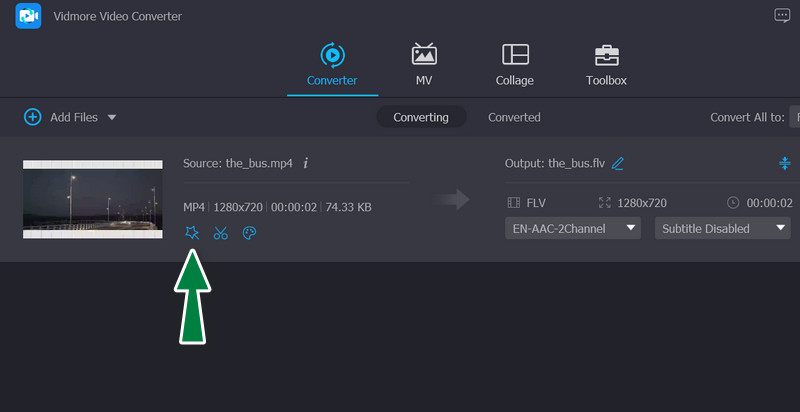
שלב 4. חתוך את הסרטון
לגבי התהליך הראשי, אתה אמור לראות את אזור חיתוך תפריט בתחתית הממשק. אתה יכול לשנות את הממד על ידי הזנת הערך הרצוי עבור הרוחב והגובה. לחלופין, ניתן להתאים באופן ידני את מחווני החיתוך בלוח העריכה, שהיא המסגרת הצהובה. כמו כן, אתה יכול לסובב, לצבוט ולהגדיל את הסרטון. ברגע שאתה מרוצה, סמן את ה בסדר לחצן כדי לשמור את השינויים שביצעת.
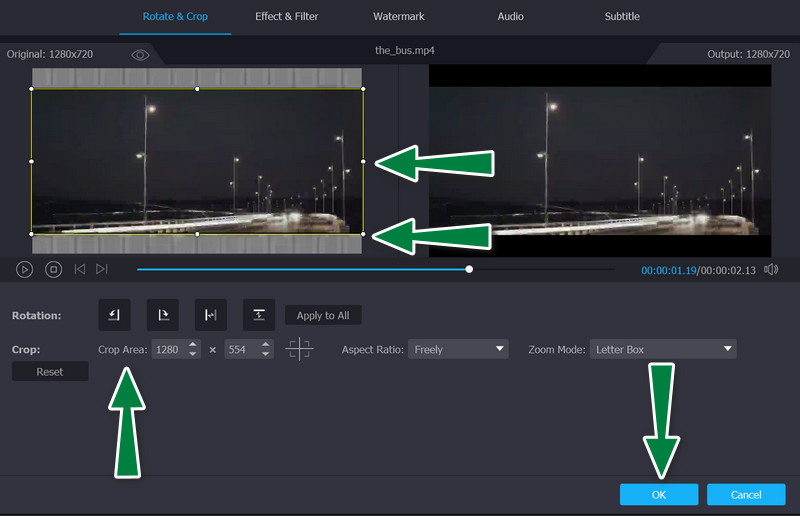
חלק 4. שאלות נפוצות על חיתוך וידאו עם FFmpeg
כיצד להשתמש ב-PHP-FFmpeg כדי לשנות את גודל סרטונים?
כדי להשתמש ב-FFmpeg עם PHP כדי לשנות גודל של סרטונים, עליך להכיר כמה פקודות או קוד. לאחר שתתרגל לקודים ולפקודות, תוכל לנווט בקלות ב-FFmpeg לצד PHP.
כיצד אוכל לבצע שינוי גודל FFmpeg ל-720P?
אתה יכול להשתמש בפקודה זו כדי לשנות את קנה המידה של הסרטון ל-720P: ffmpeg -i sample.mp4 -vf scale=1280:720 -preset slow -crf 18 sample.mp4Ask: כיצד FFmpeg חותך את זמן הווידאו?
כיצד FFmpeg חותך את זמן הווידאו?
יש גם פקודה לחתוך או לחתוך זמן וידאו באמצעות FFmpeg. בדרך כלל, תצטרך לקבוע היכן להתחיל ולעצור את זמן חיתוך הסרטון. הפקודה נראית כך: ffmpeg -ss 00:05:20 -i input.mp4 -to 00:10:00 -c:v copy -c:a copy output4.mp4
סיכום
באמצעות FFmpeg כדי לחתוך סרטונים היא ללא ספק טכניקה מוצקה שאי אפשר לפספס. עם זאת, מבחינת השימושיות, אתה עשוי לתהות אם זה בשבילך או לא. לכן, אם לימוד קוד אינו כוס התה שלך, אתה יכול לשקול את הפתרון האחרון, Vidmore, כדי לעזור בחיתוך, עריכה, התקרבות ומשימות חיוניות אחרות של שינוי וידאו.



