4 דרכים קלות לפתור Codec חסר 0xc004f011 Windows 10/11
קודי שגיאה המופיעים על המסך שלך אכן יכולים לשבש את הפעולה החלקה של הצפייה בסרטון שלנו. קוד אחד כזה שמשאיר לעתים קרובות משתמשים מגרד את ראשם הוא קוד השגיאה 0xc004f011. זוהי שגיאה המתרחשת בדרך כלל במערכת ההפעלה Windows. אם אתה מאלה שחווים את שגיאה 0xc004f011 ב-Windows Media Player, אל תיבהל. יש המון דרכים לעקיפת הבעיה שאתה יכול לנסות לתקן את הבעיה הזו. אבל לפני כן, אנחנו הולכים להתמודד קודם עם הסיבה לשגיאה זו. אז, המשך לקרוא כאן כדי ללמוד עוד!
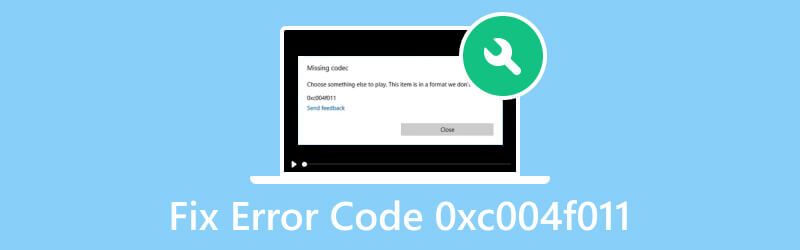
תוכן הדף
חלק 1. מדוע התרחש קוד שגיאה 0xc004f011
מה גורם לשגיאת ה-codec החסרה 0xc004f011 להופיע? בחלק זה, רשמנו אותם עבורך. שימו לב שחשוב לדעת מהן הסיבות כדי שתדעו איך לתקן את הבעיה.
סיבה 1. קבצי וידאו פגומים
מכיוון שקובצי וידאו נוטים להיות פגומים, ייתכן גם שהשגיאה מופיעה בגלל שחיתות. כאשר הוא פגום, אינך יכול לטעון או להפעיל אותו כראוי עם נגן המדיה של המחשב שלך.
סיבה 2. חסרים Codec נדרשים
כדי שנגן מדיה יוכל להפעיל את הסרטון שלך, אסור שקודק שלו יחסר. כמו כן, שים לב שפורמטים שונים של קבצי וידאו צריכים קודקים שונים. אם הסרטון שלך חסר את ה-codec הנדרשים, קוד השגיאה 0xc004f011 עשוי להופיע.
סיבה 3. מתאמי תצוגה מיושנים
סיבה נוספת לכך שהשגיאה מופיעה היא בגלל מתאם התצוגה. מתאם התצוגה ממלא תפקיד מכריע ביצירת תמונות והקלת השמעת וידאו. זה מאפשר לך להגדיר פרמטרים כגון רזולוציה וקצב פריימים. מתאמי תצוגה מיושנים עלולים להוביל לשיבושים בהפעלת וידאו.
סיבה 4. לא מותקנים עדכונים קלים
מיקרוסופט משחררת לעתים קרובות עדכונים קלים עבור Windows. לעדכונים אלה יכולים להיות תיקונים לבעיות וידאו או עדכונים למנהלי התקנים. אם לא תתקין עדכונים אלה, ייתכן שתופיע השגיאה 0xc004f011.
חלק 2. כיצד לתקן את קוד השגיאה 0xc004f011
דרך 1. תיקון קובץ וידאו פגום
כאשר מופיעה שגיאה במחשב שלך, יש סיכוי גבוה שהיא נובעת משחיתות. אם אתה מתמודד עם קוד השגיאה 0xc004f011 Windows Media Player, אל תדאג יותר. תיקון וידאו של Vidmore יעזור לך לתקן את הבעיה שלך. זהו כלי חזק ואמין לתיקון כל בעיות וידאו במחשב שלך. בעזרתו תוכלו לתקן קבצים פגומים, פגומים, מגורענים, קטועים, מגמגמים ועוד. כמו כן, זה מאפשר לך להחזיר את הסרטונים השבורים שלך למצב רגיל. מלבד זאת, הוא יכול לתקן סרטונים שצולמו מכל מכשיר. הוא כולל מכשירים כמו סמארטפונים ומצלמות וידיאו. בנוסף, הוא יכול לתקן סרטונים פגומים מכל כונן, כמו USB, כרטיסי SD, כוננים קשיחים ועוד. כדי לטפל בבעיות של קובץ הווידאו הפגום שלך, הנה איך לעשות זאת:
שלב 1. התחל בבחירת כפתור ההורדה בחינם למטה כדי לקבל תיקון וידאו של Vidmore. לאחר מכן, לחץ על אפשרות ההתקנה כדי להתחיל בתהליך ההתקנה. לאחר מכן, המתן עד שהכלי יושק.
שלב 2. בצד שמאל של הממשק הראשי של הכלי, לחץ על כפתור הפלוס כדי להוסיף קובץ וידאו פגום. לאחר מכן, לחץ על כפתור הפלוס בחלק הימני כדי להעלות קובץ לדוגמה שישמש כאסמכתא לכלי. לאחר שתסיים, לחץ לְתַקֵן בלחצן.
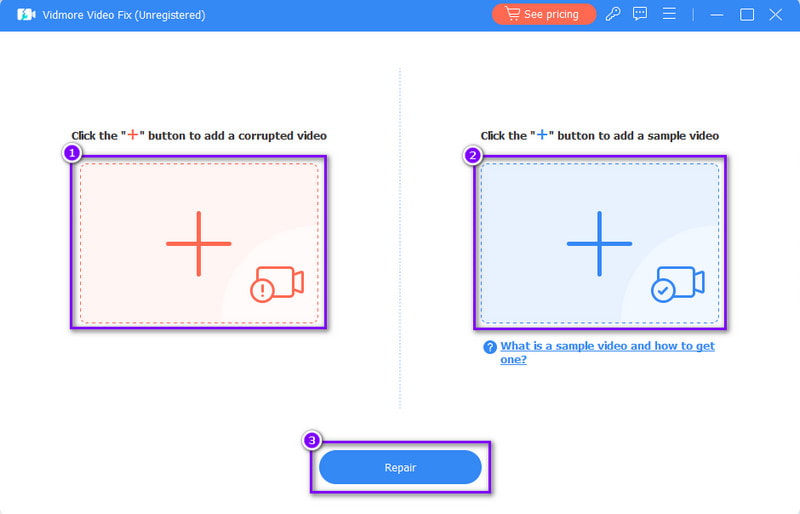
שלב 3. כאשר תהליך התיקון יסתיים, תעבור לחלון הבא. משם תוכל ללחוץ על אפשרות התצוגה המקדימה או לשמור אותה מיד במחשב שלך.
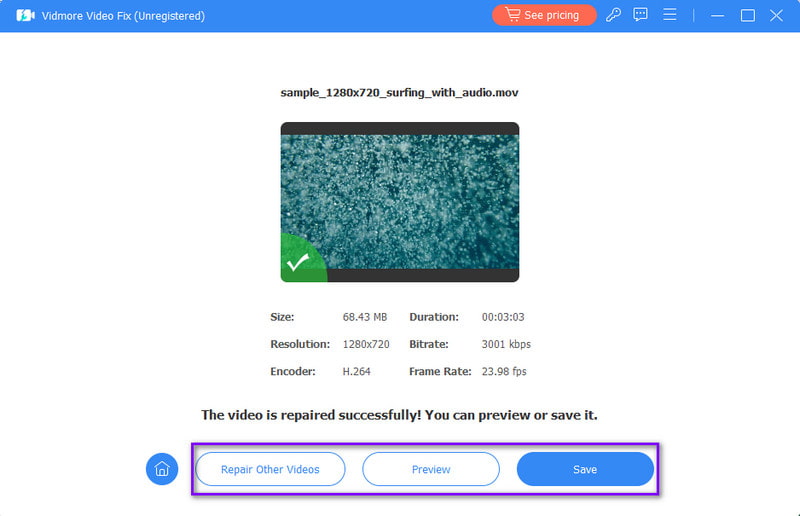
דרך 2. התקן Codec חסר
אם חסר קודק מהמחשב, אתה יכול להגדיר אותו בקלות. כדי לעשות זאת, ודא שיש לך את Windows Media Player מוכן. משם, אתה יכול להתקין את הקודקים החסרים. כדי לעשות זאת, עקוב אחר המדריך הבא:
שלב 1. ראשית, פתח את Windows Media Player ולחץ על לחיצה ימנית על העכבר. מהתפריט הנפתח שמבקש, בחר באפשרות כלים.
שלב 2. לאחר מכן, לחץ על אפשרויות, ותועבר לקטע 'אפשרויות'. לאחר מכן, סמן את התיבה לצד האפשרות "פעם ביום" מהעדכונים האוטומטיים.
שלב 3. כעת, אם יש הנחיה להתקין את ה-codec, פשוט לחץ על כפתור ההתקנה. לאחר מכן, הוא יתקין מיד את ה-codec החסר.
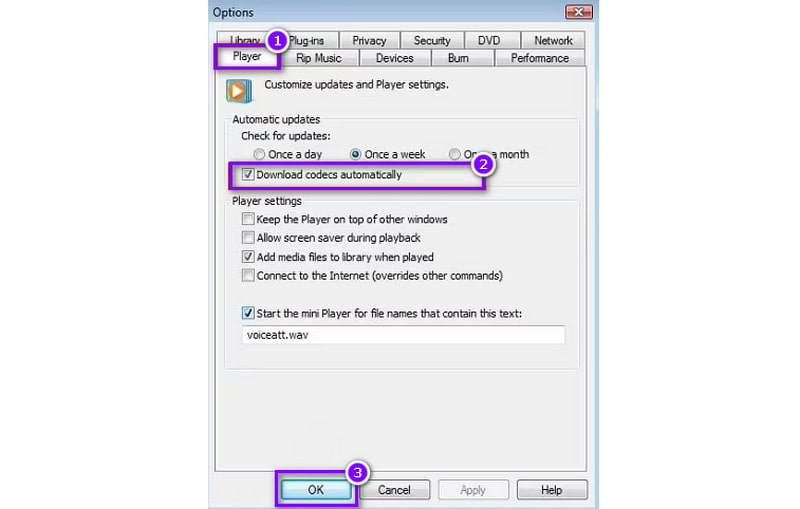
דרך 3. עדכון מתאמי תצוגה
כדי לתקן את ה-codec החסר 0xc004f011 Windows 10/11, נסה לעדכן את מתאמי התצוגה שלך. כאמור, מתאמי התצוגה שלך חיוניים ליצירת תמונות והשמעת וידאו. כדי לעדכן אותו ולפתור את הבעיה, עקוב אחר המדריך הבא:
שלב 1. לחץ לחיצה ימנית על כפתור Windows מהפינה השמאלית התחתונה של מסך המחשב שלך. או שאתה יכול ללחוץ על מקשי Win + X במקלדת שלך.
שלב 2. מתוך זה צץ, לחץ על האפשרות מנהל ההתקנים. לאחר מכן, לחץ פעמיים על מתאמי התצוגה בין האפשרויות כדי להרחיב אותו.
שלב 3. לאחר מכן, בחר את מנהל ההתקן הגרפי שבו אתה משתמש ולחץ לחיצה ימנית. מהתפריט הנפתח, לחץ על האפשרות עדכן מנהל התקן. לבסוף, בחר באפשרות חפש אוטומטית אחר מנהלי התקנים בחלון הבא.
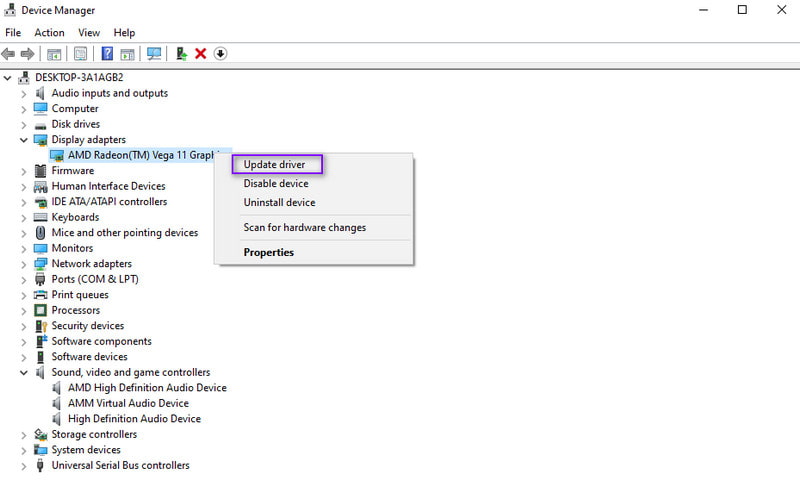
דרך 4. עדכן את מערכת ההפעלה של Windows
אחרון חביב, עדכנו את מערכת ההפעלה של Windows כדי לפתור בעיה עם שגיאה 0xc004f011. שים לב שעדכון המחשב שלך יכול לתקן כמה שגיאות ותיקוני באגים מהמחשב שלך. עם זה, חיוני לעדכן אותו לגרסה העדכנית ביותר ככל האפשר. כדי לעדכן את מערכת ההפעלה של Windows, השתמש במדריך שלהלן:
שלב 1. עבור אל תפריט ההגדרות של Windows שלך. הקש על מקשי Windows + I כדי לגשת אליו מיד.
שלב 2. לאחר מכן, עבור אל האפשרות עדכון ואבטחה. לאחר מכן, כדי לבדוק אם קיימים עדכונים זמינים, בחר בלחצן בדוק אם קיימים עדכונים. אם נמצא עדכון, הורד אותו.
שלב 3. לאחר עדכון מערכת ההפעלה של Windows, הפעל מחדש את המחשב. לבסוף, אשר אם ניתן להפעיל את קובץ הווידאו שלך כעת.
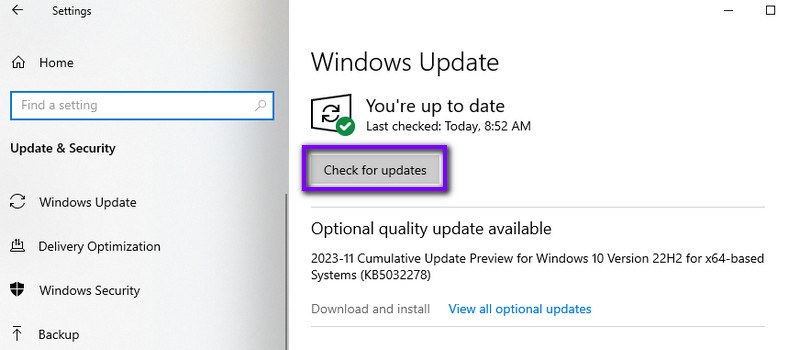
חלק 3. שאלות נפוצות אודות תיקון קוד שגיאה 0xc004f011
מה המשמעות של Windows Media לא מנגן את ה-codec של הקובץ?
שגיאה זו מעידה על כך שה-Codec הנדרש להפעלת קובץ מסוים חסר ב-Windows Media Player. Codec הם רכיבים חיוניים לפענוח וקידוד קבצי מולטימדיה.
מה חסר ב-codec 0xc00d5212 VLC?
קוד שגיאה 0xc00d5212 ב-VLC מציין שה-Codec הדרוש להפעלת קובץ מדיה מסוים אינו זמין. שגיאה זו מתרחשת לעתים קרובות כאשר VLC חסרה את תמיכת ה-codec הנדרשת.
איך אני מתקן codec חסר?
אם אתה רוצה לתקן codec חסר, ישנן דרכים רבות שאתה יכול לנסות. הדבר הראשון הוא שאתה יכול להתקין חבילת codec הכוללת את ה-codec הנדרשים. השתמש בנגן מולטימדיה התומך במגוון רחב יותר של רכיבי codec, כמו נגן וידמור. כמו כן, אתה יכול להוריד ולהתקין את ה-codec הספציפי הדרוש לסוג הקובץ ממקור אמין.
סיכום
הכל בחשבון, יש לך עכשיו תוקנה שגיאה 0xc004f011 Windows Media Player. כמו כן, אתה צריך לדעת את הסיבות לבעיה זו. עכשיו, אם אתה מתמודד עם שחיתות בקובץ הווידאו שלך, תיקון וידאו של Vidmore הוא הפתרון המושלם עבורו. בעזרתו תוכלו לתקן קבצי וידאו בכמה לחיצות בלבד וביעילות רבה יותר.



