תקן ללא סאונד וידאו באייפד בקלות וביעילות
iPad הפך לאחד המכשירים הנפוצים ביותר על ידי אנשים רבים עבור מקרים שונים. חלקם משתמשים בו לעבודה ולשיעורים מקוונים. אחרים משתמשים בו לבידור, כמו צפייה בסרטונים או תוכניות, האזנה למוזיקה ומשחקים. עם זה, צליל עובד היטב הוא חובה באייפד. עכשיו, אם זה לא עובד, במיוחד אם אתה באמצע עניין חשוב, זה יכול להיות ממש מתסכל. אז אתה עשוי לשאול, "איך אני משיג קול בסרטוני האייפד שלי?". אבל אל תדאג יותר. כאן, נספר לכם מה גורם לכך אין קול בסרטוני אייפד בעיה וללמד אותך איך לתקן אותה.
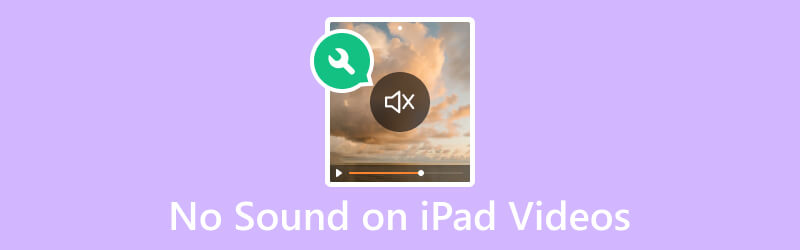
תוכן הדף
חלק 1. למה אין סאונד בסרטוני אייפד
&$34;למה אין סאונד בסרטוני האייפד שלי?" הוא אחד מהשאלות הנפוצות ביותר על ידי טונות של משתמשי iPad. ישנן מספר סיבות מדוע אתה נתקל בבעיה זו במכשיר שלך. עם זה, אנו מפרטים כמה מהסיבות הפוטנציאליות ללא צליל בסרטוני האייפד שלך:
- של האייפד השתקה/צלצול האפשרות מלוח הבקרה הוגדרה להשתקה. לחלופין, עוצמת הקול של המכשיר שלך עשויה להיות מוגדרת למינימום, ומשתקת את הצליל של הווידאו שלך.
- לאפליקציות מסוימות עשויות להיות בקרות עוצמת קול משלהן. אתה עלול גם להיתקל בתקלות שגורמות ללא צליל במהלך הפעלת וידאו.
- אוזניות או רמקולים חיצוניים אינם תואמים או מחוברים כהלכה. כמו כן, אם מקור פלט האודיו מוגדר בצורה שגויה ב-iPad, ייתכן שהקול מתנגן במכשיר הלא נכון.
- ייתכן שנגן ברירת המחדל של ה-iPad לא תומך בקבצי וידאו מסוימים עם רכיבי Codec אודיו ספציפיים. אז זה עלול לגרום ללא פלט קול.
- אבק, פסולת או חסימות סביב הרמקולים של האייפד עלולים לחסום את יציאת הקול.
- רצועת האודיו בתוך קובץ הווידאו עלולה להיות פגומה או פגומה.
- בעיות קיימות בחומרה באייפד. זה עשוי לכלול רמקולים או רכיבי אודיו של iPad פגומים או פגומים. לפיכך, זה יכול לגרום להיעדר צליל.
יהיו הסיבות אשר יהיו, דבר אחד בטוח, יש פתרון לבעיה הזו. כדי לדעת את התיקונים אתה יכול לנסות לפתור ללא צליל וידאו באייפד, המשך לחלק הבא של הפוסט.
חלק 2. כיצד לתקן ללא סאונד בסרטוני אייפד
אל תיבהל כאשר אתה חווה חוסר צליל בסרטוני האייפד שלך. יש המון דרכים לתקן את זה, אז אתה יכול להמשיך לצפות בסרטונים האלה.
תיקון 1. Vidmore Video Fix
אם אתה חושב שרצועת האודיו בתוך הסרטון פגומה או פגומה, אז אתה צריך כלי אמין לשימוש כדי לתקן את זה. עם זה, אנו ממליצים בחום תיקון וידאו של Vidmore. זוהי אחת התוכנות הטובות ביותר שקיימות באינטרנט. בעזרתו תוכלו לתקן סרטוני וידאו שאינם ניתנים להפעלה, מטושטשים, מגמגמים ואפילו ללא סאונד. למעשה, אם הווידאו והשמע שלך אינם מסונכרנים, הכלי הזה יכול לפתור גם את הבעיה הזו. יתרה מכך, הוא יכול לתקן סרטונים מכל מכשיר שבו אתה משתמש. הוא כולל מצלמות וידיאו, התקני זיכרון, מכשירי אייפון ואפילו אייפד. וכך, עם זה, אתה יכול לתקן כל סרטון, לא משנה כמה הם פגומים. עכשיו, הנה איך לתקן שום סאונד בסרטונים באייפד עם Vidmore Video Fix.
שלב 1. ראשית, הורד תיקון וידאו של Vidmore במחשב Windows או Mac שלך. לאחר מכן, התקן את התוכנית והמתן עד שהיא תושק.
שלב 2. בחלונית השמאלית של הממשק הראשי, לחץ על ועוד לחצן כדי להוסיף את קובץ הווידאו ללא קול. לאחר מכן, בחלק הימני, הוסף קובץ לדוגמה כך שלכלי תהיה הפניה לתיקון הקובץ שלך. עכשיו, לחץ על לְתַקֵן לַחְצָן.
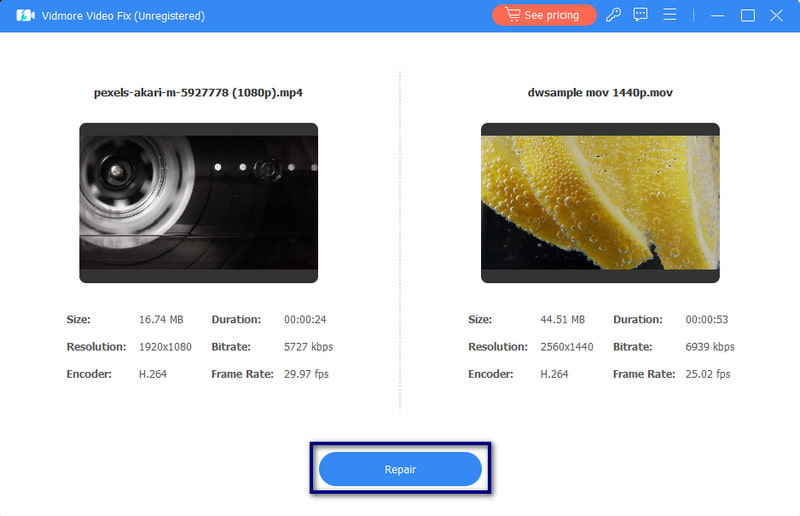
שלב 3. לאחר תהליך התיקון, תהיה לך אפשרות לעשות זאת תצוגה מקדימה או מיד להציל הסרטון. לבסוף, אתה גם יכול לתקן סרטונים נוספים עם זה על ידי לחיצה על תיקון סרטונים אחרים.
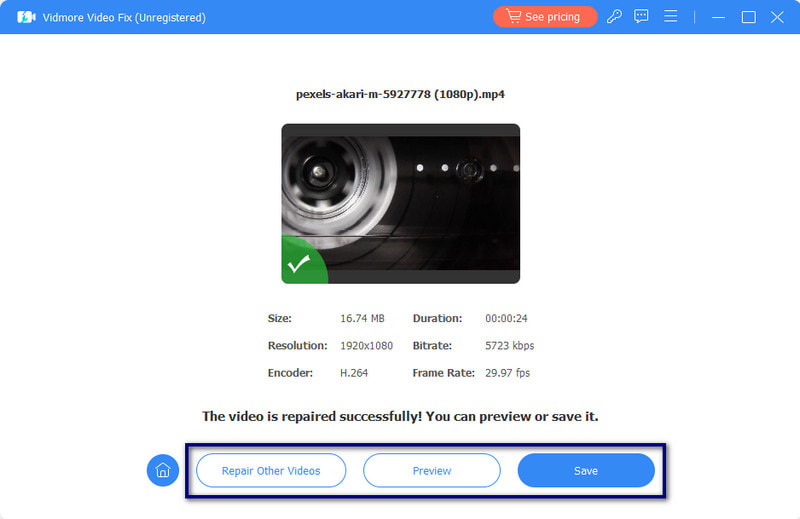
תיקון 2. בטל את השתקת האייפד
אם האייפד במצב השתקה, עבור אל מרכז שליטה של המכשיר שלך. לדגמים חדשים, החלק מטה מהפינה השמאלית של מסך ה-iPad שלך. בדגמים הישנים יותר, החלק למעלה מהחלק השמאלי של המסך. לבסוף, לחץ על לְהַשְׁתִיק לַחְצָן. אם אתה משתמש באייפד ישן, ייתכן שתראה את ה השתקה/צלצול switch, שבו אתה יכול גם להשתמש כדי לבטל את השתקת האייפד.
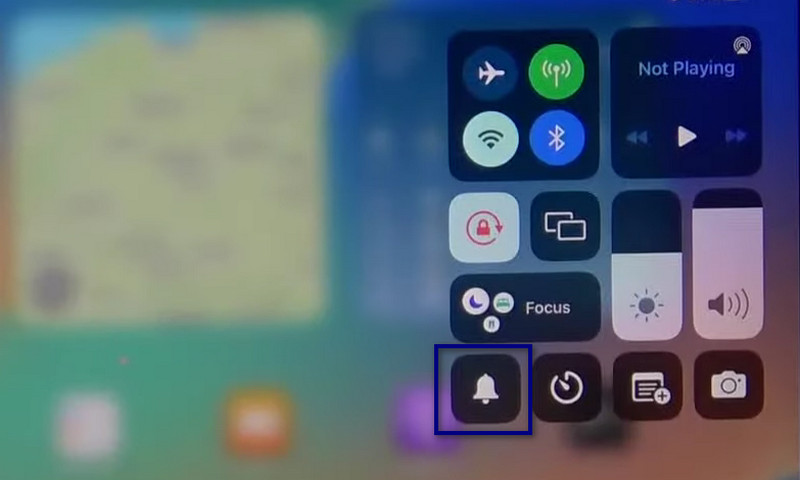
תיקון 3. נתק אביזרי Bluetooth
אביזרי Bluetooth או אביזרים אלחוטיים עדיין עשויים להיות מחוברים לאייפד שלך. לאחר השימוש בהם, הקפד לנתק אותם או לכבות את ה-Bluetooth שלך. עשה זאת על ידי מעבר ל הגדרות והקשה על בלוטות אוֹפְּצִיָה. לבסוף, כבה אותו. אתה יכול גם לפתוח את מרכז שליטה והקש על בלוטות סמל.
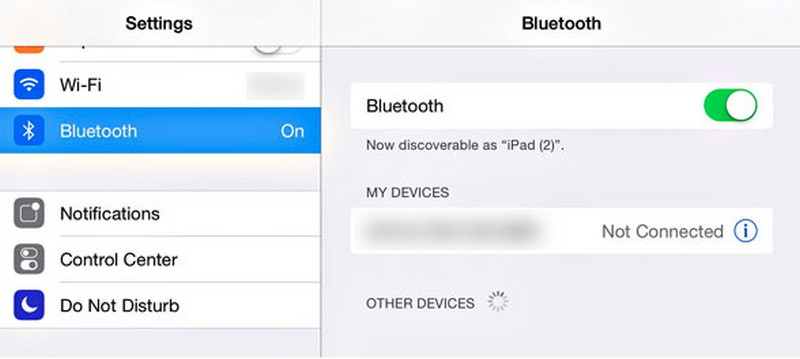
תיקון 4. הגבירו את עוצמת הקול של האייפד
לפעמים, ה-iPad לא ישמיע סאונד בסרטונים הבעיה קלה יותר לתקן ממה שאתה חושב. במקום לבצע תהליכים מורכבים, ייתכן שתצטרך פשוט להגביר את עוצמת הקול של האייפד שלך. ישנן שתי דרכים לעשות זאת. ראשית, אתה יכול להשתמש בלחצנים שבצד האייפד שלך וללחוץ על הגבר קול לַחְצָן. השני משיק את מרכז שליטה והתאמת ה כרך המחוון. לאחר מכן, הגבירו את עוצמת הקול של האייפד שלכם.
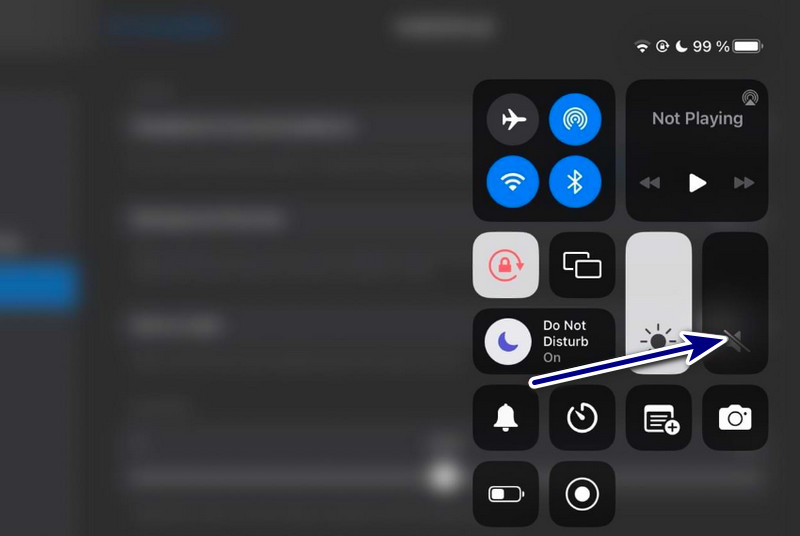
תיקון 5. הפעל מחדש את האייפד
הפעלה מחדש של המכשיר שלך כאשר משהו לא עובד היא האפשרות הנפוצה ביותר לפתרון בעיות. אם אין צליל בסרטונים שלך בזמן הפעלתו ב-iPad, נסה להפעיל אותו מחדש. אבל שימו לב שביצוע שיטה זו תלוי בדגם האייפד שלכם.
iPad עם כפתור בית: לחץ והחזק את כּוֹחַ כפתור בו זמנית. לאחר שתראה את המחוון, גרור אותו ימינה כדי לכבות את האייפד שלך. לאחר מכן, המתן מספר שניות והפעל את המכשיר שלך.
iPad ללא כפתור בית: לחץ והחזק את כּוֹחַ לחצן בו-זמנית עד להופעת המחוון על המסך. לבסוף, גרור את המחוון כדי לכבות את מכשיר האייפד שלך. לאחר מכן, המתן מספר שניות והפעל את המכשיר שלך.
חלק 3. שאלות נפוצות לגבי אין סאונד בסרטוני אייפד
איפה הגדרות האודיו באייפד?
כדי לגשת להגדרות שמע ב-iPad, עבור אל הגדרות אפליקציה. הסתכל והקש על צלילים (אוֹ סאונד והפטיקה, בהתאם לגרסת ה-iPadOS שלך). הנה אתה יכול להתאים את עוצמת הקול, שנה רינגטון ונהל הגדרות אחרות הקשורות לסאונד.
איך אני מבטל את ההשתקה של סרטונים באייפד שלי?
כדי לבטל את ההשתקה של סרטונים באייפד שלך, ודא תחילה שה- לְהַשְׁתִיק האפשרות מהאייפד שלך לא מופעלת. לאחר מכן, עבור אל שלך תמונות האפליקציה ובחר את הסרטון שבו תרצה לצפות. אם אתה רואה את רַמקוֹל סמל עם קו דרכו, הקש עליו כדי לבטל את ההשתקה.
איך אני משיג עוצמת קול באייפד שלי?
ישנן דרכים שונות להשיג ולהתאים את עוצמת הקול באייפד. ראשית, אתה יכול להשתמש ב- כרך כפתורים בצד המכשיר שלך. אתה יכול גם ללכת ל מרכז שליטה על ידי החלקה מטה מהפינה השמאלית העליונה עבור האייפדים החדשים יותר. לחלופין, החלק למעלה מלמטה עבור הישנים יותר. לבסוף, כוונן את מחוון עוצמת הקול.
סיכום
לסיכום, עליך להכיר את הסיבות והפתרונות השונים עבורם אין צליל וידאו באייפד. עכשיו, אתה לא תהיה מתוסכל יותר על סוג זה של בעיה במכשיר שלך. אם הבעיה היא שהסרטון שלך פגום, אנחנו מאוד ממליצים לך ללכת על תיקון וידאו של Vidmore. כך תוכלו לתקן את הסרטונים שלכם בקלות וביעילות רבה יותר. בנוסף, זה מבטיח לך שיעור הצלחה גבוה בעת תיקון סרטונים פגומים או שבורים. אז, נסה את זה עכשיו!



