הקלט משחק של Minecraft בכל מקום שאתה משחק
Minecraft הוא משחק ארגז החול הראשון והטוב ביותר עם דרגת חופש גבוהה. כל שחקן יכול לשחק את המשחק בדרכו שלו. כשאתה משחק Minecraft, אולי תרצה להקליט את המשחק, או כדי לשמור עותק או כדי להשוויץ בחוויה שלך. או שאתה רוצה להעלות אותו, ובכך לעזור לאנשים אחרים ללמוד. מאמר זה יכול לעזור לך לפתור את זה לחלוטין.
בהמשך תראה 3 פתרונות פופולריים להקלטת משחק Minecraft. על ידי שימוש בשיטות אלה, קל להשיג קטעי וידאו באיכות גבוהה של Minecraft שאתה רוצה.
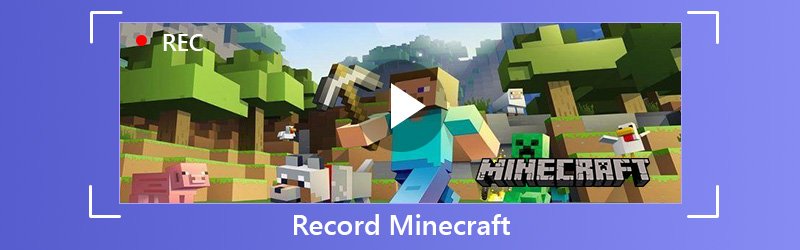
- חלק 1: הקלט משחק של Minecraft בכל מחשב
- חלק 2: הקלטת משחק Minecraft במחשב Windows
- חלק 3: הקלטת משחק Minecraft ב- Mac
חלק 1: הקלט משחק של Minecraft בכל מחשב
הדרך הראשונה להקליט Minecraft היא הפופולרית ביותר. בשיטה זו תוכלו להקליט את Minecraft גם ב- Windows PC וגם ב- Mac. שיטה זו היא מקליט מסך Vidmore.
מקליט מסך Vidmore הוא מקליט המשחק הטוב ביותר, שנועד להקליט וידאו / שמע באיכות גבוהה. זה יכול לעזור לך להקליט Minecraft או משחקים אחרים, קטעי וידאו מקוונים, צ'ייפ סקייפ, מצלמת אינטרנט, פְּגִישָׁהוכו 'להוספת אפקטים, פונקציית העריכה הפנימית שלו יכולה לעזור לך. ניתן להוסיף מלבן, אליפסה, חץ, קו וכו 'ולבחור אפשרויות צבע אחרות בסרגל הכלים. ותזמון המשימות יכול לעזור לך להקליט באופן אוטומטי ללא הקליקים הנוספים שלך. הפונקציות המדהימות שלה, כמו הקלטת מצלמת רשת והמסך בו זמנית, התאמת עוצמת הקול בזמן ההקלטה, הסתרת סרגל ההקלטה, שימוש במקשי הקיצור לשליטה וכו 'יכולות לעזור לכם להקליט משחק של Minecraft טוב יותר.
- הקלט את המשחק של Minecraft בקלות ובחלק.
- הקלט וידאו גם במערכות הפעלה Windows ו- MacOS.
- צלם קול של מיקרופון באיכות גבוהה.
- תכונות עריכה חזקות המאפשרות למשתמשים להוסיף אפקטים צבעוניים.
- שמור וידאו מוקלט בפורמטים שונים של וידאו, כמו MP4, WMV ועוד.

שלב 1: פתח ראשון את משחק Minecraft. הורד והתקן את מקליט המסך Vidmore במחשב האישי שלך. הפעל תוכנה זו ובחר מקליט וידאו בממשק הראשי.

שלב 2 : אחרי אלה, עליך להגדיר את גודל אזור ההקלטה כך שיתאים למסך המשחק שלך.
להקלטת האזור המותאם אישית, אתה רק צריך ללחוץ על מותאם אישית כדי לבחור אזור קבוע או בחר אזור / חלון.
להקלטת משחק חשוב להוסיף גם נרטיב. אתה יכול לעבור על אפשרויות השמע מ- System Sound ומיקרופון.

שלב 3 : לאחר שתוודא שכל ההגדרות נכונות, לחץ על כפתור REC כדי להתחיל בהקלטה. במהלך ההקלטה תוכלו לערוך את המסך בזמן ההקלטה.

שלב 4 : לחץ על לחצן עצור כדי לעצור את ההקלטה. לאחר מכן לחץ על הלחצן שמור כדי לייצא ולשמור את הקובץ במחשב שלך.
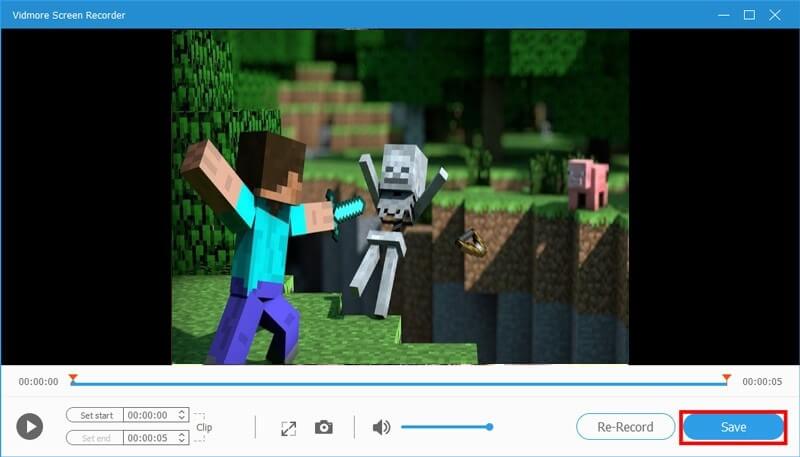
חלק 2: הקלטת משחק Minecraft במחשב Windows
האם אתה יודע של- Windows 10 יש כלי הקלטת מסך בשם בר משחקי Xbox? באמצעותו תוכלו להקליט סרטון של פעולותיכם במחשב האישי שלכם, בין אם ברצונכם לצלם משחק או ליצור סרטון. עבור משתמשי Windows, אם אינך מעוניין בתוכנת צד שלישי, זה יהיה קל ונוח יותר. בואו איך זה עובד.
שלב 1 : מצא את ההגדרות במחשב שלך. תוכל למצוא אותו על ידי לחיצה על סמל גלגל השיניים בתפריט Windows. אז אתה צריך למצוא משחקים בהגדרות.
שלב 2 : לאחר מכן, עליך להפעיל קטעי משחקים, צילומי מסך ושידור באמצעות סרגל המשחק. אז אתה יכול להקליט את המשחק שלך ולהגדיר את קיצורי המקשים כרצונך.
שלב 3 : לאחר סיום עבודת ההכנה, תוכלו להפעיל את המשחק וללחוץ על מקשי Win ו- G בו זמנית. סמן את התיבה לצד כן, זהו משחק. לבסוף, לחץ על Win + Alt + R כדי להתחיל בהקלטה.
שלב 4 : אם ברצונך להפסיק את ההקלטה, תוכל ללחוץ על הריבוע הכחול. אז זה יפסיק את ההקלטה ויראה לך את הסרטון שהוקלט בתיקיה.
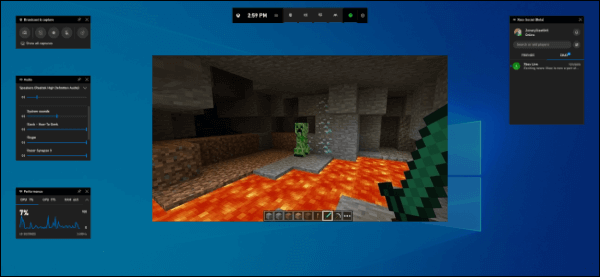
חלק 3: הקלטת משחק Minecraft ב- Mac
Mac מגיעה גם עם תוכנת הקלטת מסך נוחה מאוד לשימוש. היא נקראת QuickTime Player. QuickTime היא מסגרת מולטימדיה הניתנת להרחבה, המסוגלת לטפל בפורמטים שונים של וידאו דיגיטלי, תמונה, צליל ואינטראקטיביות. עבור משתמשי Mac, זו תהיה הדרך החופשית הטובה ביותר להקליט את משחק Minecraft.
שלב 1 : הפעל את Minecraft ב- Mac שלך. מצא ופתח את QuickTime Player X בתיקיית היישומים שלך. לחץ על קובץ ובחר הקלטת מסך חדשה.
שלב 2 : לחץ על היצירה שליד הכפתור האדום כדי לבחור באפשרויות הווידאו שלך. אם אתה רוצה להוסיף נרטיב, בחר את המיקרופון שלך. אם אינך משתמש במיקרופון חיצוני, בחר מיקרופון פנימי.
שלב 3 : כוונן את אזור ההקלטה. אם זה בסדר, לחץ על כפתור ההקלטה האדום כדי להתחיל בהקלטת המשחק.
שלב 4 : לחץ על לחצן עצור בשורת התפריטים בצד שמאל של המסך כאשר ברצונך להפסיק את ההקלטה.
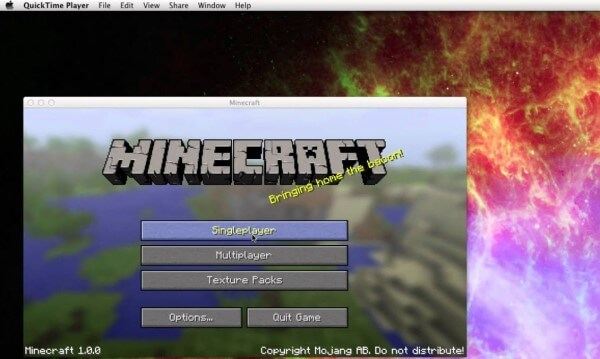
סיכום
אם אתה רוצה לקבל סרטון מושלם יותר, הבחירה הטובה ביותר חייבת להיות מקליט מסך Vidmore. עם מקליט המיניקראפט הטוב ביותר הזה תוכלו להקליט משחק של מיינקראפט באיכות גבוהה ולהוסיף אפקטים לסרטון. בזמן ההקלטה, אתה רשאי לצלם תמונות ולהוסיף תוויות וכן הלאה. תנסה ותאהב את זה!


