המדריך האולטימטיבי לגבי אופן צילום תמונות ב- Google Chrome כרצונך
על מנת לשתף כמה צילומי מסך בדף אינטרנט כלשהו בגוגל כרום עם החברים או העמיתים שלך, איך אתה מצלם תמונות? האם אתה יכול להשתמש ב- Chrome כדי לצלם מסך ישירות, או לבחור את תוספות Chrome של צילום המסך? כיצד ניתן לחתוך, לערוך או אפילו להוסיף הערות על צילום מסך ב- Google Chrome בקלות? פשוט קרא מידע נוסף על המדריך האולטימטיבי בנושא צילום מסך של Chrome מהמאמר.
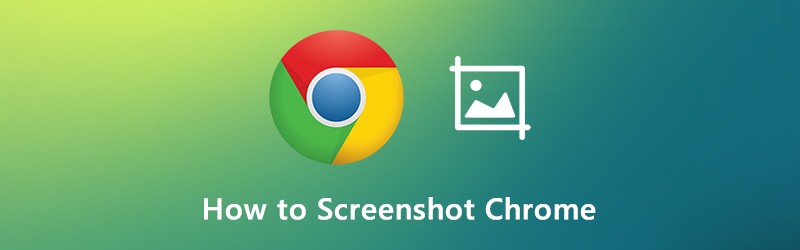
תוכן הדף
חלק 1: 4 שיטות שונות לצילום מסך ב- Chrome
ל- Google Chrome יש תכונה נסתרת בתוך כלי המפתחים המאפשרת לך לצלם צילום מסך שלם עבור Chrome. בין אם אתה צריך לצלם צילום מסך בגודל מלא עבור Chrome, או אפילו את צילום המסך הגלילה, תוכל למצוא את השיטות להלן.
שלב 1: גישה לכלים למפתחים
אתה יכול פשוט ללחוץ לחיצה ימנית על חלק כלשהו בדפדפן ולבחור באפשרות בדוק, או ללחוץ על התאמה אישית ושליטה על סמל Google Chrome (סמל 3 נקודות אנכיות) ובחר את כלי מפתח אפשרות תחת כלים נוספים אוֹפְּצִיָה.
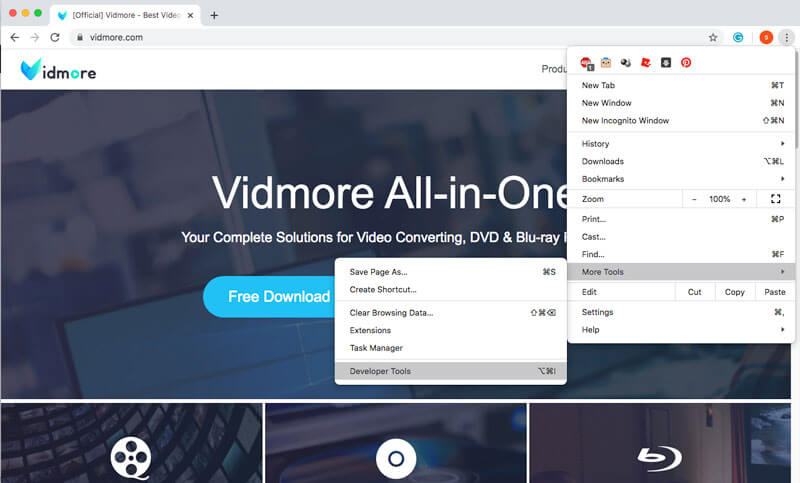
שלב 2: השתמש בתפריט הפקודה
כדי לגשת לתפריט הפקודה, אתה יכול ללחוץ Ctrl + Shift + P עבור Windows ו- CMD + Shift + P עבור Mac. לאחר מכן, תוכל להיכנס לצילום המסך בעמודה ולבחור את מצב המסך הרצוי של Chrome.
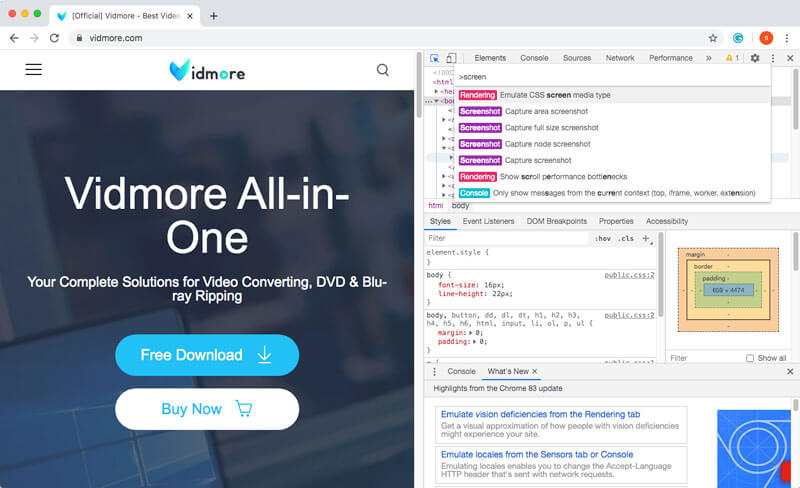
שלב 3: צלם צילום מסך של Chrome
כשתרצה לצלם צילום מסך ב- Chrome, הנה 4 השיטות השונות שבהן תוכל לבצע. להלן פרטים נוספים על השיטה שכדאי להכיר.
צילום מסך אזור לכידה: תפוס את החלק הרצוי בהתאם לבחירתך.
צלם צילום מסך בגודל מלא: צלם את כל צילום המסך של דף האינטרנט ב- Chrome.
צילום מסך: יש צילום מסך של הדף הנוכחי ב- Chrome.
צילום מסך של צומת: הקלט את node.js של דף האינטרנט הנוכחי.
חלק 2: 3 הרחבות וצילומי המסך הטובים ביותר של Chrome
כאשר אתה צריך לצלם צילום מסך ב- Chrome, או אפילו להקליט את המסך המלא כסרטון, הנה 3 הרחבות מסך Chrome הטובות ביותר והחלופות שעליך לקחת בחשבון.
למעלה 1. מקליט מסך Vidmore
מקליט מסך Vidmore מספק מכשיר צילום מסך בחינם, המאפשר לך לצלם תמונות ב- Chrome, Firefox, Safari ופעילויות על המסך במחשב שלך. ישנן כמה תכונות עריכה והערה יתר על כן, הוא מסוגל להקליט וידאו ולצלם וידאו תוך קליקים.
- צלם צילום מסך עם מסגרת תיקון, בחר או התאם אישית את המסגרת הרצויה.
- בחר את פורמט צילום הפלט, היעד ועוד הגדרות אחרות.
- הגדר מקשי קיצור לצילום מסך, התחל להקליט, השהה הקלטה וכו '.
- הוסף טקסט, חצים וצורות להקלטה או לצילום המסך שלך בקלות.

למעלה 2. סיומת צילום מסך מדהימה
Awesome Screenshot הוא אחד מתוספי המסך הפופולאריים ביותר עבור Chrome שמצלם חלק גלוי של הדף, את האזור שנבחר, את כל הדף, תמונה מקומית או אפילו מסך הקלטה. יתר על כן, הוא מאפשר להוסיף הערה, הערה, טשטוש מידע רגיש ועוד.
- צלם אזור נבחר, או כל החלק הגלוי, העמוד כולו, או דף הגלילה.
- הוסף הערות לתמונות עם מלבנים, עיגולים, חצים, קווים וקובץ טקסט או טשטוש.
- בלחיצה אחת כדי להעלות ל- awesomescreenshot.com ולקבל קישור הניתן לשיתוף.
- ספק תכונות עריכה ל יְבוּל, גלול והצג מידות שטח החיתוך.

למעלה 3. סיומת לכידת נימבוס
כאשר אתה רוצה לצלם דף גלילה של Chrome, Nimbus Capture הוא התוסף המומלץ שתוכל לקחת בחשבון. זה מאפשר לך לכידת מסך דף אינטרנט מלא, להקליט סריקות מסך או אפילו להקליט קטעי וידאו בתוך התוסף של Chrome ישירות.
- המסך לוכד עמוד שלם, צילומי מסך חלקיים וכן עמוד גלילה.
- טשטש חלקים מסוימים כדי להסתיר מידע רגיש או אפילו להוסיף סימן מים.
- העלה את screencast ל- Nimbus Note או שמור בדיסק שלך.
- הוסף גרפיקה, תיבות טקסט ועוד לסרט המסך שלך ב- Chrome.

חלק 3: שאלות נפוצות על אופן צילום מסך ב- Google Chrome
1. כיצד לצלם צילום מסך של Chrome עבור Android או iPhone שלך?
כדי לעבור למצב רספונסיבי או למצב מכשיר ב- Windows ו- Mac, אתה יכול לצלם תמונות ישירות עבור הטלפון החכם שלך. לחץ על CMD + Shift + M עבור ה- Mac שלך, או עבור ה- Ctrl + Shift + M ב- Windows שלך. לאחר מכן, תוכלו לבחור את ההעדפות לסוג המכשיר, רמת הזום, כיוון ועוד כדי לצלם צילום מסך כרום רצוי בכל מכשיר אחר.
2. מה עליכם לעשות אם הארכת צילום מסך של Chrome קורסת?
בגלל התאימות של דפדפן Chrome, חלק מתוספי צילום המסך של Chrome עלולים לקרוס את הדפדפן. מאותה סיבה, ייתכן שגם סרטונים ב-Chrome ייכשלו. פשוט עדכן את חלק מהתוספים, או אפילו התקן אותם מחדש כדי למצוא אם זה עובד. אם זה עדיין לא עובד, עליך להסיר את התוכניות ולהשתמש ב-Vidmore Screen Recorder כחלופה הטובה ביותר.
3. האם יש שיטה להוסיף הערות לצילום מסך באופן ישיר?
אם אתה רק צריך לחתוך את צילום המסך ב- Chrome, אתה יכול לבחור את צילום המסך של אזור הלכידה בלבד, הזמין לרוב תוספי המסך של Chrome. אך כאשר אתה צריך להוסיף הערות, כגון סמן עכבר, טקסט, חץ ועוד, עליך להשתמש במקצוען צילום מסך במקום זאת.
סיכום
איך ל צלם צילום מסך לדף המלא של Chrome? כמובן שאם אינך מעוניין להתקין תוכנה נוספת כדי שיהיה לך צילום מסך בדף האינטרנט ב- Chrome, אתה יכול פשוט להשתמש בכלי המפתחים המוגדרים כברירת מחדל של Chrome במקום זאת. כמובן, ישנם כמה הרחבות מצוינות ואלטרנטיבה להרחבת היכולות של תכונות צילום המסך.


