לא ניתן לשמור צילום מסך ב- Mac - כיצד לתקן?
לפעמים מופיעה הודעה שאומרת "לא ניתן לשמור את צילום המסך שלך" או "אין לך הרשאה לשמור קבצים במיקום שבו מאוחסנות צילומי מסך."
משתמשים רבים עשויים למצוא את עצמם נתקעים באותה בעיה בזמן לכידת המסך ב- Mac. זו הסיבה שאנחנו כאן כדי לעזור לך לתקן צילום מסך לא ניתן לשמור בנושא Mac. פשוט המשך לקרוא ולמצוא 5 פתרונות מציאותיים מהפוסט.
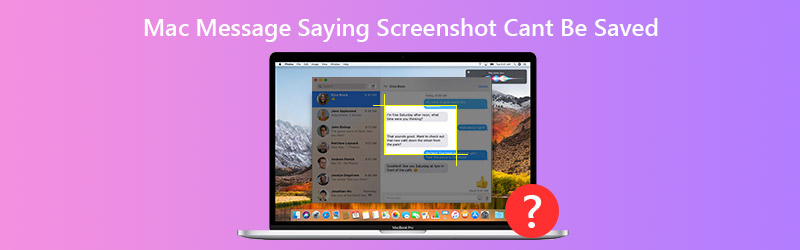
תוכן הדף
חלק 1. לא ניתן לשמור 5 דרכים מעשי לתיקון מסך ב- Mac
1. הפעל מחדש את ה- Mac שלך
באופן כללי, הפעלה מחדש של Mac יכולה לתקן בעיות נפוצות ב- Mac. אם אתה נתקל באותה בעיה שלא ניתן לשמור צילום מסך ב- Mac, אתה יכול לנסות להפעיל מחדש את ה- Mac שלך כדי לפתור את הבעיה. פשוט לחץ על תפריט Apple ובחר באפשרות הפעל מחדש.
2. בטל את נעילת תיקיית היעד
צילומי המסך מאוחסנים עם ברירת המחדל שנקראת com.apple.screencapture. אתה יכול לבדוק אם תיקיית היעד נעולה והאם לחשבון המשתמש שלך יש גישה לקרוא ולכתוב את התיקיה.
פתח את Finder ולחץ באמצעות לחצן העכבר הימני על תיקיית ברירת המחדל בה נשמרות צילומי המסך. בחר לקבל מידע › כללי. אם ה נָעוּל אפשרות מסומנת, אתה יכול לבטל את הסימון שלה.
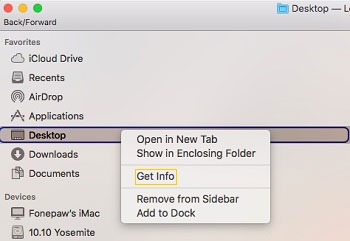
ואז נפרש שיתוף והרשאותוודא כי לחשבון המשתמש שלך יש גישה לקרוא ולכתוב את התיקיה.
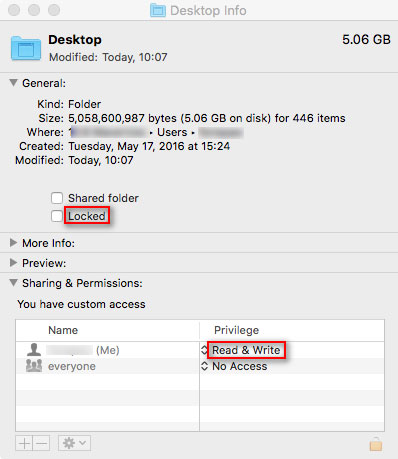
3. אפס את NVRAM
אם קיבלת את ההודעות "אין לך הרשאה לשמור קבצים במיקום שבו מאוחסנות צילומי מסך.", איפוס NVRAM עשוי לעזור. NVRAM (זיכרון גישה אקראי לא נדיף) הוא כמות קטנה של זיכרון ב- Mac כדי לאחסן הגדרות מסוימות ולגשת אליהן במהירות.
כדי לאפס את NVRAM, אתה יכול ללחוץ לחיצה ארוכה על מקשי השילוב של Option, Command, P ו- R. לאחר 20 שניות, אתה יכול לשחרר את המקשים האלה וה- Mac שלך יופיע מחדש.
4. בדוק קיצורי דרך של צילום מסך
אם אתה מקבל את ההודעה שלא ניתן לשמור צילומי מסך ב- Mac שלך, תוכל לבדוק תחילה את קיצורי הדרך של צילום המסך. פשוט לך אל העדפות מערכת ›מקשים ועכבר› קיצורי מקשים, ובדוק אם קיצורי הדרך של המסך מופעלים.
לאחר הפעלת קיצורי דרך אלה, תוכלו ללכוד את כל המסך באמצעות קיצורי הדרך Command + Shift + 3, או ללכוד אזור נבחר באמצעות המקשים Command + Shift + 4.
5. צילום מסך עם מקליט מסך Vidmore
עדיין לא הצלחת לפתור את הבעיה לאחר שניסית את כל הפתרונות הנ"ל? אתה יכול להשתמש בכלי המסך של צד שלישי עבור Mac במקום זאת. מקליט מסך Vidmore היא תוכנת הקלטת המסך הטובה ביותר עבור Mac ו- Windows. אתה יכול לצלם צילומי מסך ב- Mac שלך בכל עת שתרצה ולהקליט כל חלק במסך ה- Mac.
- צלם תמונות ממסך ה- Mac בכל עת שתרצה.
- הוסף טקסט, קו, חץ, הסבר וצורות אחרות לצילום המסך שלך.
- שמור את צילום המסך כ- PNG, JPEG, BMP, GIF, TIFF וכו 'כרצונך.

שלב 1. הורד והתקן את Vidmore בחינם מקליט מסך עבור Mac. בחר צילום מסך כאשר צילום מסך לא נשמר ב- Mac.
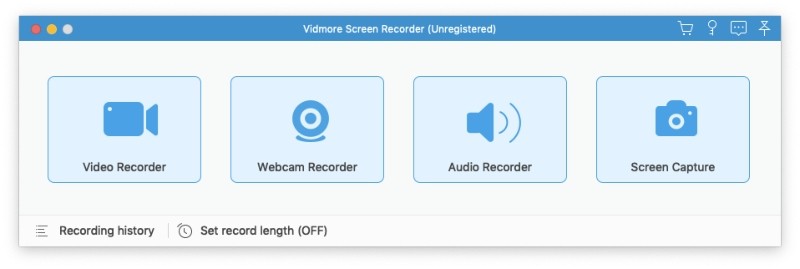
שלב 2. אם אתה רוצה לצלם צילום מסך של חלון מסוים, פשוט העבר את העכבר לחלון זה. ואז לחץ לחיצה ימנית על העכבר כדי לאשר. אתה יכול גם לצלם מסך מלבני מסוים.

שלב 3. לאחר צילום מסך ב- Mac, תוכלו לראות חלון עריכה קופץ. אתה יכול לצייר מלבן, חץ, קו. ואז שמור את צילום המסך ב- PNG / JPEG / BMP / GIF / TIFF ב- Mac.

חלק 2. שאלות נפוצות על אמירת הודעות ב- Mac לא ניתן לשמור צילום מסך
1. לאן נעלם צילום המסך של מק?
כאשר אתה מצלם צילום מסך ב- Mac, הוא יישמר בתיקיית שולחן העבודה ב- Mac שלך. כדי לאתר את צילומי המסך שלך, תוכל למצוא תמונות ממוזערות של צילום המסך שלך או למצוא את תיקיית שולחן העבודה ב- Finder.
2. האם אוכל לצלם צילום מסך גלילה ב- Mac?
כן. אתה יכול לקחת א צילום מסך גלילה עם אפליקציית הצד השלישי כמו Snagit. פתח את Snagit ב- Mac שלך ולחץ על סמל S בתפריט העליון. לאחר מכן עבור לכרטיסיה תמונה ובחר גלילה בחלונות מתוך אפשרות הבחירה. נווט לאזור שברצונך לצלם, ולחץ על כפתור הצילום.
3. כיצד אוכל לשחזר צילום מסך שנמחק ממק?
אתה יכול לפתוח את אפליקציית האשפה ב- Mac ולחפש את המסך שנמחק. אם אינך מוצא את צילום המסך שנמחק, תוכל לנסות את מכונת הזמן לשחזר אותם.
סיכום
שיתפנו חמש שיטות יעילות לתיקון הודעת Mac שאומרות שאי אפשר לשמור צילום מסך. מקווה שתמצאו את הפיתרון המושלם. מסיבה שלישית כלי צילום מסך מק יעזור לך לצלם ולערוך צילום מסך בקלות.


