כיצד לצלם מסך ספציפי במחשב בתמונה באיכות גבוהה
צילום מסך הוא תמונה שצולמה על כל מה שיש על המסך. ידוע כי ניתן לצלם צילום מסך לכל המסך באמצעות כפתור הדפסת המסך; עם זאת, מה עם צילום מסך ספציפי במחשב האישי?
למעשה, ישנם גם כלי עזר מובנים וגם כלים של צד שלישי המסוגלים ללכוד אזור מותאם אישית ולשלוח את צילום המסך ללוח או לשמור כתמונה. מדריך זה מזהה שלוש שיטות קלות ביותר ומשתף את צעדיהם.


חלק 1. הדרך החינמית הטובה ביותר לצילום מסך של חלק מהמסך
יש כבר כמה כלי עזר וקיצורי דרך מותקנים מראש בכל מחשב, המאפשרים למשתמשים לצלם צילומי מסך של אזורים ספציפיים במחשב שלהם. עם זאת, התכונות שלו מוגבלות, ונוטה להיות קשה לעמוד בדרישות נוספות עבור עורכי תמונות. לאור זה, מקליט מסך Vidmore, כלי הקלטת מסך חזק וקל לשימוש התומך בלכידת כל חלק במסך שלך, מומלץ מאוד. עם הכלי הזה, אתה אף פעם לא יכול לדאוג לגבי לכידת מה שאתה רוצה במחשב שלך.
- תמיכה בביאור צילומי המסך שלך ושיתוף קל.
- בחירה חופשית ללכוד את כל המסך, חלון או אזור מסוים.
- מצויד בתכונות עוצמתיות שונות כולל בחירת אזור, ציור בזמן אמת, אפקטים של עכבר, הקלטה מתוזמנת, הקלטות חיתוך וכו'.
- כלי שימושי לעסקים ולמרצים
- זמין עבור Windows ו- Mac
- צלם צילום מסך לכל חלק במסך שלך בקלות.

בקצרה, זו הדרך הטובה ביותר לצלם צילום מסך לאזור ספציפי במחשבים אישיים.
כיצד לצלם מסך ספציפי במחשב האישי
שלב 1: צלם תמונה
הכנס למסך שברצונך לצלם. בחר מקליט וידאו, לחץ על הרשימה הנפתחת לצד כפתור המצלמה בפינה השמאלית העליונה, ולאחר מכן תוכל לבחור מצב צילום.
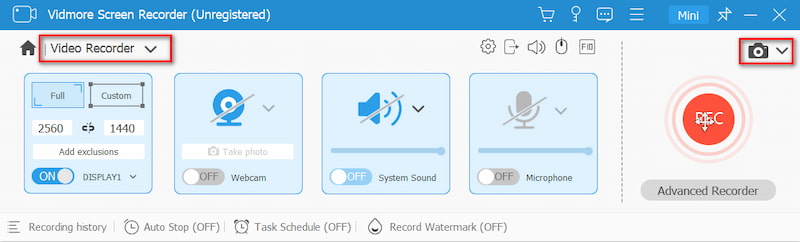
לאחר מכן, הסמן שלך יפנה לצלב. אם אתה מצלם צילום מסך בחלון, לחץ עליו. עבור האזור המותאם אישית, לחץ וגרור את העכבר השמאלי כדי לקבל אותו.
שלב 2: ערוך את צילום המסך שלך
כשמסיימים צילום מסך של חלק מסוים במחשב, שחרר את העכבר השמאלי ושורת התפריטים תופיע. כעת, אתה יכול להוסיף צורה, טקסט או ציור לצילום המסך. בחר את הכלי הנכון, בחר אפשרויות אחרות ואחרות והוסף אותו ישירות לצילום המסך שלך
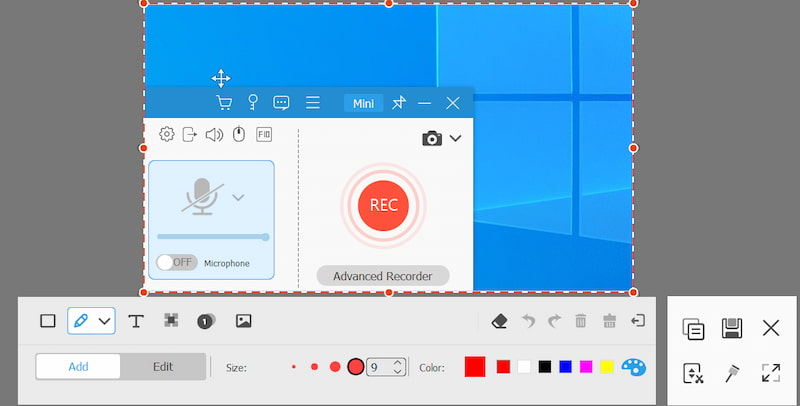
שלב 3: שמור את התוצאות שלך
אם אינך מרוצה מהציור, כפתור המחק יכול להסיר אותו. לבסוף, לחץ על כפתור שמור כדי לייצא את צילום המסך לכונן הקשיח שלך. אם אתה מתכוון להשתמש בצילום המסך בתוכניות אחרות, בחר במקום זאת בלחצן הלוח.
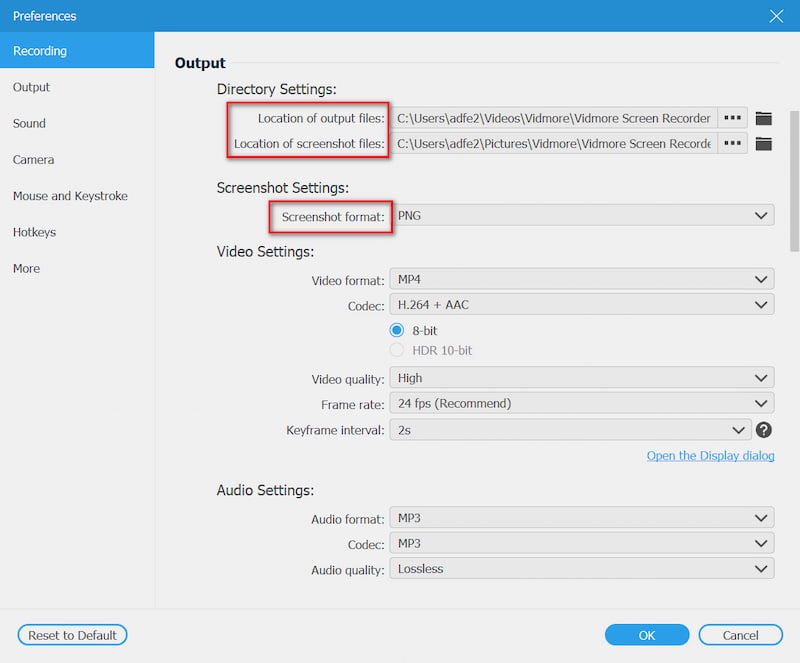
חלק 2. כיצד לצלם מסך אזור ספציפי במחשב עם כלי חיתוך
הכלי Snipping הוא כלי מובנה לצילום צילום מסך לאזור ספציפי במחשב האישי. יתר על כן, תוכלו להשתמש בכלי עריכת התמונות הבסיסי לעיצוב מחדש של צילום המסך.
שלב 1: לך ל ... שלך הַתחָלָה בתפריט בפינה השמאלית התחתונה, חפש את כלי הצליפה ופתח אותו.
שלב 2: לחץ על מצב תפריט בשורת התפריטים מדי ובחר מצב מתאים. לצילום אזור מסוים במחשב האישי, תוכלו לבחור צלף מלבני, Windows Snip אוֹ צלף חופשי.
עֵצָה: לשינוי תיקיית יעד ועוד, לחץ אפשרויות תַפרִיט.

שלב 3: הבא, הכה את חָדָשׁ בתפריט והמסך שלך יהפוך לאפור. לחץ על החלון אם תבחר צלף חלון. או השתמש בסמן כדי לכסות את האזור הרצוי.

שלב 4: שחרר את העכבר ואת צילום המסך יכניס ללוח העריכה. לאחר מכן פשוט ערוך אותו ולחץ על להציל סמל כדי לשמור צילום מסך בכונן הקשיח. אלטרנטיבה, לחץ על לוח סמל כדי לשלוח אותו ללוח שלך.
יותר כלים לצילומי מסך ב- Windows כמו כלי Snipping כאן.
חלק 3. צילום מסך של חלק מהמסך עם שילוב לחצנים
בנוסף למפתח ההדפסה היחיד, אתה יכול להשתמש בקיצורי דרך מסוימים במחשבים אישיים כדי לצלם צילומי מסך בהתאם לצורך שלך. לצילום אזור מסוים, כמו חלון, למשל, לחצני Alt + Print Screen זמינים.
שלב 1: שים את כל מה שתרצה לצילום מסך על שולחן העבודה שלך, כגון חלון תוכנית או הפעלת וידאו.
שלב 2: ללחוץ מסך Alt + הדפסה כפתורים יחד אם ברצונך לצלם חלון פעיל. לצילום חלק מהמסך, לחץ Win + Shift + S באותו הזמן.

שלב 3: חפש MS Paint ב הַתחָלָה בתפריט בפינה השמאלית התחתונה של שולחן העבודה. ואז פתח אותו ולחץ לְהַדבִּיק בתפריט ברצועת הכלים העליונה כדי להדביק את צילום המסך. אז את \ ה יכול \ ה חתוך את צילום המסך ב- Windows איך שתרצה.

שלב 4: ערוך אותה כתמונה רגילה. אז לך ל קוֹבֶץ בתפריט, בחר שמור כ ולבחור פורמט מתאים. בתיבת הדו-שיח הקופצת, נווט למיקום, הזן שם קובץ ולחץ על ה- להציל לַחְצָן
חלק 4. שאלות נפוצות של צילום מסך חלק מהמסך
כיצד אוכל לצלם אזור מסוים באייפד?
כשתראה את המסך שברצונך לצלם, החזק את שניהם לחוץ בית ו כּוֹחַ לחצנים יחד עד שהמסך שלך יהבהב. עבור iPad Pro 2020, החלף בית כפתור עם הגבר קול. ואז עבור לאפליקציית תמונות, מצא את צילום המסך וחתוך חלק לא רצוי. אחרת, אתה יכול להשתמש באפליקציית צילום מסך של צד שלישי כדי להשיג אותה.
איפה מקש ההדפסה?
מקש Print Screen נמצא בדרך כלל בשורה העליונה של המקלדת שלך לצד מקשי הפונקציה. לפעמים זה מקוצר בשם Prscr, PRTSC, PrtScrn, Ps וכו'.
היכן נשמרים מסכי הדפסה?
כברירת מחדל, צילומי מסך נשמרים בלוח שלך אם אתה משתמש במקש הדפסת מסך. אז אתה יכול ללכת לתוכנית מתאימה, כמו Office Word, ולהדביק את צילום המסך ישירות. תיקיית המיקום שונה בהתאם לאופן שבו אתה משתמש. ברוב המקרים, מיקום ברירת המחדל הוא C: UsersYourepictures במחשב האישי.
למה אתה לא יכול לצלם מסך?
לפעמים אתה עלול להיכשל בעת צילום מסך של כמה דפים. זה קורה בגלל שיש מידע רגיש על הדפים, ואסור עליהם להיות צילומי מסך כדי להגן על הפרטיות והאבטחה שלך. למשל, קודי QR לתשלום, דפי תוכנות בנקאות וכו'.
האם צילום מסך מוריד את איכותו?
צילום המסך אינו משנה את איכות התמונה המקורית שלך. עם זאת, מכיוון שהאיכות המוצגת על המסך שלך עשויה להיות נמוכה מהאיכות המקורית של התמונה, אם תצלם מסך, הרזולוציה של התמונה המתקבלת עשויה להיות נמוכה מהתמונה האמיתית.
המדריך הזה דיבר על איך לעשות זאת צילום מסך של אזור מסוים במחשב. זהו מסך שימושי לצילום תמונות לכל דבר על שולחן העבודה שלך. קיצור הדרך הוא הדרך הקלה ביותר לעשות זאת, אם כי אינך יכול לערוך את צילומי המסך ישירות. אם אתה מעדיף את כלי החיתוך, זה יכול לענות גם על הצורך שלך. שווה לנסות גם את מקליט מסך Vidmore. חשוב מכך, הוא מציע פונקציות ברמה מקצועית באופן שכולם יכולים לשלוט במהירות. שאלות נוספות הקשורות לצילום מסך של חלק במחשב, השאר הודעה למטה.



