![]() ממיר וידאו
ממיר וידאו
יסודות
תכונות עיקריות
פונקציות עריכה
ארגז כלים
ממיר הווידאו ממיר הוא כלי שימושי לכל המרות וידאו. הוא מקבל מגוון פורמטים, כגון MP4, MOV, AVI, MKV, WMV, וממיר אותם במהירות לפורמטים אחרים. לצד המרת וידאו, תוכנה זו ממירה גם קבצי שמע לפורמטי שמע נפוצים, ומחלצת שמע מקובץ הווידאו.
ל- Vidmore Video Converter יש הרבה אפשרויות עריכה שימושיות ומובנות לשינוי הסרטונים שאתה מעוניין להמיר.

להלן מדריך למשתמש מפורט המסביר כיצד להשתמש בתוכנה זו. אם עדיין יש לך שאלות לאחר קריאת מדריך זה, אל תהסס לפנות לצוות התמיכה שלנו, ותקבל תשובה תוך 24 שעות.
עקוב אחר המדריך הקצר שלמטה כדי להתחיל להמיר את קובץ המדיה שלך.
שלב 1 לחץ על הכפתור "הוסף קבצים" בפינה השמאלית העליונה. בחר את הקבצים שברצונך להמיר ולחץ על "פתח" כדי לייבא את הקבצים.

שלב 2 לחץ על לחצן הפורמט כדי לבחור את פורמט הפלט או את הפורמט המתאים למכשיר שלך.

שלב 3 לחץ על סמל התפריט הנפתח כדי לגלוש ולבחור בתיקיית הפלט. אתה יכול גם לבחור לשמור את קובץ הפלט בתיקיית המקור.
שלב 4 לחץ על הלחצן "המר הכל" בפינה השמאלית התחתונה כדי להתחיל להמיר את הקבצים. אם תרצה, תוכל לסמן את האפשרות "מיזוג לקובץ אחד" למיזוג קבצים מרובים.

לגרסת הניסיון של Video Converter Video יש מגבלות.
אם ברצונך ליהנות מהתכונות המלאות ללא כל מגבלה, עליך לרשום את התוכנה עם כתובת הדואר האלקטרוני שלך וקוד הרישום שלך.
לחץ על סמל התפריט ובחר "הרשמה" כדי להיכנס למרכז ההרשמה.

מצא את התכונה ממיר וידאו ולחץ על כפתור "הרשמה". פתח את חלון ההרשמה והזן את כתובת הדואר האלקטרוני שלך. לאחר מכן העתק והדבק את קוד הרישום שלך ישירות מהדוא"ל שלך. לאחר מכן לחץ על הלחצן "הפעל" כדי לסיים את ההרשמה. אנא ודא שלמחשב שלך יש חיבור אינטרנט תקף בזמן שאתה רושם ממיר וידאו Vidmore.

ממיר הווידאו ממיר מתעדכן כל הזמן בתיקוני באגים ותכונות חדשות. אם ברצונך לבדוק אם ממיר הווידאו Vidmore שלך הוא הגרסה העדכנית ביותר, תוכל לנסות את השיטות הבאות.
שיטה 1: לחץ על סמל התפריט ובחר "בדוק עדכון". אם יש עדכון, תוכל להוריד ולהתקין אותו באופן מיידי.
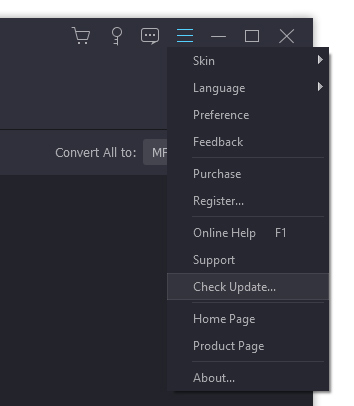
שיטה 2: בחר "העדפות" בתפריט. הפעל את האפשרות "בדוק אם קיימים עדכונים באופן אוטומטי". תקבל הודעה כשיש עדכון זמין.
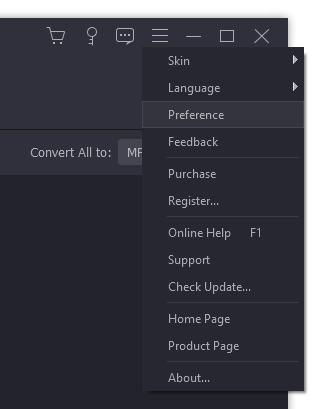
שיטה 3: היכנס לדף המוצרים שלנו והורד את הגרסה האחרונה.
לחץ על סמל התפריט בפינה השמאלית העליונה ובחר "העדפות".

תְפוּקָה: בחר תיקיות פלט עבור הקבצים שהומרו, תמונות הצילום ופורמט ברירת מחדל עבור התמונות.
עדכון: סמן "בדוק אם קיימת עדכונים באופן אוטומטי" להפעלת אפשרות זו, אם ברצונך לקבל עדכונים באופן אוטומטי.
GPU: הפעל את האצת החומרה של GPU אם ברצונך להאיץ את מהירות ההמרה.
תהליך: ניתן להגדיר כמה קבצים ניתן להמיר בו זמנית.
לוח משימות: אם אינך רוצה להמתין להמרה ארוכה, תוכל להפעיל את האפשרות "כבה מחשב" או "מחשב שינה". המחשב יכבה / ישנה את עצמו לאחר סיום ההמרה. לחלופין, תוכל לפתוח את תיקיית הפלט, לצאת מתוכנית או לעשות דבר כאשר המשימה הושלמה.
תהליך: ניתן להגדיר כמה קבצים ניתן להמיר בו זמנית.
ממיר וידאו Vidmore מאפשר לך להמיר קטעי וידאו לפורמטי וידאו ושמע שונים באיכות גבוהה. הפעל את התוכנה ובצע את השלבים הבאים כדי לסיים את המשימות שלך.
שלב 1 הוסף קבצי וידאו
לחץ על הכפתור "הוסף קבצים" ובחר את קבצי הווידאו שברצונך להמיר. תוכל למצוא את הסרטונים ברשימת הקבצים לאחר מכן. חוץ מזה, אתה יכול לגרור ולשחרר את הסרטונים שלך ישירות לרשימת הקבצים.

אם יש לך תיקיה המכילה מספר סרטונים, לחץ על סמל התפריט הנפתח לצד כפתור "הוסף קבצים" ובחר "הוסף תיקיה". אז אתה יכול להוסיף את התיקיה בבת אחת.
שלב 2 בחר פורמט פלט
לחץ על סמל הפורמט בצד ימין של קובץ הווידאו. אז אתה יכול לראות רשימה של קביעות מוגדרות מראש. בחר קביעה מוגדרת מראש והתאם את הגדרות הפרופיל בהתאם לצורך שלך.

שלב 3 בחר תיקיית פלט
לחץ על הסמל הנפתח בתחתית ובחר נתיב לקבצים שהומרו.

שלב 4 התחל להמיר
לחץ על הלחצן "המר הכל" כדי להתחיל להמיר את הסרטונים שלך לפורמט הנבחר.

שלב 5 מצא את הקבצים שהומרו
התהליך לוקח דקות או שעות, תלוי בגודל הקובץ ובאורך. לאחר סיום, תוכלו למצוא את הקבצים שהומרו בתיקיית הפלט.
ממיר הווידאו ממיר הוא גם ממיר שמע הממיר קבצי שמע ומוציא אודיו מווידאו. לאחר ההמרה, הוא שומר מידע ID3 של קבצי השמע המקוריים. בדוק כיצד להמיר קבצי שמע באמצעות ממיר וידאו Vidmore.
שלב 1: לחץ על כפתור "הוסף קבצים" וייבא את קבצי השמע שברצונך להמיר.

שלב 2: בחר את פורמט הפלט עבור כל שמע, דפדף ובחר תיקיית פלט.

שלב 3: לחץ על כפתור "המר הכל" כדי להתחיל את המרת השמע.
שלב 4: לחץ על "המרה" כדי לבדוק את קובץ השמע שהומר. לחץ על "פתח תיקיה" כדי לפתוח את תיקיית הפלט לאחר ההמרה.

ממיר הווידאו Vidmore מאפשר לך ליצור סרטים מדהימים משלך תוך זמן קצר. ניתן לשלב בקלות קטעי וידיאו ומוזיקה מבית Movie Maker.
שלב 1: ראשית, עליך לפתוח את התוכנית ואז לבחור באפשרות MV תכונה להמשיך. לחץ על ועוד כפתור מהפינה השמאלית התחתונה ובחר את קבצי הווידאו שלך לייבוא.

לאחר הייבוא, אתה יכול לגרור את הסרטון למיקום הרצוי שלך או להשתמש ב- קָדִימָה אוֹ מֵאָחוֹר כפתור לבצע התאמות.

אתה רשאי גם לערוך את קטעי הווידאו שלך. פשוט בחרו בסרטון ולחצו על לַעֲרוֹך כפתור, ואז תיכנס לחלון חדש שבו תוכל לסובב / לחתוך / לחתוך וידאו, להוסיף סימן מים, להחיל אפקטים ועוד.

שלב 2: יצרן הסרטים מספק לך נושאים שונים כדי לשכלל את הסרט שלך. בחר אחד שמתאים לסגנון הקובץ שלך מתוך נושא סָעִיף.

שלב 3: בתוך ה הגדרה קטע, אתה יכול להוסיף כותרת התחלה וסיום לסרט שלך. להגדרות רצועת שמע, באפשרותך לשמור על רצועת השמע המקורית, להוסיף שיר לסרטון שלך או לשניהם.

שלב 4: אם אתה מרוצה מהתוצאה, אתה יכול ללכת ל- יְצוּא בחר את פורמט הפלט ואז בחר את מיקום הנתיב. בסופו של דבר, לחץ על התחל לייצא כפתור להפקת הסרט שלך.

בעזרת יצרנית הקולאז'ים שלנו תוכלו ליצור בקלות קולאז'ים ותמונות יפים תוך מספר דקות. אתה יכול לבחור פריסה שאתה הכי אוהב, לערוך את קולאז 'הווידאו שלך באמצעות פילטר, טקסט, מסגרת ועוד.
שלב 1: לאחר השקת התוכנית בחר באפשרות קולאז ' תכונה בחלק העליון. עבור אל בחר את יחס הממדים והפריסה לקולאז 'הווידאו שלך.

שלב 2: לחץ על ועוד סמל בנפרד כדי להוסיף לקולאז 'קבצי MOV, MKV, AVI, WMV, MP4, JPEG, PNG או GIF.
לאחר הוספת הקבצים שלך, אתה יכול לסדר ולמקם את הקולאז 'שלך בדיוק להרכב טוב יותר. כדי לשנות את גודל הקולאז ', עליך לגרור את הגבול למקום הרצוי.

אתה יכול לשפר את מסגרת הקולאז 'שלך על ידי התאמת משקל וצבע המסגרת במידת הצורך.

יש לך אפשרויות מרובות לערוך את הקולאז 'שלך באופן סלקטיבי, כולל חיתוך, גזירה, סיבוב או יישום אפקטים.

שלב 3: ואז, עבור אל לְסַנֵן בחר את המסנן המובנה שלנו כדי להחיל על הקולאז 'שלך.

שלב 4: יתר על כן, אתה יכול להוסיף מוזיקת רקע לקולאז 'הווידאו שלך. פשוט מצא את שֶׁמַע סעיף, סמן את התיבה שליד מוזיקת רקעואז לחץ על + כדי לבחור שיר מהמחשב שלך. אתה יכול לכוונן את עוצמת הקול של מוזיקת הרקע שלך כרצונך. בינתיים, תוכלו לשמור את האודיו המקורי אם תרצו.

שלב 5: עכשיו, אתה יכול לתת לסרטון שלך תצוגה מקדימה מהירה ולעבור אל יְצוּא סעיף לייצוא הקובץ שלך. כאן תוכלו לשנות את שם הקובץ, לשנות את הפורמט, קצב המסגרות, הרזולוציה ואיכות הסרטון. לאחר מכן, לחץ על סמל התיקיה כדי לבחור תיקיית יעד לשמירת הקובץ שלך. לבסוף, הכה את התחל לייצא כפתור בפינה השמאלית התחתונה כדי לעבד את קולאז 'המולטימדיה שלך.

יש הרבה אפשרויות קבועות מראש לבחירתך, כך שתוכל להמיר בקלות את הסרטונים שלך לפורמט תואם למכשיר שלך. ניתן גם להתאים את הפרמטרים המפורטים לכל פרופיל.
לחץ על סמל גלגל השיניים לצד תיקיית הפלט. ואז תמצא את החלון הבא.

אז אתה יכול להתאים את שפת הכתוביות, את שפת השמע, את האצת ה- GPU.
על ידי לחיצה על האפשרות "המר" ותוכלו להגדיר את תיקיית הפלט, את תיקיית התמונה, להמיר משימות ועוד.
לאחר התאמת כל ההגדרות, תוכל לשמור את ההגדרות על ידי לחיצה על "אישור". אם ברצונך לאפס את ההגדרות, תוכל ללחוץ על "שחזר לברירת מחדל" כדי לאפס אותה להגדרות היצרן.
ל- Video Video Converter יש מפצל וידאו מובנה המאפשר לכם לפצל וידאו ארוך לקליפים.
שלב 1: בחר קובץ וידאו ולחץ על כפתור "גזור".

שלב 2: בחר את שעת ההתחלה והסיום של הקליפ שלך. אתה יכול לגרור את הקוצץ או להזין את הזמן ישירות.

שלב 3: לחץ על כפתור "הוסף פלח" כדי להוסיף את הקליפ הנוכחי לרשימה. לאחר מכן, תוכלו להגדיר קליפ נוסף.

שלב 4: לאחר שגזרתם את הקליפים הרצויים, לחצו על כפתור "אישור". תמצאו את הקליפים ברשימת הקבצים.
Video Converter Ultimate של Vidmore מציע בהירות, ניגודיות, רוויה, התאמת גוון בכדי שתחיל אפקט מדהים על הסרטון שלך.
שלב 1: עבור אל "ערוך"> "אפקט ומסנן".

שלב 2: אתה יכול להתאים בקלות את הבהירות, הניגודיות, הרוויה, הגוון ולבחור את ההתפרשות לפי הצורך. חוץ מזה, אתה יכול לנסות את המסננים כדי לשכלל את הסרטון שלך.

שלב 3: לחץ על "החל על כולם" כדי לשמור את ההגדרות.
אם אי פעם הקלטת סרטון בסמארטפון שלך, רק כדי למצוא אותו בצד או הפוך, אז אתה יודע כמה זה יכול להיות מתסכל לראות אותו אחר כך. למרבה המזל, Vidmore Video Converter מציע לך דרך מהירה לסובב או להפוך סרטון.
שלב 1: בחר קובץ וידיאו ועבור ל"עריכה ">" סובב וחיתוך ".

שלב 2: כאן תוכלו להפוך את הסרטון בצורה אנכית ואופקית, לסובב 90 מעלות, לסובב 180 מעלות או לסובב 270 מעלות. לחץ על אחד הלחצנים ובדוק את התוצאה בתצוגה המקדימה.

שלב 3: אם יש סרגלים שחורים סביב הסרטון, אתה יכול להשתמש בפונקציית החיתוך כדי לנתק אותם. ניתן לשנות את הגודל והמיקום של המלבן בחלון התצוגה המקדימה כדי להגדיר את אזור המסגרת הרצוי.

שלב 4: אם יחס הממדים של האזור החתוך אינו תואם את הפלט, יהיו קווים שחורים בקצוות. אתה יכול לבחור "Pan & Scan" או "Full" תחת האפשרות "מצב זום", כדי למלא אוטומטית את הפסים השחורים.
שלב 5: לחץ על הלחצן "החל על כולם" כדי לשמור את השינויים.
אם ברצונך להוסיף סימן מים לסרטון האישי שלך בכדי להגן על זכויות היוצרים שלך, ממיר הווידאו ממיר שימושי.
שלב 1: לחץ על כפתור "ערוך", ואז בחר "סימן מים".

שלב 2: אם ברצונך להוסיף סימן מים לטקסט, הזן את הטקסט לריק. ניתן להתאים את גופני הטקסט, הצבעים, הגודל והסגנונות. לאחר מכן הצב את סימן המים בטקסט בכל מקום בסרטון.

אם ברצונך להוסיף סימן מים של תמונה, הפעל את האפשרות "תמונה". לחץ על כפתור "הוסף תמונה" כדי לבחור תמונה. ואז התאימו את הגודל והניחו אותו על הסרטון שלכם.
שלב 3: לחץ על "החל על כולם" כדי להחיל את סימן המים.
Vidmore Video Converter Ultimate מספק לך התאמת שמע לערבוב מתקדם.
שלב 1: עבור אל "ערוך"> "שמע".

שלב 2: בחר את רצועת האודיו שתרצה להשמיע. אם צליל הווידיאו שלך נמוך, אתה יכול גם לכוונן את עוצמת הקול. או שהתמונה לא משתלבת עם הצליל, אתה יכול לשנות את זמן ההשהיה כדי להתאים אותם.

שלב 3: לחץ על "החל על כולם" כדי לשמור את ההתאמות.
אם ברצונך לפרסם את הסרטון שלך לשיתוף, זו בחירה טובה להוסיף כתוביות עם Vidmore Video Converter. תוכנת עריכת וידאו יעילה זו מאפשרת לך להטמיע כתוביות בסרטון לצמיתות.
שלב 1: עבור אל "ערוך"> "כתובית".

שלב 2: לחץ על "הוסף כתוביות" כדי לייבא את קובץ הכתוביות (* .srt; * .ssa; * .ass) מהמחשב שלך. לאחר מכן תוכלו להתאים את המיקום, הגופן, הצבע, השקיפות, זמן העיכוב, המתאר ועוד.
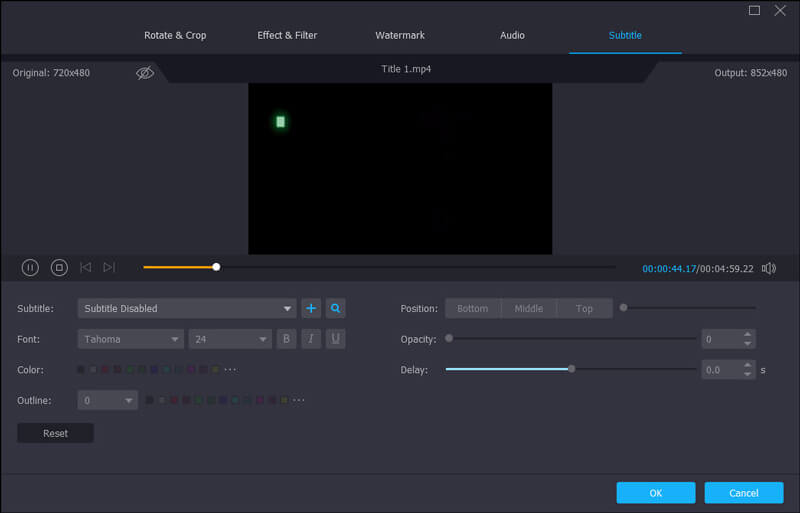
שלב 3: לחץ על "החל על כולם" כדי לשמור את ההתאמות.
בעזרת Vidmore Video Converter תוכלו לשלב בקלות קבצי וידאו עם פורמטים שונים כמו MKV, AVI, MP4, FLV לקובץ יחיד.
שלב 1: לחץ על "הוסף קבצים" כדי לייבא את קטעי הווידאו שברצונך למזג.

שלב 2: בחר קובץ וידיאו אחד ברשימה ואז בחר פורמט פלט לסרטון הממוזג.
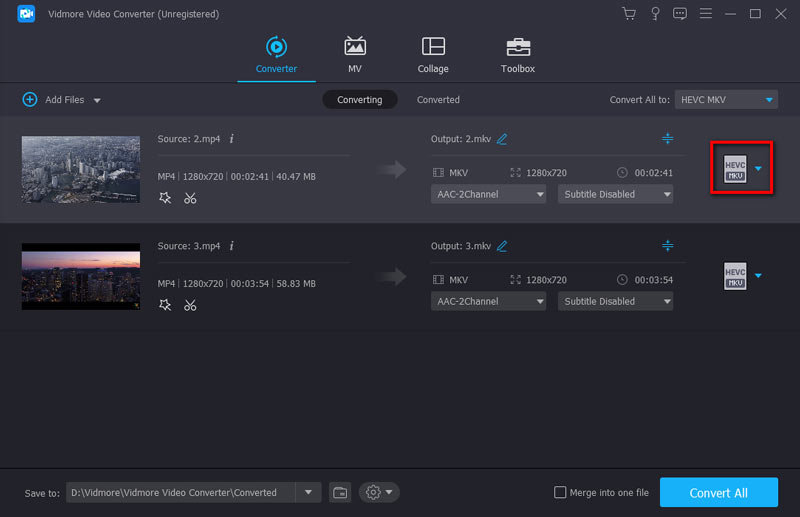
שלב 3: סמן את התיבה "מיזוג לקובץ אחד" ולחץ על "המר". ואז התוכנה תמיר ותשלב את כל הקבצים שנוספו לאחד.
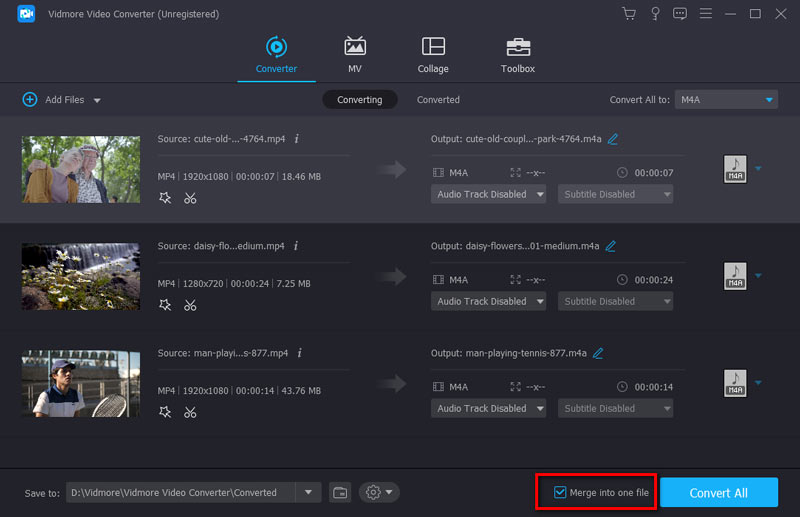
Vidmore Video Converter יש ערוך מטא נתונים של מדיה אפשרות המאפשרת לך להוסיף תג אישי על קבצי הקלטת וידאו או אודיו מיוצאים.
שלב 1: בתפריט העליון של הכלי, בחר את ארגז כלים לשונית. לאחר מכן תוכל ללחוץ על עורך מטא נתונים של מדיה כדי לטעון סרטון.

שלב 2: הוסף קובץ מדיה נתמך שאתה צריך לערוך. לאחר מכן, התאם את שם הקובץ, כותרת, אמן, אלבום, מלחין, ז'אנר, שנה, הערות וכו'. בנוסף, תוכל להגדיר את תמונת המצב של הסרטון.

שלב 3: לחץ על להציל לחצן כדי לשמור את הסרטון הנוכחי.
אם אתה רוצה לדחוס את קבצי הווידאו שלך לגודל הקובץ המתאים שאתה רוצה, מדחס וידאו יכול לעזור לך.
שלב 1: אתה יכול לבחור מדחס וידאו אפשרות מ ארגז כלים לשונית. לאחר מכן עליך לייבא סרטון על ידי לחיצה על ועוד לחצן לחתום.

שלב 2: לאחר מכן, התחל לשנות את הסרטון שֵׁם, גודל, פוּרמָט, פתרון הבעיה, או קצב סיביות

שלב 3: עכשיו, אתה יכול לצפות בתצוגה מקדימה של הסרטון. אם אתה אוהב את זה, לחץ על לִדחוֹס לַחְצָן.
Audio Compressor יכול לעשות זאת אם אתה רוצה לדחוס את קבצי האודיו שלך לגודל הקובץ הקטן יותר.
שלב 1: תחת ארגז כלים בכרטיסיה, לחץ על מדחס אודיו אוֹפְּצִיָה. ייבא לדחיסה על ידי לחיצה על ועוד לחצן חתימה מהחלון שמופיע.

שלב 2: לאחר מכן, שנה את שֵׁם, גודל, פוּרמָט, עָרוּץ, קצב דגימה, ו קצב סיביות של האודיו.

שלב 3: תצוגה מקדימה של האודיו. אם אתה אוהב את זה, לחץ על לִדחוֹס לחצן כדי לקבל את האודיו החדש שלך.
עם Vidmore Video Converter, אתה יכול להסיר בגמישות את סימן המים מהסרטון.
שלב 1: להיכנס ל ארגז כלים לחץ על הכרטיסייה ובחר מסיר סימני מים לווידאו. לאחר מכן, אתה יכול להוסיף סרטון עם סימן מים.

שלב 2: לחץ על הוסף אפשרות להסרת סימן מים ישירות.

שלב 3: גרור והזז את המסגרת כדי להסתיר את אזור סימן המים. לאחר מכן, התאם את המסגרת לגודל מתאים.

שלב 4: התחל לנגן כדי לצפות בתצוגה מקדימה של הסרטון. אם אינך צריך לשנות את פרטי הסרטון האחרים, לחץ על יְצוּא לחצן כדי להתחיל להסיר סימן מים.
אתה יכול ליצור כל קבצי וידאו או תמונה שאתה אוהב לקובצי GIF מותאמים אישית עם GIF Maker.
שלב 1: אתר את יוצר GIF בתוך ה ארגז כלים לשונית. לאחר מכן, בחר סרטון או כמה תמונות כדי לייבא את מה שאתה רוצה לעשות GIF.

שלב 2: לחץ על לַעֲרוֹך לחצן, השתמש בפונקציות של סובב וחיתוך, אפקט ומסנן, סימן מים, שֶׁמַע, ו כתוביות, אז זה יכול לאפשר לך לשנות את האפקטים החזותיים של הסרטון.

שלב 3: לחץ על צור GIF כפתור כדי להשיג את ה-GIF שלך.

ממיר התמונות יכול להמיר תמונות בין JPG/JPEG, PNG, WEBP, BMP, TIF/TIFF וכו'.
שלב 1: תחת ארגז כלים בכרטיסיה, לחץ על ממיר תמונות אוֹפְּצִיָה. ייבא תמונה אחת או יותר להמרה על ידי לחיצה על ועוד לחצן לחתום.

שלב 2: התחל לשנות את שמות הפלט ובחר המר הכל ל פורמט כלשהו שאתה רוצה, כגון BMP. לאחר מכן בחר את נתיב האחסון.

שלב 3: לחץ על יְצוּא לחצן כדי להתחיל את המרת התמונה.
אם אתה רוצה ליצור סרטוני 3D מותאמים אישית מ-2D, 3D Maker הוא בחירה טובה.
שלב 1: בחר יוצר תלת מימד בתוך ה ארגז כלים לשונית. לאחר מכן, לחץ על ועוד לחצן כדי להוסיף סרטון.
שלב 2: מספר אפשרויות לעשות 3D מתאימות גם לך, כגון אנגליף, מסך מפוצל, עוֹמֶק, פורמט, ו איכות. עם אפשרויות אלה, אתה יכול לקבל אפקטים תלת מימדיים טובים יותר.
אנגליף: אנגליף אדום/ציאן, מונוכרום/חצי צבע/צבע מלא/דובאי באיכות; ירוק/מגנטה אנגליף/חצי צבע/צבע מלא; ענבר/כחול אנגליף, מונוכרום/חצי צבע/צבע מלא.
מסך מפוצל: זה לצד זה (חצי רוחב), זה לצד זה (מלא), למעלה ולמטה (חצי גובה), למעלה ולמטה (מלא).
עוֹמֶק: ניתן לשנות את העומק של anaglyph 3D מ-0 ל-15.
פוּרמָט: MP4, MOV, MKV, AVI, WMV, WEBM, M4V, FLV, TS, TRP וכו'.
איכות: גבוה, סטנדרטי ונמוך.

שלב 3: לבסוף, לחץ צור תלת מימד והתחיל ליצור עבודת תלת מימד משלך.
ה-Video Enhancer יכול לשפר את איכות הווידאו שלך בכמה דרכים.
שלב 1: תחת ארגז כלים כרטיסיית, מצא את משפר וידיאו אוֹפְּצִיָה. לאחר מכן, ייבא סרטון שברצונך לשפר.

שלב 2: ארבע אפשרויות לשיפור סרטון, כולל רזולוציה יוקרתית, אופטימיזציה של בהירות וניגודיות, הסר רעש וידאו, ו הפחת רעידות וידאו. בחר את ההיבטים שברצונך לשפר מתוך האפשרויות.

שלב 3: תצוגה מקדימה האפקטים החזותיים של הסרטון. לבסוף, אתה יכול לשפר את הסרטון שלך על ידי לחיצה על להגביר לַחְצָן.
ל-Video Trimmer יש את היתרון של חיתוך או חיתוך הסרטונים שלך לאורך המושלם.
שלב 1: בחר את גוזם וידיאו אפשרות מ ארגז כלים. לאחר מכן, טען סרטון כדי להתחיל את החיתוך.

שלב 2: אתה יכול להזיז את נקודות ההתחלה והסיום כדי להגדיר את ציר הזמן של הסרטון. או שאתה יכול להזין את השעה ישירות מ הצב התחלה ל הגדר סוף.

שלב 3: אתה לוחץ על הוסף פלח לחצן כדי להוסיף פלחים אחרים או לפצל פלח בנפרד לפי פיצול מהיר. בנוסף להתפוגג החוצה מתחת לסרגל ההתקדמות נמצאת הבחירה הנוספת שלך בסרטון.

שלב 4: לבסוף, אתה יכול להתחיל את תהליך החיתוך על ידי לחיצה על יְצוּא לַחְצָן.
מיזוג וידאו הוא כלי טוב למיזוג מרובים לסרטון בודד.
שלב 1: לחץ על מיזוג וידאו מ ה ארגז כלים. הוסף את הווידאו קליפים שלך על ידי לחיצה על ועוד לַחְצָן.

שלב 2: לאחר מכן, סדר את סדר הקליפ. אתה יכול לגרור את הקליפ ישירות למיקומו המתאים או ללחוץ קָדִימָה אוֹ רקע כללי לַחְצָן. אם אתה רוצה להוסיף לפני או מאחורי קליפ נבחר, אתה יכול ללחוץ על קָדִימָה ו מֵאָחוֹר לַחְצָן. אחרי זה, מְטוּפָּח ו לַעֲרוֹך קליפ לפי הצורך שלך.

שלב 3: לבסוף, שנה את שֵׁם, תְפוּקָה הגדרות, ושמירת נתיב עבור קובץ הפלט. לחץ על יְצוּא כפתור כדי לסיים אותו.
Video Cropper שימושי אם אתה רוצה לחתוך תיבת קטעי וידאו מיותרים, או לשנות את יחס הגובה-רוחב של הווידאו.
שלב 1: ראשית, אתה יכול לפתוח את ארגז כלים הכרטיסייה. ה סרטון קרופר האפשרות היא בשבילך לייבא ולחתוך סרטון.

שלב 2: כדי לחתוך את הסרטון, אתה יכול לגרור את יחס הגובה-רוחב כך שיתאים לסרטון; אתה יכול גם לבחור את האזורים המחודדים של הסרטון. לאחר מכן, תוכל להתאים אישית את יחס הגובה-רוחב של הסרטון לפי. אזור חיתוך או יחס גובה-רוחב.

שלב 3: תצוגה מקדימה הסרטון החתוך ולחץ על יְצוּא לחצן כדי לשמור את הסרטון החתוך.
אם אתה רוצה להוסיף סימן מים של טקסט ותמונה לסרטון, סימן מים של וידאו כדאי לנסות.
שלב 1: בחר את סימן מים של וידאו אפשרות מתוך ארגז כלים לשונית. לאחר מכן, הוסף סרטון לכלי זה.

שלב 2: בחר טקסט סימן מים כדי להוסיף סימן מים לקובץ הטקסט, או לחץ על סימן מים תמונה כדי להוסיף לוגו. כמובן, אתה יכול להוסיף סימני מים של טקסט ותמונה בו זמנית לסרטון.

שלב 3: לאחר מכן, שנה את צבע גופן, ו מֶשֶׁך תקופה של סימן המים. בנוסף, אתה יכול להחליט שזה שעת ההתחלה והסיום בתהליך הפעלת הסרטון.
שלב 4: לבסוף, לחץ על יְצוּא לחצן כדי לשמור את הסרטון שלך.
תיקון צבע יכול להעדיף את הסרטון שלך, מראה רווית צבע טובה יותר על ידי תיקון צבע הסרטון שלך.
שלב 1: גישה אל תיקון צבע ולהוסיף סרטון הדרוש לתיקון הצבע שלו.

שלב 2: לשנות את ה בניגוד, רִוּוּי, בְּהִירוּת, ו צֶבַע בלוח העריכה.

שלב 3: תצוגה מקדימה אפקט הווידאו ולחץ על יְצוּא כפתור אם אתה מרוצה מהתוצאות.
בקר מהירות וידאו מספק התאמת מהירות עבור קובץ הווידאו שלך.
שלב 1: אם אתה רוצה להאיץ או להאט את הסרטון שלך, אתה יכול להשתמש בקר מהירות וידאו מ ארגז כלים. אז אתה צריך להוסיף סרטון.

שלב 2: בחר מהירות השמעה אחת שמתאימה להעדפות שלך מכמה אפשרויות. הוא כולל את המהירות מ-0.125x, 0.25x עד 8X. לאחר מכן, אם ברצונך לשנות מידע מסוים, תוכל לשנות את הגדרות הווידאו/השמע הבסיסיות ואת נתיב הקובץ.

שלב 3: בשלב זה, אתה יכול ללחוץ על יְצוּא כפתור כדי לקבל סרטון חדש.
עם Video Reverser, אתה יכול להפוך במהירות את הסרטון שלך ולהפוך אותו אחורה.
שלב 1: למצוא את ה ארגז כלים לחץ על הלשונית ולחץ מהפך וידאו. עכשיו אתה צריך להוסיף סרטון להיפוך.

שלב 2: הפוך את החלק של הסרטון על ידי שימוש בכידון או הגדרת משך הזמן.

שלב 3: לבסוף, לחץ על יְצוּא לחצן להשלמת החזרה.
אם אתה רוצה לסובב ולהפוך את הסרטון כרצונך, נסה את סיבוב הווידאו.
שלב 1: לחץ על סיבוב וידאו בתוך ה ארגז כלים לשונית. לאחר מכן, טען את הסרטון שברצונך לסובב.

שלב 2: אתה יכול להשתמש סיבוב וידאו כדי לשנות את כיוון הסרטון. על ידי סיבוב הסרטון ל-90/180/270 מעלות בכיוון השעון, תוכל לראות אפקטים שונים של וידאו.

שלב 3: שנה את שם הסרטון, שנה הגדרות פלט ולהגדיר נתיב יעד. אם אתה חושב שזה בסדר, אתה יכול ללחוץ על יְצוּא לחצן כדי ליצור את הסרטון המסובב.
כאשר אתה צריך להתאים את עוצמת הקול של הסרטון לחזקה יותר, התחל להשתמש ב- Volume Booster.
שלב 1: בחר מאיץ נפח בתוך ה ארגז כלים לשונית ולהוסיף סרטון.

שלב 2: בחר את אודיו במסלול לפי אודיו הווידאו. לגרור את כרך המחוון שמאלה או ימינה כדי להפחית או להגביר את עוצמת הקול.

שלב 3: לבסוף, הגדר יעד קובץ עבור קובץ הפלט ולחץ על יְצוּא כפתור כדי לסיים אותו.
אודיו סינכרון תומך בהתאמה ובסנכרון השמע עם הווידאו.
שלב 1: גִישָׁה סינכרון אודיו מ ה ארגז כלים לשונית ולהוסיף סרטון.

שלב 2: לגרור את לְעַכֵּב המחוון שמאלה כדי להאט את השמע או גרור אותו ימינה. לאחר מכן תוכל להאיץ ולסנכרן את השמע עם הווידאו.

שלב 3: לבסוף, אתה יכול לערוך את הגדרות השם של האודיו ולבחור תיקיית פלט. לאחר מכן, עליך ללחוץ על יְצוּא לַחְצָן.
עם מחליף תאריך הקובץ, אתה יכול לשנות את פרטי תאריך הקובץ בנפרד או בקבוצות, כולל תאריך היצירה, השינוי והגישה.
שלב 1: בחר את מחליף תאריך קובץ מ ה ארגז כלים לשונית ולהוסיף סרטון אחד או יותר.
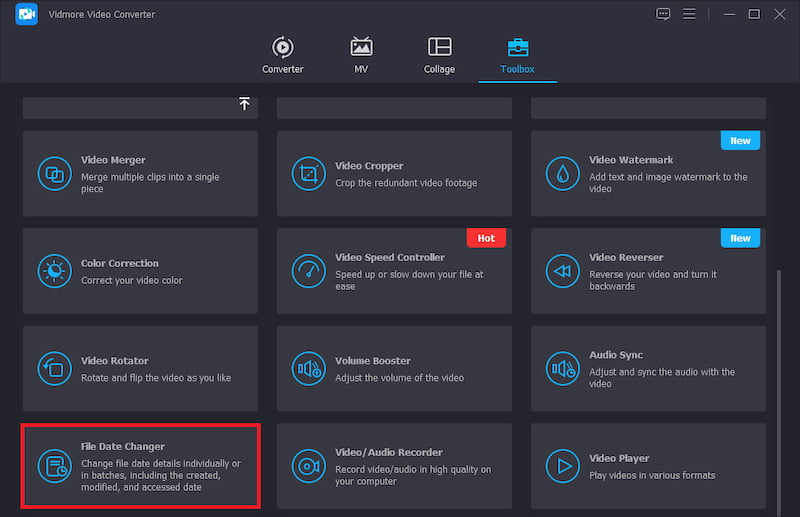
שלב 2: לחץ על הקובץ נוצר, שונה, ו ניגש אזורי תאריך וערוך את התאריך שאתה צריך באופן ידני.
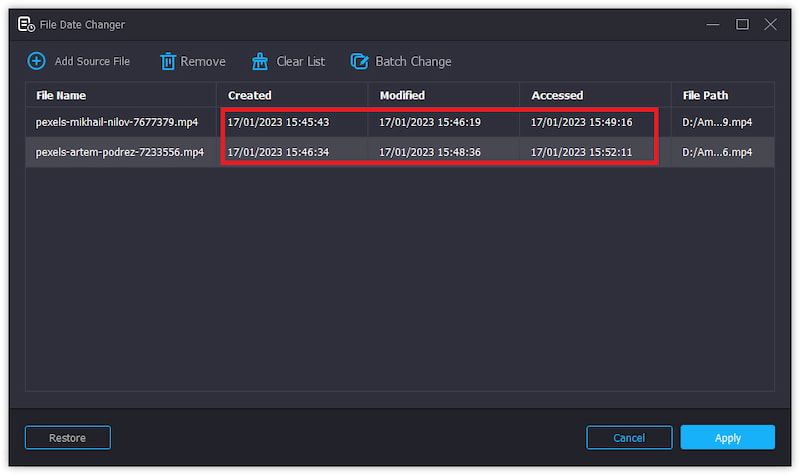
שלב 3: נְקִישָׁה להגיש מועמדות והחל את תאריך הקובץ שהשתנה על הקובץ המקורי אם אתה בטוח שתשנה אותו.
אם אתה רוצה להפעיל סרטונים בפורמטים שונים, נגן הווידאו יכול לעשות זאת.
שלב 1: מ ה ארגז כלים הכרטיסייה, בחר נגן וידאו. לאחר מכן, הוסף סרטון להפעלה.
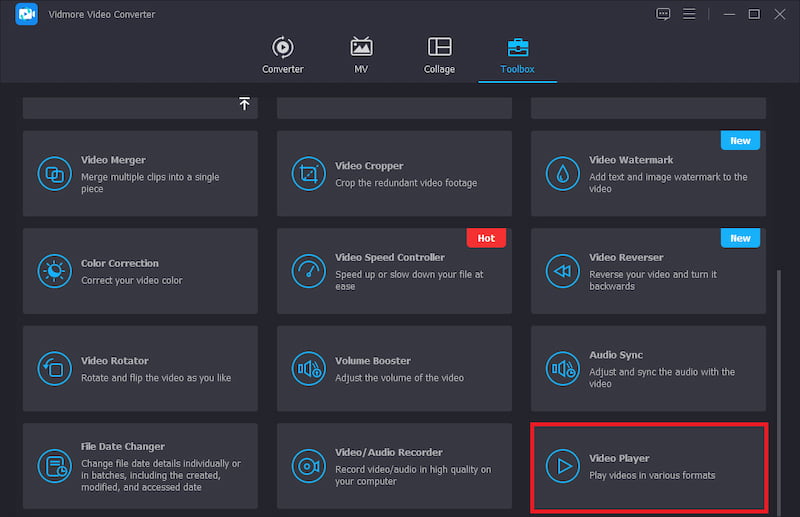
שלב 2: התאם את האפקט של הפעלת וידאו מתחתית העמוד, כגון כתוביות, מהירות וכו'.
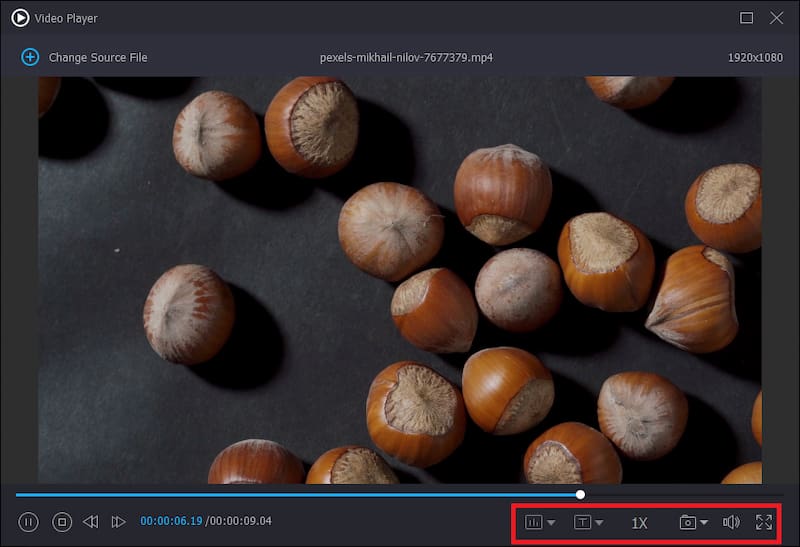
שלב 3: לבסוף, לחץ על סמל הסגירה בפינה השמאלית העליונה כדי לסיים את הסרטון שלך.
הורד את תוכנת עיבוד הווידאו הזו עם יכולת 4K כדי להמיר קטעי וידאו בקלות.