आसानी से रूम और प्लेबैक के लिए हार्ड ड्राइव में डीवीडी कॉपी कैसे करें
डीवीडी आपकी यादों को, आपकी पसंदीदा फिल्मों से लेकर आपके जीवन के पलों के जले हुए संग्रहों तक पहुंचाती है। हालाँकि, वहाँ हमेशा की जरूरत है कि आप डीवीडी हार्ड कॉपी करना चाहते हैं कंप्यूटर पर:
"मेरे कमरे में बहुत सारे डीवीडी डिस्क हैं, और अन्य सामान के लिए कोई स्थान उपलब्ध नहीं है।"
"मेरे मैक प्रो एयर पर मेरी डीवीडी प्लेबैक के लिए कोई डीवीडी ड्राइवर नहीं है।"
“कैसे मेरे iPad पर डीवीडी खेलने के लिए। मुझे भारी डीवीडी प्लेयर ले जाने का इरादा नहीं है। ”
“मैंने सालों से डीवीडी को रखा है, और मैंने पाया कि उनमें से कुछ खरोंच हो गए हैं। मैं उन्हें खोना नहीं चाहता। ”
...
एक समय या किसी अन्य पर, आप की जरूरत है डीवीडी को हार्ड ड्राइव में कॉपी करें यहां तक कि आसान प्लेबैक के लिए बाहरी हार्ड ड्राइव और कमरा बनाते हैं।
विंडोज और मैक कंप्यूटर में डीवीडी डेटा ट्रांसफर करने के लिए इस पोस्ट में दिए गए निर्देशों का पालन करें।


क्यों यह कंप्यूटर पर हार्ड ड्राइव में डीवीडी कॉपी करने में विफल रहता है?
होममेड और बर्न की गई डीवीडी को कॉपी करने के लिए, आप फाइलों को कॉपी और पेस्ट करके सीधे डीवीडी को कंप्यूटर में कॉपी कर सकते हैं। कॉपी किए गए फ़ोल्डर को बिना समस्या के विंडोज मीडिया प्लेयर, वीएलसी मीडिया प्लेयर आदि पर प्लेबैक किया जा सकता है।
हालाँकि, वाणिज्यिक डीवीडी कॉपी के लिए, आप बस कॉपी नहीं कर सकते। आपके द्वारा खरीदी गई लगभग सभी डीवीडी फिल्में सीएसएस सुरक्षा के साथ एन्क्रिप्टेड हैं। उन डीवीडी की प्रतिलिपि बनाने के लिए, आपको एन्क्रिप्शन को हटाने के साथ डीवीडी को चीरने के लिए तीसरे पक्ष के सॉफ़्टवेयर की आवश्यकता होगी।
निम्नलिखित 3 विधियां संरक्षित डीवीडी कॉपी पर केंद्रित हैं।
विंडोज पर हार्ड ड्राइव में फुल / सिलेक्टेड डीवीडी टाइटल कॉपी करें
हार्ड ड्राइव में डीवीडी फ़ाइलों को प्राप्त करने का पहला तरीका उपयोग कर रहा है विडमोर डीवीडी मॉन्स्टर.
विडमोर डीवीडी मॉन्स्टर विंडोज 10/8/7 उपयोगकर्ताओं के लिए वैकल्पिक 3 मोड में हार्ड ड्राइव के लिए डीवीडी बैकअप के लिए सबसे अच्छा सॉफ्टवेयर है। यह डीवीडी डिस्क को MP4, MKV, AVI, MOV, WMV, इत्यादि में बदल सकता है, और 6x तेज तेज गति और 100% मूल गुणवत्ता पर डीवीडी से MP3, FLAC और अधिक निकाल सकता है।
- पोर्टेबल प्लेबैक के लिए MP4, MKV, AVI, MOV, MP3, FLAC आदि के लिए रिप डीवीडी।
- कॉपी 1: 1 डीवीडी डिस्क फोल्डर या आईएसओ फाइल विंडोज पर बिना डेटा लॉस के।
- GPU त्वरण 6 बार डीवीडी और ब्लू-रे तेज करने की गति बढ़ाता है।
- विभिन्न संपादन सुविधाएँ (फ़िल्टर, घुमाएँ, फ्लिप, वॉटरमार्क, उपशीर्षक, ऑडियो ट्रैक, आदि)

चरण 1. डाउनलोड Vidmore डीवीडी दानव
इस डीवीडी कॉपी सॉफ्टवेयर को अपने कंप्यूटर में मुफ्त डाउनलोड करें। इसे स्थापित करने के लिए ऑन-स्क्रीन निर्देशों का पालन करने के बाद इसे चलाएं। मुख्य इंटरफ़ेस में, आपको "रिपर" टैब पर क्लिक करना चाहिए।
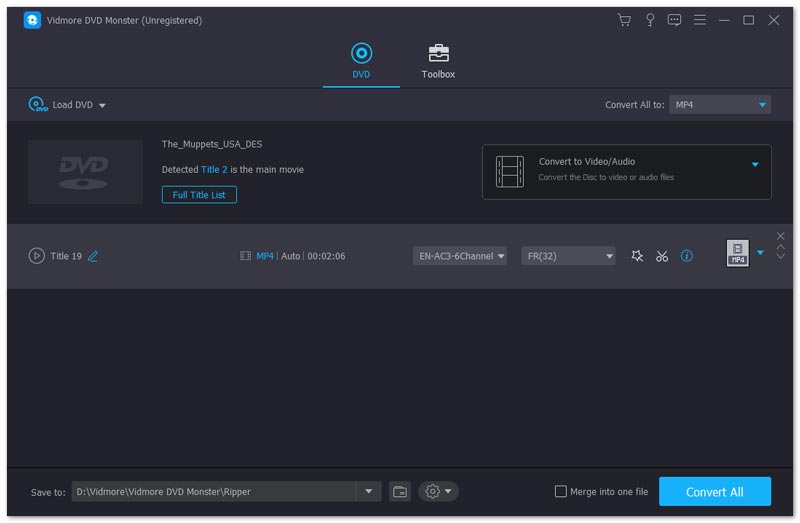
अपने कंप्यूटर में डीवीडी डिस्क को डालना न भूलें। यदि आपके कंप्यूटर में बिल्ट-इन डीवीडी ड्राइवर नहीं है, तो बस एक बाहरी डीवीडी ड्राइवर डालें।
चरण 2. लोड डीवीडी डिस्क
यहां आपके डीवीडी डिस्क को लोड करने के 2 तरीके हैं।
- बीच में प्लस बटन पर क्लिक करें और फिर सेकंड प्रतीक्षा करें, यह डीवीडी रिपर आपके डीवीडी डिस्क को स्वचालित रूप से पता लगाएगा।
- अपने डीवीडी डिस्क नाम का चयन करने के लिए "लोड डीवीडी" की ड्रॉप-डाउन सूची से "लोड डीवीडी डिस्क" चुनें।
फिर यह सॉफ्टवेयर आपके मुख्य मूवी टाइटल का पता लगाएगा और इसे अपने आप चुन लेगा।
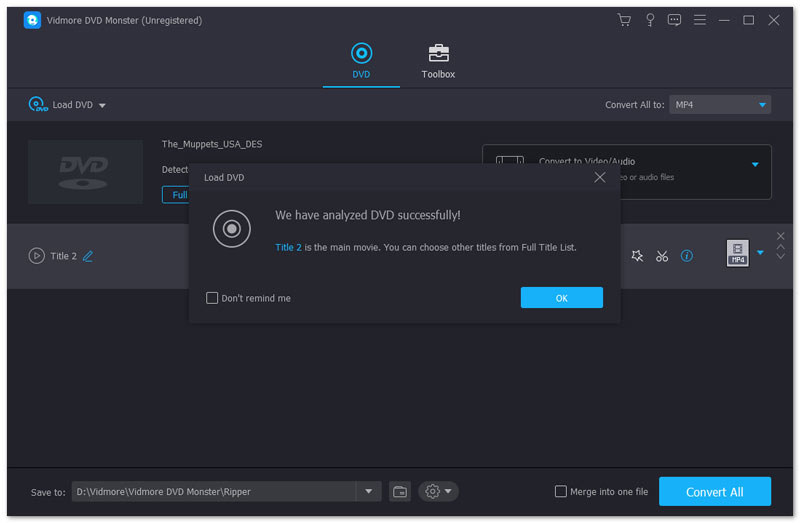
आप "दृश्य / चयन शीर्षक" पर क्लिक करके डीवीडी डिस्क से अन्य शीर्षक भी चुन सकते हैं या देख सकते हैं।
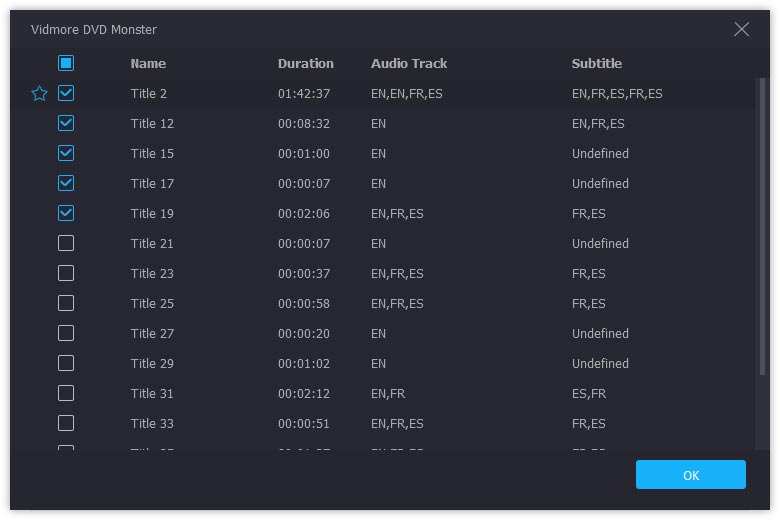
चरण 3. डीवीडी डिस्क की प्रतिलिपि बनाएँ
1. आगे के जलने के लिए अपने कंप्यूटर पर स्टोर करने के लिए 1: 1 में डीवीडी का बैकअप लेने के लिए, आपको डीवीडी को डीवीडी फ़ोल्डर या आईएसओ फाइल को कंप्यूटर में स्थानांतरित करना चाहिए।
बस कॉपी मोड का चयन "डीवीडी फ़ोल्डर खूनी""आईएसओ फ़ाइल खूनी“दाईं ओर ड्रॉप-डाउन विकल्पों में से।
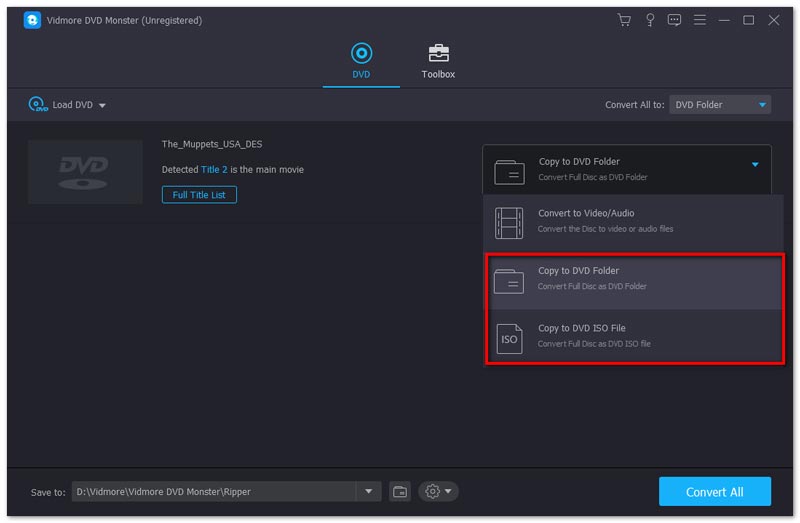
2. अपने कंप्यूटर या iPad, सैमसंग फोन, आदि जैसे अन्य उपकरणों पर आसान प्लेबैक के लिए हार्ड ड्राइव में डीवीडी की प्रतिलिपि बनाने के लिए, आपको डीवीडी को अन्य लोकप्रिय प्रारूपों में चीरना चाहिए।
दाईं ओर ड्रॉप-डाउन विकल्पों में से "कस्टम प्रारूप रिपर" चुनें।
फिर ड्रॉप-डाउन सूची से अलग प्रत्येक शीर्षक के लिए आउटपुट स्वरूप का चयन करें।
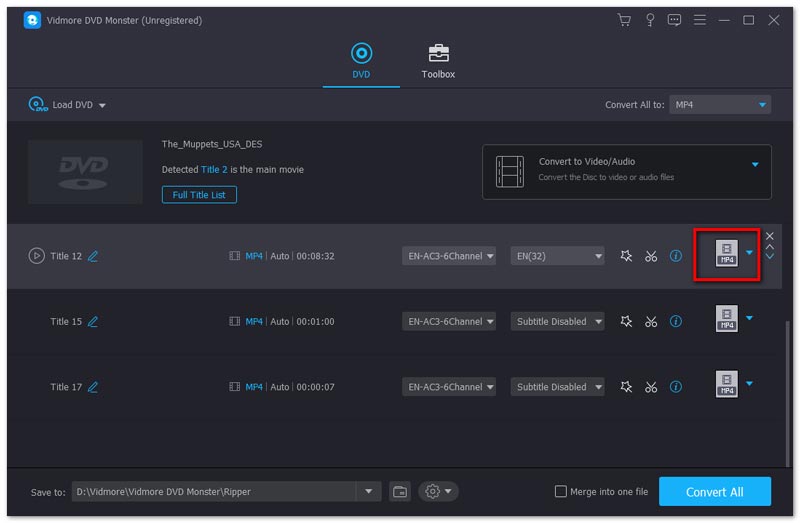
आप एमपीजी लॉसलेस, MP4, MOV, MKV, AVI, WMV, WebM, M4V, FLV, TS, VOB, आदि से एक प्रारूप सेट कर सकते हैं, "Rip All to" की ड्रॉप-डाउन सूची पर क्लिक करके आपके द्वारा चुने गए सभी शीर्षकों के लिए। : "।
मूल ऑडियो ट्रैक और उपशीर्षक विकल्पों के साथ डीवीडी को बचाने के लिए, आपको चयन करना चाहिए एमपीजी दोषरहित.
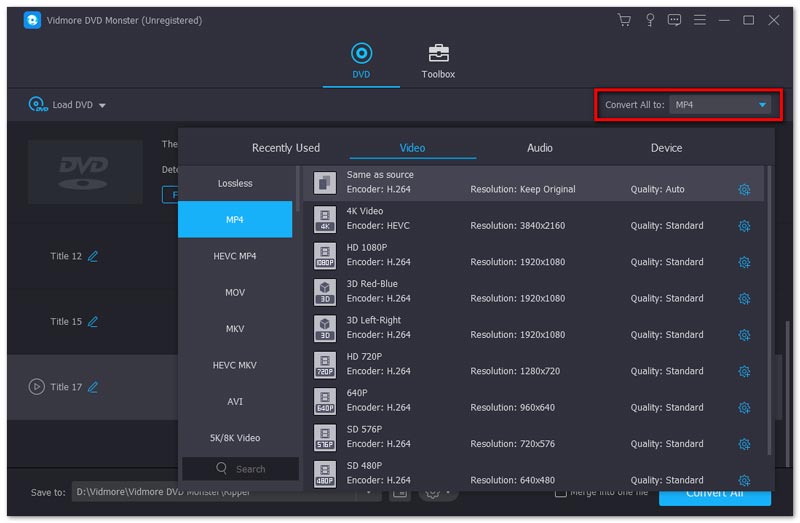
फिर अपने कंप्यूटर पर आउटपुट फ़ाइल गंतव्य का चयन करें और क्लिक करें "चीर“अपनी हार्ड ड्राइव पर कॉपी करने के लिए शुरू करने के लिए नीचे-दाएं कोने पर।
यदि आप डीवीडी फ़ाइलों को बाहरी हार्ड ड्राइव में कॉपी करना चाहते हैं, तो बस बाहरी हार्ड ड्राइव को अपने कंप्यूटर में डालें और इसे गंतव्य के रूप में चुनें।
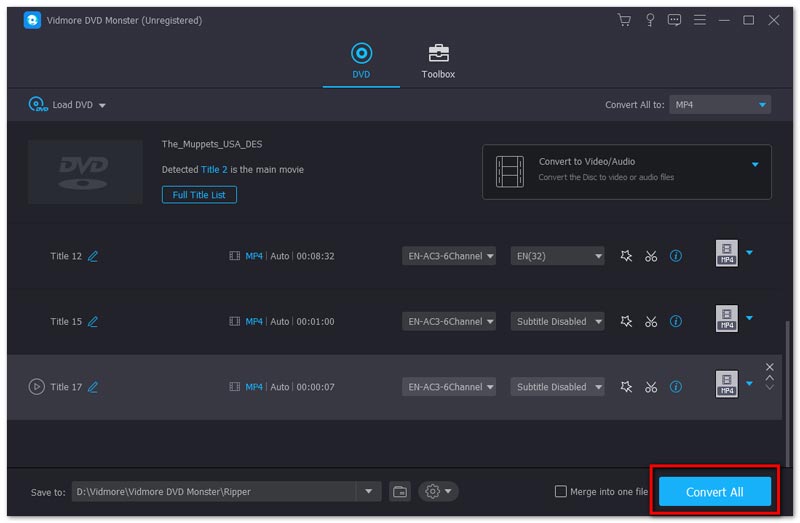
चरण 4. कॉपी करने से पहले डीवीडी फिल्मों को संपादित करें (रिप डीवीडी विकल्प)
यदि आप डीवीडी को अन्य वीडियो प्रारूपों में रिप करना चाहते हैं, तो इस सॉफ़्टवेयर में संपादन सुविधाएँ आपके लिए उपलब्ध हैं।
संपादन आइकन (आरंभ छवि) और कट आइकन (कैंची छवि) पर क्लिक करें फिर आप अपने डीवीडी वीडियो को संपादित करना शुरू कर सकते हैं।
ध्यान दें: जब आप संपादन प्रभाव लागू करना चाहते हैं, तो आप एमपीजी दोषरहित प्रारूप में डीवीडी चीर नहीं कर सकते हैं और आपको अन्य प्रारूपों में बदलना होगा।
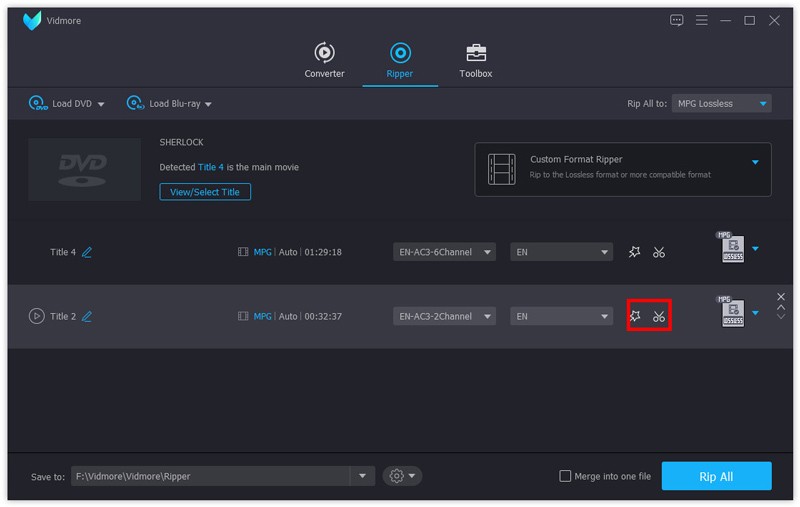
संपादन विंडो में, आप फ़िल्टर, रोटेट, क्लिप, क्रॉप, वॉटरमार्क, ऑडियो ट्रैक बदल सकते हैं और उपशीर्षक, आदि।
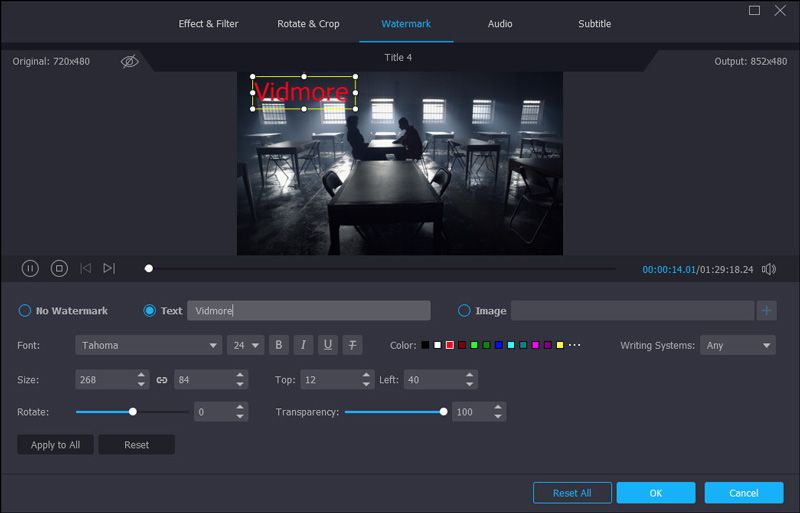
उसके बाद, आप संग्रहीत डीवीडी फ़ोल्डर, आईएसओ फ़ाइल या डिजिटल वीडियो को अपने बाहरी हार्ड ड्राइव में भंडारण या आसान प्लेबैक के लिए स्थानांतरित कर सकते हैं।
Mac पर हार्ड ड्राइव पर DVD डिस्क को MP4 में रिप करें
जब यह मैक उपयोगकर्ताओं की बात आती है, तो डीवीडी बैकअप सॉफ्टवेयर मैक पर ऐप स्टोर से अलग होता है। यहाँ हम 4Video DVD Manager (https://apps.apple.com/us/app/4video-dvd-manager-rip-dvd/id923932086?mt=12) लेते हैं, उदाहरण के तौर पर आपको यह दिखाने के लिए कि डीवीडी फ़ाइलों को कैसे स्टोर किया जाए। हार्ड ड्राइव।
4Video डीवीडी मैनेजर मैक पर ऑल-इन-वन डीवीडी रिपिंग सॉफ्टवेयर है।
यह डीवीडी फिल्मों को लोकप्रिय डिजिटल प्रारूपों जैसे MOV, MP4, M4V, AVI, आदि में परिवर्तित कर सकता है, शक्तिशाली संपादन सुविधाओं के साथ, यहां तक कि 3 डी फिल्मों को डीवीडी डिस्क से रिप किया जा सकता है।
मैक डीवीडी रिपर से आपको क्या लाभ हो सकता है?
- डीवीडी प्लेयर के बिना चिकनी प्लेबैक के लिए MOV, MKV, AVI, WMV, M4V, MKV, आदि के लिए रिप डीवीडी।
- डीवीडी मूवी से एमपी 3, डब्लूएवी, डब्ल्यूएमवी, एफएलएसी, एएसी, एआईएफएफ, एएलएसी, आदि जैसे ऑडियो फाइलें निकालें।
- macOS पर 3D DVD मूवी को 3D डिजिटल फ़ॉर्मेट में बदलें।
- क्लिप, रोटेट, वाटरमार्क, फ्लिप, क्रॉप जैसे इफेक्ट्स को एडॉप्ट करने से पहले डीवीडी एडिट करें, आदि।
- हार्डवेयर त्वरण डीवीडी की तेज गति को पहले से कहीं अधिक 6X तेज करता है।
- मल्टी-ऑडियो ट्रैक्स और सबटाइटल आपके लिए डीवीडी डिस्क में एडिट करने के लिए वैकल्पिक हैं।
अब, मैक पर हार्ड ड्राइव में डीवीडी चीर करने के तरीके की जांच करें।
चरण 1। मैक पर 4Video डीवीडी मैनेजर चलाएं
मैक पर ऐप स्टोर पर डीवीडी बैकअप सॉफ़्टवेयर खोजें, और मैक से ऐप स्टोर से इसे (https://apps.apple.com/us/app/4video-dvd-manager-rip-dvd/id923932086?mt=12) डाउनलोड करें। ।
सफल स्थापना के बाद इसे चलाएं।
अपने मैक कंप्यूटर में एक डीवीडी डिस्क डालें।
मैक पर कोई डीवीडी ड्राइवर नहीं? बस एक बाहरी डीवीडी चालक को मैक में प्लग करें और उसमें डीवीडी डिस्क डालें।
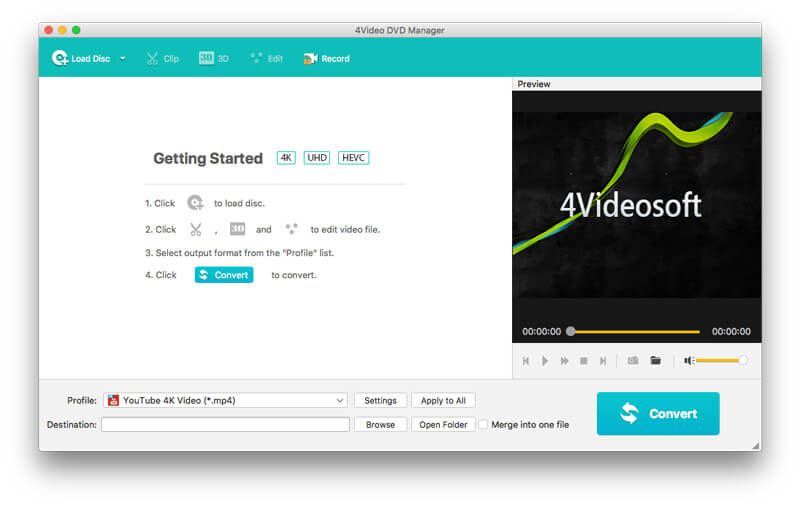
चरण 2। लोड डीवीडी डिस्क
इस सॉफ़्टवेयर को चलाने के दौरान, “पर क्लिक करें।लोड डिस्क"इस सॉफ्टवेयर में डीवीडी फ़ोल्डर आयात करने के लिए।
कृपया ध्यान दें कि यदि आप डीवीडी डिस्क सम्मिलित करते हैं, तो आपको डीवीडी डिस्क को रूट निर्देशिका से लोड करना चाहिए, न कि फ़ोल्डर से।
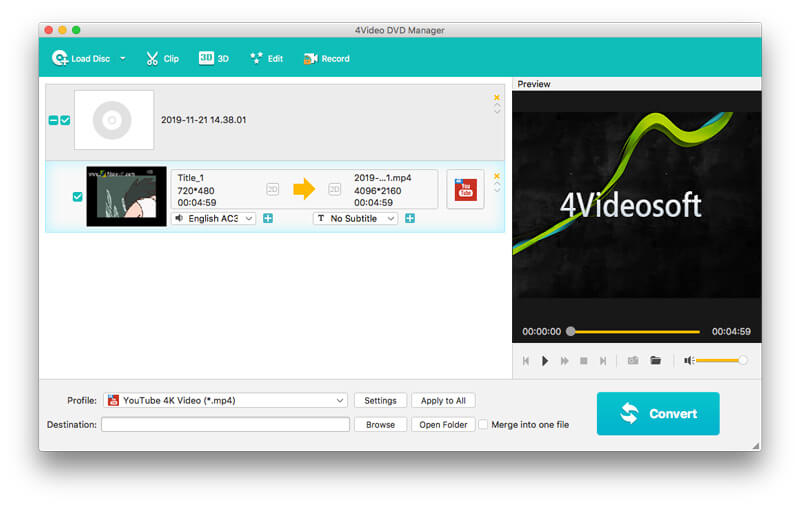
चरण 3। आउटपुट स्वरूप का चयन करें
डिस्क को लोड करने के बाद, सभी शीर्षक मैक पर प्रदर्शित किए जाएंगे।
एक शीर्षक का चयन करें, और "प्रोफ़ाइल" की ड्रॉप-डाउन सूची से आउटपुट स्वरूप चुनें, जहां MOV, MP4, MKV, WMV, AVI, M4V, FLV, SWF, WebMआदि, आपके लिए उपलब्ध हैं।
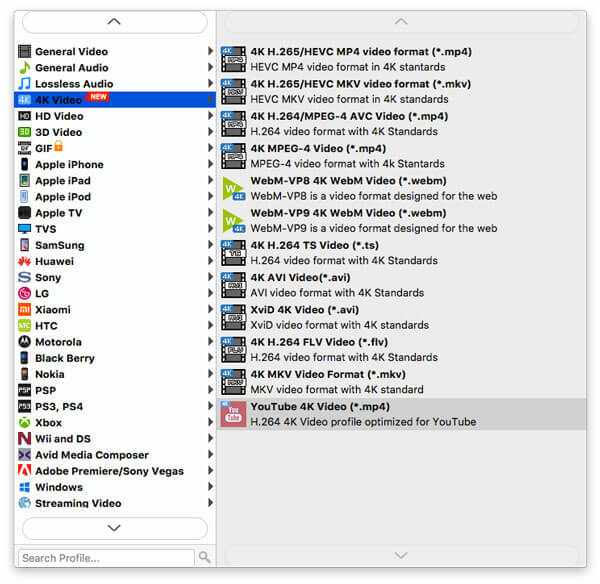
इसके अलावा, आप आउटपुट प्रारूप के आगे "सेटिंग" पर क्लिक करके आउटपुट सेटिंग्स को कस्टम कर सकते हैं, जहां आप वीडियो फ्रेम दर, कोडेक, बिटरेट, ऑडियो वॉल्यूम आदि को समायोजित कर सकते हैं।
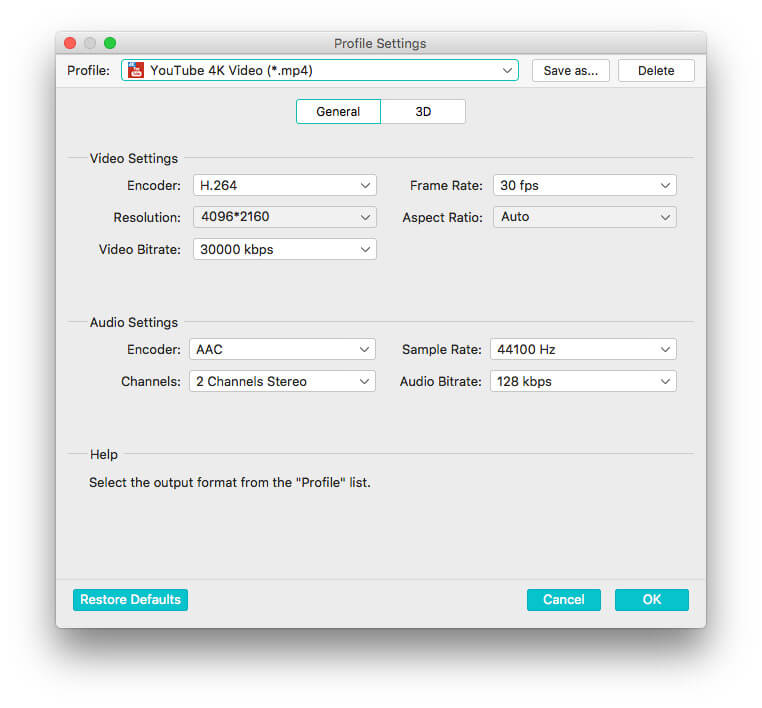
इस सॉफ़्टवेयर के मुख्य इंटरफ़ेस पर लौटने के लिए "ओके" पर क्लिक करें।
चरण 4। डीवीडी फिल्में संपादित करें (वैकल्पिक)
आप परिवर्तित करने से पहले डीवीडी फिल्मों को भी संपादित कर सकते हैं। बस "संपादित करें" बटन पर क्लिक करें और आप डीवीडी प्रभाव को घुमाने, फसल, क्लिप, और वॉटरमार्क करना शुरू कर देंगे।
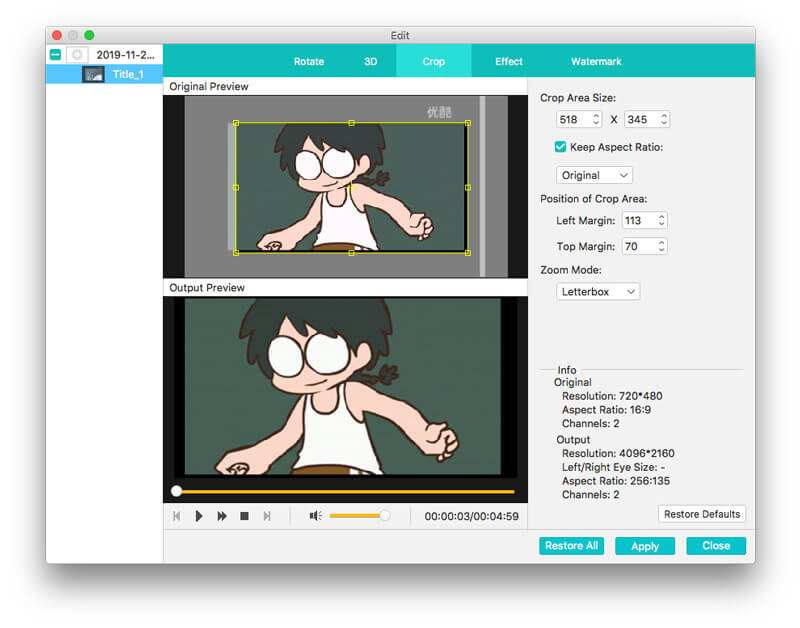
उसके बाद, इस कार्यक्रम के मुख्य इंटरफ़ेस पर वापस आएँ और क्लिक करें ”धर्मांतरित"मैक पर अपनी हार्ड ड्राइव में डीवीडी चीर करने के लिए, और आप चिकनी प्लेबैक के लिए डीवीडी फिल्मों को बाहरी हार्ड ड्राइव में भी डाल सकते हैं।
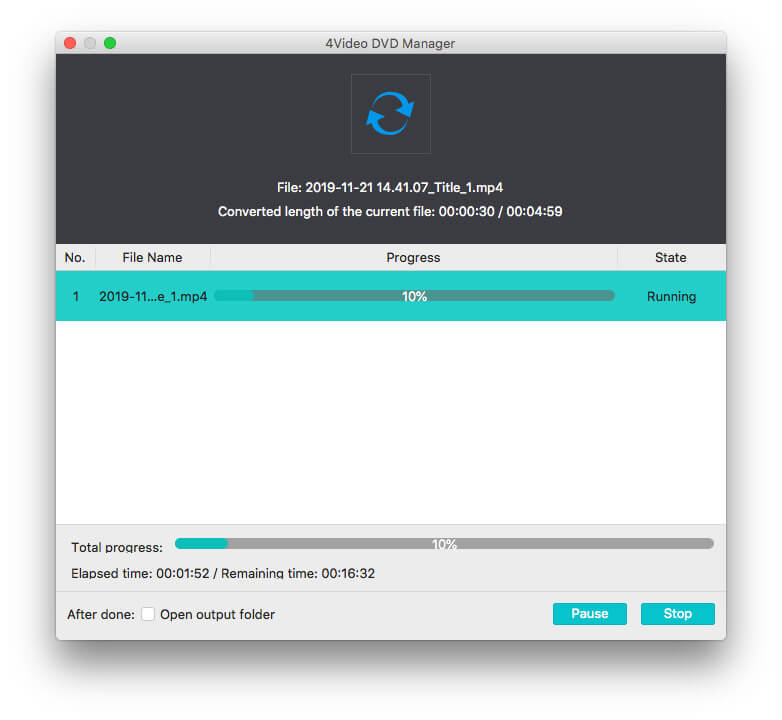
उपरोक्त डीवीडी ट्रांसफर सॉफ्टवेयर के अलावा, आप वीएलसी, हैंडब्रेक आदि भी पा सकते हैं, जो असुरक्षित डीवीडी को हार्ड ड्राइव में बदल सकते हैं और बदल सकते हैं।
निष्कर्ष
चाहे आप डीवीडी डिस्क खरीदते हैं, या पैनासोनिक या हिताची डीवीडी रिकॉर्डर के साथ जली हुई डीवीडी प्राप्त करते हैं, तो भारी डीवीडी को अपने कमरे में रखना या भारी डीवीडी प्लेयर ले जाकर खेलना नहीं होगा। यह पोस्ट डीवीडी रिपर सॉफ्टवेयर के साथ विंडोज और मैक पर आंतरिक और बाहरी हार्ड ड्राइव में डीवीडी को कॉपी करने के 2 तरीके साझा करता है।
आप हार्ड ड्राइव करने के लिए डीवीडी को बचाने में कोई सवाल है?
मुझे अपनी टिप्पणियाँ छोड़ कर बताएं।


