विंडोज और मैक पर कंप्यूटर को रिप करने के लिए 3 त्वरित तरीके
कई लोग घर का बना डीवीडी बनाने के लिए उत्साहित हैं। लेकिन, अधिकांश परिस्थितियों के लिए, नव निर्मित डीवीडी कंप्यूटर पर नहीं खेल सकते हैं। यह कैसे होता है? दरअसल, समस्या डीवीडी प्लेयर पर ही हो सकती है। शायद, डीवीडी प्लेयर डीवीडी डिस्क प्रकार या डेटा प्रारूप के साथ पूरी तरह से संगत नहीं है। इस प्रकार डीवीडी फ़ाइल या Video_TS फ़ोल्डर पढ़ा नहीं जा सकता।
लेकिन चिंता करने की कोई जरूरत नहीं है। आप अपने कंप्यूटर पर बेहतर खेलने के लिए समर्थित स्वरूपों में डीवीडी को चीर सकते हैं। हम यहां आपको 3 त्वरित और आसान तरीके प्रदान करते हैं किसी भी डीवीडी को कंप्यूटर पर कॉपी करें विंडोज 10/8/7 और मैकोज़ मोंटेरे पर।


भाग 1. डीवीडी रिपर के साथ कंप्यूटर को डीवीडी रिप करने का सबसे अच्छा तरीका
बाजार पर WinX DVD Ripper जैसे कई डीवीडी तेजस्वी कार्यक्रम हैं, लेकिन उनमें से सभी समस्या को कुशलता से हल नहीं कर सकते हैं। अपना कीमती समय बचाने के लिए, यहाँ हम आपको डीवीडी मूवी कॉपी करने के लिए विडमोर डीवीडी मॉन्स्टर के साथ कंप्यूटर पर कॉपी करने की सबसे तेज़ विधि प्रदान करते हैं। सर्वोच्च डीवीडी डिक्रिप्शन एल्गोरिथ्म से लैस होने के नाते, विडमोर डीवीडी मॉन्स्टर आपको 1: 1 मूल गुणवत्ता में डीवीडी रिप करने की सुविधा देता है और डीवीडी मूवी को विभिन्न वीडियो और ऑडियो फॉर्मेट में परिवर्तित करता है, जैसे MP4, MKV, AVI, WAV, MPG, MP3, आदि।
- कंप्यूटर पर खेलने के लिए किसी भी वीडियो प्रारूप में डीवीडी फिल्मों को रिप करें।
- डीवीडी संरचना, वीडियो ट्रैक, मेनू, अध्याय, उपशीर्षक रहें।
- 10x तेज गति से 1: 1 में एमपीजी में डीवीडी चीर करने के लिए 1-क्लिक विधि।
- ट्रिम, मर्ज, वॉटरमार्क डीवीडी फिल्में, प्रभाव समायोजित करें, उपशीर्षक।
चरण 1। मुफ्त डाउनलोड करने के बाद, अपने कंप्यूटर पर डीवीडी रिपर इंस्टॉल और लॉन्च करें। यदि आपके कंप्यूटर पर कोई आंतरिक डीवीडी ड्राइव नहीं है, तो आप बाहरी डीवीडी ड्राइव को प्लग कर सकते हैं और डीवीडी डिस्क डाल सकते हैं। फिर, प्रोग्राम स्वचालित रूप से डीवीडी डिस्क को पहचान और अपलोड करेगा। या आप प्रोग्राम में डीवीडी वीडियो जोड़ने के लिए "लोड डीवीडी" पर भी क्लिक कर सकते हैं।
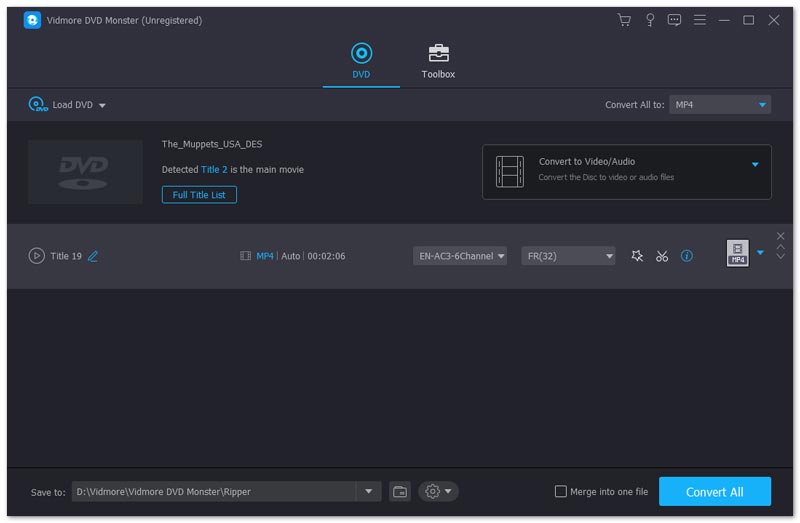
चरण 2। आप सभी वीडियो फ़ाइलों को खोजने के लिए "शीर्षक / चयन शीर्षक" पर क्लिक कर सकते हैं और तेजस्वी के लिए एक लक्ष्य चुन सकते हैं।

चरण 3। उसके बाद, आउटपुट वीडियो प्रारूप जैसे एमपीजी, एमपी 4, एमओवी, एमकेवी, एवीआई, इत्यादि का चयन करने के लिए "रिप ऑल" सूची को उजागर करें। आप आउटपुट फॉर्मेट के रूप में मूल दोषरहित एमपीजी चुन सकते हैं।

चरण 4। अपने कंप्यूटर पर उपयुक्त प्रारूप में डीवीडी परिवर्तित करने के लिए "रिप ऑल" बटन पर क्लिक करें।

एक शक्तिशाली डीवीडी रिपर के रूप में, यह बैच रूपांतरण, मल्टी-सीपीयू और जीपीयू त्वरण का समर्थन करता है, जिसने रूपांतरण प्रक्रिया को तेज, आसान और सुरक्षित बनाया है। तो, आप तेजस्वी प्रक्रिया पर बिताए गए समय के बारे में कभी चिंता नहीं करेंगे।
Vidmore डीवीडी दानव भी आप iPhone, iPad, सैमसंग, एलजी, Xbox, PS4, सोनी, Xiaomi, हुआवेई, आदि जैसे सबसे अधिक इस्तेमाल किया उपकरणों के लिए विभिन्न अनुकूलित प्रीसेट प्रदान करता है आप अंत में अपने कंप्यूटर पर न केवल पर अपने पसंदीदा डीवीडी फिल्मों का आनंद सकता है।
भाग 2. वीएलसी मीडिया प्लेयर के साथ कंप्यूटर पर डीवीडी कैसे डाउनलोड करें
VLC मीडिया प्लेयर विंडोज मीडिया प्लेयर की तरह एक स्वतंत्र और खुला स्रोत मीडिया प्लेयर है। यह विंडोज, मैकओएस, लिनक्स, आईओएस और एंड्रॉइड जैसे कई प्लेटफार्मों का समर्थन करता है। चरण-दर-चरण मार्गदर्शिका से, आप आसानी से डीवीडी फ़ाइलों को कंप्यूटर में डाउनलोड और सहेज सकते हैं।
चरण 1। अपने कंप्यूटर पर डीवीडी ड्राइव में डीवीडी डिस्क डालें। वीएलसी मीडिया प्लेयर खोलें और "मीडिया" को "कन्वर्ट / सेव ..." पर क्लिक करें।
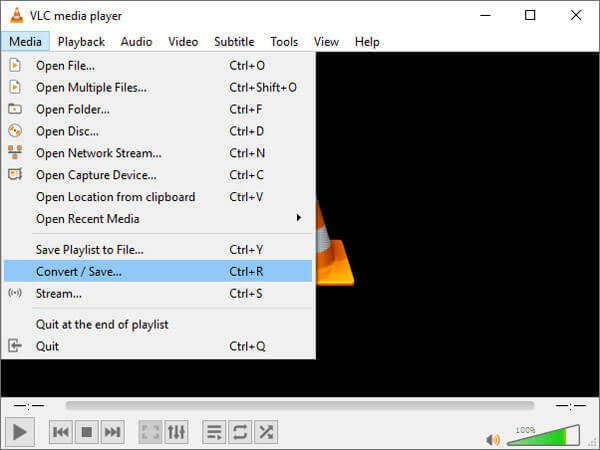
चरण 2। एक पॉप-अप विंडो दिखाता है और "डिस्क" टैब चुनें। आपको यह सुनिश्चित करने की आवश्यकता है कि "डिस्क चयन" के तहत "डीवीडी" चुना गया है। फिर, प्रक्रिया जारी रखने के लिए "कन्वर्ट / सहेजें" बटन पर क्लिक करें।
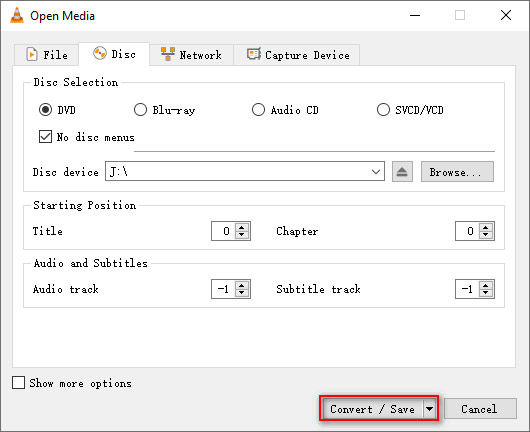
चरण 3। अगली पॉप-अप विंडो में, आप "सेटिंग्स" के तहत "कन्वर्ट" का चयन कर सकते हैं। "प्रोफ़ाइल" अनुभाग को अनफोल्ड करें और आउटपुट स्वरूप चुनें। आप उस स्थान को सेट करने के लिए "ब्राउज़ करें" पर क्लिक कर सकते हैं जहाँ परिवर्तित फ़ाइल सहेजी जाएगी। उसके बाद, कनवर्ट करना शुरू करने के लिए "प्रारंभ" पर क्लिक करें।
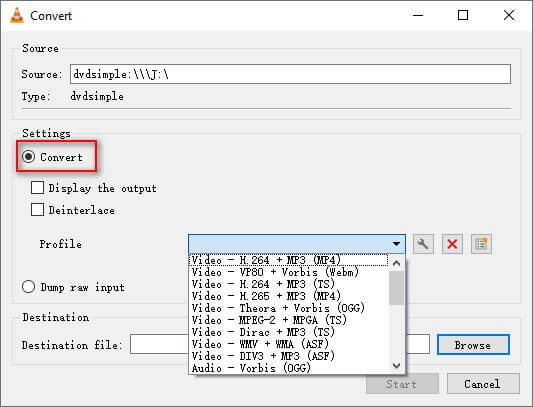
भाग 3. मुफ्त के लिए हैंडब्रेक के साथ कंप्यूटर पर डीवीडी कैसे कन्वर्ट करें
HandBrake विंडोज, मैक और लिनक्स पर वीडियो और डीवीडी परिवर्तित करने के लिए एक और स्वतंत्र और ओपन सोर्स वीडियो ट्रांसकोडर है। आप अपने विंडोज कंप्यूटर और मैक पर वीडियो प्रारूपों को संगत वीडियो प्रारूपों में परिवर्तित कर सकते हैं।
चरण 1। डीवीडी डिस्क में डीवीडी डालें, और अपने कंप्यूटर पर हैंडब्रेक खोलें। हैंडब्रेक आपके डीवीडी ड्राइव को स्वचालित रूप से स्कैन करेगा। फिर, आप उस शीर्षक भाग का चयन कर सकते हैं जिसे आप कनवर्ट करना चाहते हैं।
चरण 2। MP4, MKV या WebM जैसे आउटपुट फ़ोल्डर और प्रारूप को चुनने के लिए "ब्राउज़ करें" पर क्लिक करें। सेटिंग्स को बचाने के लिए "सहेजें" पर क्लिक करें। आप वीडियो फ़ाइल को बढ़ाने के लिए वीडियो कोडेक, फ़्रैमरेट, गुणवत्ता या फ़िल्टर जोड़ सकते हैं।
चरण 3। परिवर्तित करने से पहले, आप इंटरफ़ेस के शीर्ष पर "पूर्वावलोकन" बटन पर क्लिक कर सकते हैं। यदि यह ठीक है, तो आप डीवीडी को MP4, MKV या WebM में कनवर्ट करना शुरू करने के लिए "स्टार्ट एनकोड" पर क्लिक कर सकते हैं।
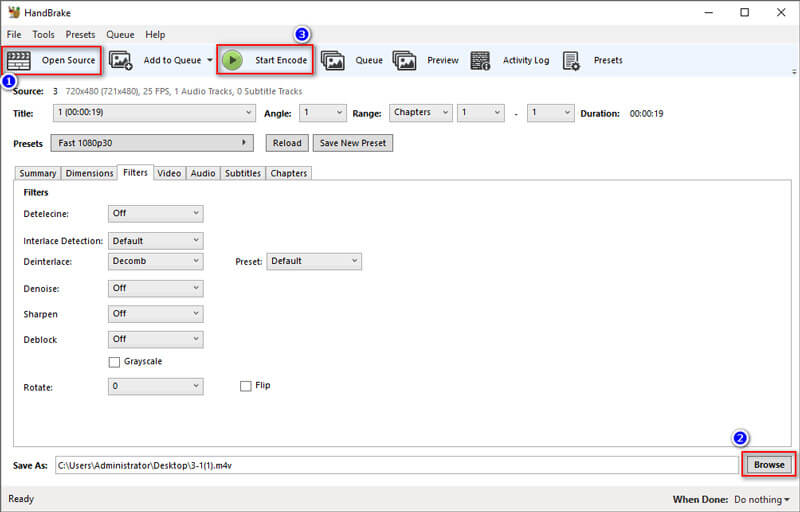
हैंडब्रेक के साथ, आप अन्य वीडियो प्रारूपों को भी रूपांतरित कर सकते हैं M4V से MP4। दरअसल, हैंडब्रेक असली कन्वर्टर नहीं है। यह सिर्फ डीवीडी को डीकोड करता है, और फिर अन्य वीडियो प्रारूपों में फिर से एनकोड करता है। इसलिए, रूपांतरण प्रक्रिया के दौरान गुणवत्ता को नुकसान हो सकता है। यदि आप गुणवत्ता के बारे में विशेष रूप से हैं और डीवीडी को कंप्यूटर से दोषरहित में बदलना चाहते हैं, तो आपको वापस जाना चाहिए भाग 1 और इसके बजाय डीवीडी रिपर का उपयोग करें।
निष्कर्ष
हमने मुख्य रूप से 3 तरीके पेश किए कंप्यूटर पर डीवीडी कॉपी करें विंडोज और मैक पर। आप वीएलसी मीडिया प्लेयर या विंडोज 10 या मैकओएस मोंटेरे पर साधारण हैंडब्रेक के साथ डीवीडी को वीडियो में बदल सकते हैं। लेकिन इनमें से कोई भी उपकरण खराब गुणवत्ता वाला आउटपुट दे सकता है। यदि आप 1:1 मूल गुणवत्ता के साथ DVD को कंप्यूटर पर रिप करना चाहते हैं, तो भी उच्च गुणवत्ता, आपको डीवीडी रिपर कोशिश करनी चाहिए और अधिक फ़ंक्शन का उपयोग करना चाहिए। यदि आपके पास कोई प्रश्न है, तो कृपया एक टिप्पणी छोड़ने में संकोच न करें।


