सर्वश्रेष्ठ ऑनलाइन और डेस्कटॉप टूल के साथ ऑडियो और वीडियो को कैसे संयोजित करें
ऐसी परिस्थितियाँ हैं जहाँ आपको ऑडियो को वीडियो फ़ाइल में बदलने की आवश्यकता होती है यदि आप पृष्ठभूमि संगीत के बजाय अपनी ध्वनि रिकॉर्डिंग करना चाहते हैं। वैकल्पिक रूप से, आप संगीत की एक और परत जोड़कर वीडियो पर संगीत प्रभाव लागू करना चाहते हैं। आपके लिए इस कार्य को प्राप्त करने का तरीका एक वीडियो और एक अलग ऑडियो फ़ाइल को संयोजित करना है।
वास्तव में, यह करना कोई कठिन कार्य नहीं है। मान लीजिए आपने पहले किसी वीडियो को संपादित करने का प्रयास नहीं किया है; आप सही पोस्ट पर आए हैं। यहां, हम आपको अलग-अलग तरीके दिखाएंगे ऑडियो और वीडियो फ़ाइलों को मिलाएं डेस्कटॉप और ऑनलाइन तरीकों का उपयोग करना।
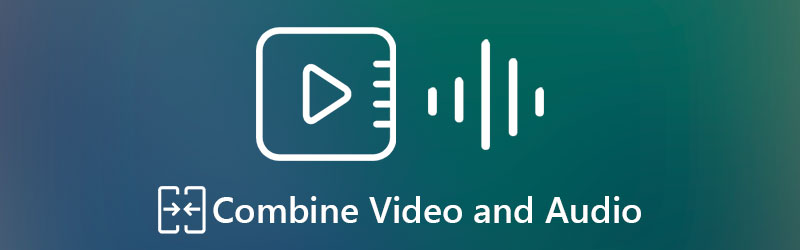

भाग 1. डेस्कटॉप पर वीडियो और ऑडियो को कैसे संयोजित करें
1. विडमोर वीडियो कन्वर्टर
Vidmore वीडियो कनवर्टर एक ऑल-इन-वन रूपांतरण टूल है जो आपको वीडियो में ऑडियो ट्रैक को आसानी से और आसानी से बदलने की अनुमति देता है। यह मर्ज, स्प्लिट, क्रॉप, रोटेट, वॉल्यूम बूस्ट, ऑडियो सिंक आदि जैसे विभिन्न ऑडियो एडिटिंग टूल का समर्थन करने वाला एक शक्तिशाली मीडिया एडिटर भी है। इसके अलावा, आप रिज़ॉल्यूशन को समायोजित करके, चमक और कंट्रास्ट को अनुकूलित करके वीडियो की गुणवत्ता बढ़ा सकते हैं। वीडियो को स्थिर करना, और शोर को दूर करना। इस टूल का उपयोग करके ऑडियो और वीडियो को मर्ज करने के बारे में विस्तृत चरण-दर-चरण निर्देशों के लिए, अगले पैराग्राफ पर आगे बढ़ें।
चरण 1. ऑडियो और वीडियो विलय स्थापित करें
सबसे पहले, पर क्लिक करके प्रोग्राम के नवीनतम संस्करण को प्राप्त करें मुफ्त डाउनलोड नीचे बटन। अपने कंप्यूटर के ऑपरेटिंग सिस्टम के लिए सही इंस्टॉलर का चयन करना सुनिश्चित करें। बाद में प्रोग्राम को इंस्टॉल और लॉन्च करें।
चरण 2. सॉफ़्टवेयर में एक वीडियो आयात करें
प्रोग्राम लॉन्च करने के बाद, दबाएं प्लस जिस वीडियो को आप संपादित करना चाहते हैं उसे आयात करने के लिए इंटरफ़ेस के बीच में साइन बटन। यह मुख्य इंटरफ़ेस में वीडियो जानकारी दिखाते हुए इंटरफ़ेस के मुख्य पैनल में प्रदर्शित होगा। वैकल्पिक रूप से, आप वीडियो फ़ाइल लोड करने के लिए वीडियो को ऐप में ड्रैग और ड्रॉप कर सकते हैं।
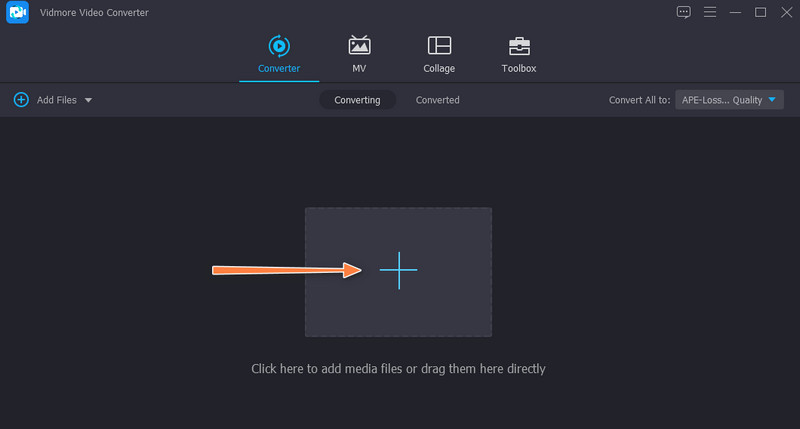
चरण 3. ऑडियो और वीडियो को मिलाएं
वीडियो के सबसे दाहिनी ओर स्थित दो पंक्तियाँ हैं। ऑडियो ट्रैक दिखाने वाली पहली पंक्ति पर क्लिक करें। फिर, चुनें ऑडियो ट्रैक जोड़ें विकल्प। अपने चयनित ऑडियो का पता लगाएँ और लोड करें।
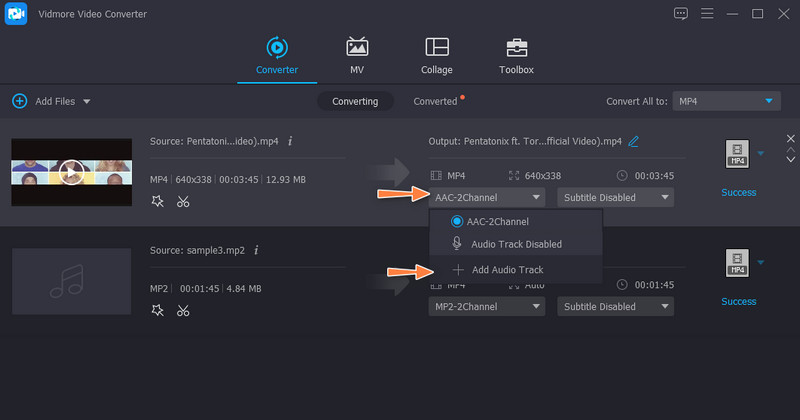
चरण 4. ऑपरेशन की पुष्टि करें
उपरोक्त चरणों का पालन करने के बाद, आउटपुट फ़ाइल के लिए उपयुक्त वीडियो प्रारूप का चयन करें। फिर, क्लिक करें सभी को रूपांतरित करें ऑपरेशन की पुष्टि करने के लिए इंटरफ़ेस के नीचे दाईं ओर बटन।
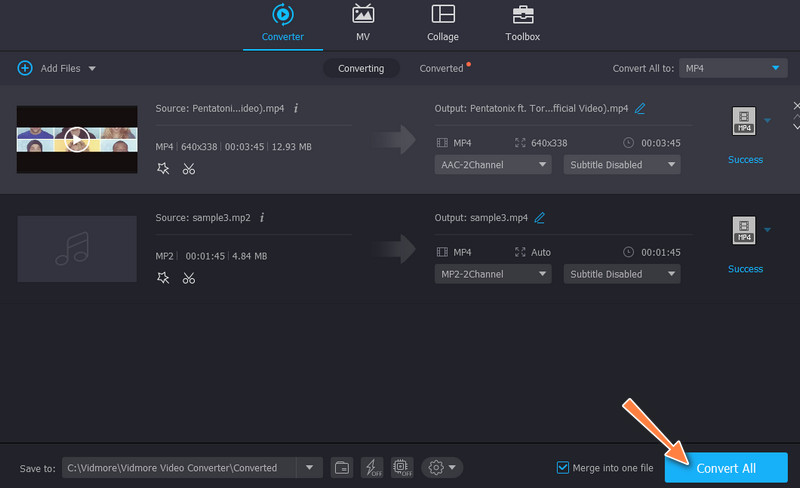
2. FFmpeg
FFmpeg ऑडियो और वीडियो को भी मिला सकता है। यह वीडियो और ऑडियो फाइलों में हेरफेर करने के लिए बहुत सारे शक्तिशाली उपकरणों के साथ एक मजबूत कार्यक्रम है। इसके साथ, आप ऑडियो और वीडियो को अपने किसी भी वांछित प्रारूप में परिवर्तित करने में सक्षम होंगे। इसके अलावा, आप फ़ाइलों का विलय भी कर सकते हैं। हालांकि, अन्य कार्यक्रमों के विपरीत, टूल एप्लिकेशन के साथ संचार करने और संचालन निष्पादित करने के लिए टेक्स्ट का उपयोग करता है। विशेष रूप से, यह प्रोग्राम के संचालन में कमांड प्रॉम्प्ट का उपयोग करता है। नीचे दिए गए चरणों का पालन करके वीडियो को ऑडियो के साथ संयोजित करने का तरीका जानें।
चरण 1। अपने कंप्यूटर पर FFmpeg डाउनलोड करें और इसे इंस्टॉल करें। प्रोग्राम को ठीक से स्थापित करने के लिए, पता लगाएँ कि .exe फ़ाइलें कहाँ सहेजी गई हैं और इसके फ़ोल्डर पथ को पर्यावरण चर में जोड़ें। अब, सीएमडी खोलें, टाइप करें ffmpeg और दबाएं दर्ज यह जांचने के लिए कुंजी है कि प्रोग्राम स्थापित है या नहीं।
चरण 2। उस फ़ोल्डर पर नेविगेट करें जहां वीडियो और ऑडियो स्थित हैं। सीएमडी में टाइप करें और खोलने के लिए एंटर दबाएं अध्यक्ष एवं प्रबंध निदेशक पथ क्षेत्र में।
चरण 3। अब टाइप करें ffmpeg -i video.mp4 -i audio.wav -c:v कॉपी आउटपुट.mkv और मारा दर्ज फ़ाइलों को संसाधित करने के लिए। यह केवल तभी लागू होता है जब आप ऑडियो को बिना री-एन्कोडिंग के कॉपी कर रहे हों। कमांड में वह वीडियो और ऑडियो होता है जिसे आप संयोजित करना चाहते हैं और साथ ही आउटपुट भी।
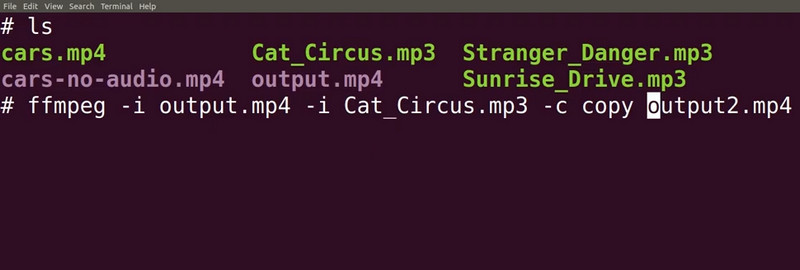
भाग 2. वीडियो और ऑडियो को ऑनलाइन कैसे संयोजित करें
1. कपविंग
यदि आप वीडियो और ऑडियो को ऑनलाइन मर्ज करना चाहते हैं, तो आप कपविंग को नियुक्त कर सकते हैं। यह एक वीडियो एडिटर है जो Google क्रोम, सफारी और माइक्रोसॉफ्ट एज जैसे मुख्यधारा के ब्राउज़रों पर काम करता है। साथ ही, यह आपको एक वीडियो में एक ऑडियो या व्यक्तिगत ऑडियो ट्रैक को संयोजित करने की अनुमति देता है। इसके अलावा, आप वीडियो में ऑडियो को पूरी तरह से हटा सकते हैं और इसे दूसरे के साथ बदल सकते हैं। इसके अलावा, आप अलग-अलग ट्रैक के क्रम को अपनी इच्छानुसार क्रम में व्यवस्थित कर सकते हैं। इसके अलावा, यह ऑनलाइन टूल आपके आईओएस और एंड्रॉइड डिवाइस पर उपलब्ध है। अब, आइए जानें कि कैसे कपविंग वीडियो और ऑडियो को ऑनलाइन मर्ज करता है।
चरण 1। सबसे पहले, अपने कंप्यूटर पर उपलब्ध किसी भी ब्राउज़र का उपयोग करके कार्यक्रम की आधिकारिक वेबसाइट पर जाएं।
चरण 2। इसके बाद क्लिक करें संपादन शुरू करें मुख्य पृष्ठ से बटन, और आप कार्यक्रम के संपादन स्टूडियो में पहुंचेंगे। अगली विंडो में, आपके पास कई अपलोडिंग विकल्प होंगे। आप क्लाउड स्टोरेज के माध्यम से अपलोड कर सकते हैं या अपने स्थानीय ड्राइव से अपलोड कर सकते हैं।
चरण 3। आपको बाईं ओर मेनू में उपलब्ध विकल्पों की एक सूची दिखाई देगी। पर क्लिक करें ऑडियो और फिर उस ऑडियो को अपलोड करें जिसे आप वीडियो के साथ जोड़ना चाहते हैं।
चरण 4। उसके बाद, वीडियो को MP4 में निर्यात करें और आउटपुट फ़ाइल डाउनलोड करें।
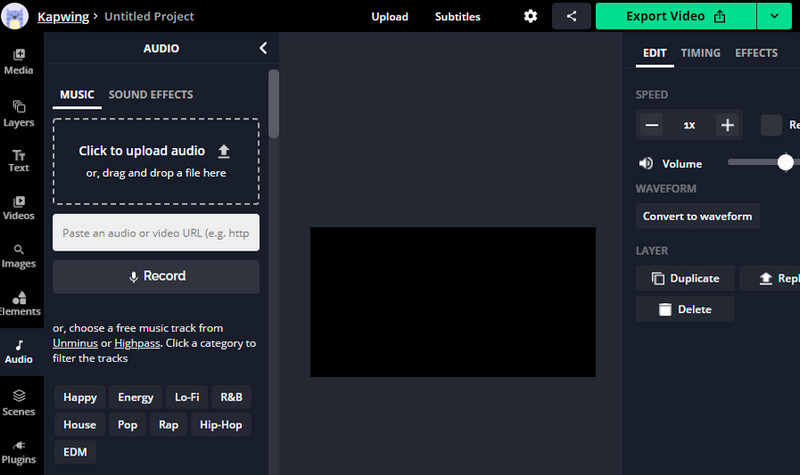
2. क्लिडियो
क्लिडियो एक और योग्य ऑडियो और वीडियो फ़ाइल विलय ऑनलाइन है। आप इस टूल के जरिए गूगल ड्राइव और ड्रॉपबॉक्स जैसे क्लाउड स्टोरेज से फाइल इंपोर्ट कर सकते हैं। वैकल्पिक रूप से, आप अपनी चयनित मीडिया फ़ाइल को अपने स्थानीय भंडार से अपलोड कर सकते हैं। इसके अलावा, यह आपको यह चुनने में सक्षम बनाता है कि मूल वीडियो प्रारूप को रखना है या उपलब्ध वीडियो प्रारूपों में से चुनना है। क्लिडियो का उपयोग करके वीडियो और ऑडियो को ऑनलाइन मर्ज करने में आपकी मदद करने के लिए, आप नीचे दिए गए चरणों का उल्लेख कर सकते हैं।
चरण 1। ऑनलाइन सॉफ्टवेयर की वेबसाइट पर जाएं और देखें वीडियो में संगीत जोड़ें विकल्प।
चरण 2। उस वीडियो को आयात करें जिसे आप संपादित करना पसंद करते हैं फ़ाइल का चयन बटन। एक बार जब यह वीडियो लोड करना समाप्त कर लेता है, तो आप ऑडियो जोड़ने और इसे वीडियो के साथ संयोजित करने के लिए दूसरी विंडो पर पहुंचेंगे।
चरण 3। दबाएं ऑडियो जोड़ें बटन और ऑडियो ट्रैक और वीडियो वॉल्यूम जैसी आवश्यक सेटिंग्स समायोजित करें।
चरण 4। अंत में, एक आउटपुट स्वरूप चुनें और क्लिक करें निर्यात वीडियो और ऑडियो को एक साथ मिलाने के लिए बटन।
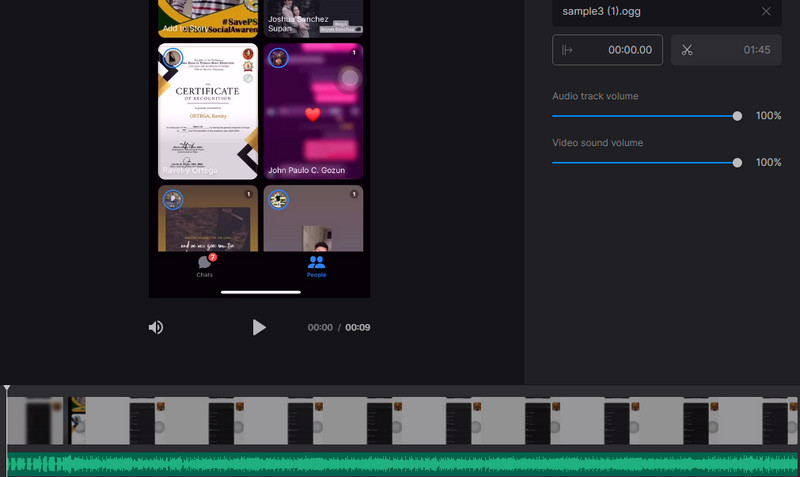
भाग 3. वीडियो और ऑडियो के संयोजन के अक्सर पूछे जाने वाले प्रश्न
मैं ऑडियो फाइलों को एक में कैसे मिला सकता हूं?
यदि आप ऑडियो फ़ाइलों को एक में संयोजित करना चाहते हैं, तो आपको ऑडियो मर्जर की आवश्यकता होगी। हमने पहले ही ऑडियो फ़ाइल विलय की शुरुआत कर दी है, Vidmore Video Converter के अलावा कोई नहीं। वीडियो और ऑडियो के अलावा, आप इसका उपयोग कई ऑडियो फाइलों को संयोजित करने के लिए भी कर सकते हैं।
मैं एक साथ वीडियो कैसे सिलाई कर सकता हूं?
फ़ाइलों को प्रभावी ढंग से मर्ज करने वाले लोकप्रिय कार्यक्रमों में, डेस्कटॉप टूल के लिए Vidmore और ऑनलाइन प्रोग्राम के लिए Clideo या Kapwing।
आप Windows 10 में MP4 फ़ाइलों को कैसे संयोजित करते हैं?
यह उतना जटिल नहीं है जितना लगता है। आपको बस विंडोज पीसी के लिए एक वीडियो मर्जर का उपयोग करना है जो आपको कई फाइलों को एक में मिलाने में मदद करेगा। इसके अलावा, आप अपनी प्राथमिकताओं के आधार पर एक डेस्कटॉप और एक ऑनलाइन संस्करण के बीच चयन कर सकते हैं।
निष्कर्ष
वे प्रोग्राम हैं जिनका आप उपयोग कर सकते हैं वीडियो और ऑडियो को मिलाएं एक में। अगर आप GUI में काम करना चाहते हैं तो Vidmore आपके लिए है। अन्यथा, यदि आप वीडियो और ऑडियो के संयोजन के अधिक उन्नत लेकिन जटिल तरीके को जानना चाहते हैं, तो जानें कि FFmpeg ऑडियो और वीडियो को कैसे मर्ज करता है। साथ ही, आप अपने वीडियो में रचनात्मक हो सकते हैं जब आप उन्हें इस पोस्ट में समीक्षा किए गए ऑनलाइन टूल का उपयोग करके जोड़ते हैं। इस तरह, आपको अपने कंप्यूटर पर कुछ भी स्थापित करने की आवश्यकता नहीं है।


