वीडियो को एक साथ मिलाने के 5 बेहतरीन तरीके
कभी-कभी, आप दो वीडियो एक साथ रखना चाह सकते हैं। उदाहरण के लिए, जब आप एक वीडियो बनाते हैं, तो आप संभवतः कई अलग-अलग वीडियो क्लिप के साथ समाप्त हो जाएंगे, और अंत में आपको वीडियो को एक साथ जोड़ना होगा।
वीडियो क्लिप को एक साथ जोड़ना और मजेदार वीडियो बनाना रचनात्मक बनने का एक शानदार तरीका है। लेकिन आप आसानी से एक साथ 2 वीडियो डाल अटक सकते हैं। पता है कैसे वीडियो गठबंधन करने के लिए?
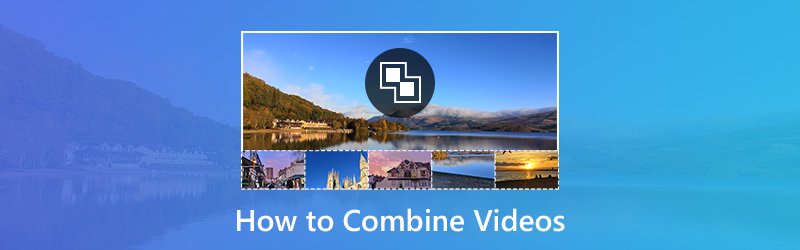
वीडियो फ़ाइलों को आसानी से मर्ज करने के लिए, आपको अपने कंप्यूटर या मोबाइल डिवाइस के लिए एक अच्छे वीडियो संयोजन संपादक की आवश्यकता है। दरअसल, इंटरनेट पर ऐसे कई टूल दिए गए हैं, जो आपको वीडियो क्लिप को एक साथ रखने देंगे। हालाँकि, यह एक लंबी प्रक्रिया होने जा रही है यदि आप नहीं जानते कि आपको किसका उपयोग करना चाहिए। यह देखते हुए, यह पोस्ट 5 प्रभावी समाधान बताता है वीडियो गठबंधन करें Windows 10/8/7/XP/Vista PC, Mac, iPhone, iPad और Android पर।
पृष्ठ सामग्री
भाग 1. विंडोज पीसी और मैक पर वीडियो क्लिप्स को संयोजित करने का सबसे अच्छा तरीका
अपने पोर्टेबल एंड्रॉइड / आईओएस डिवाइस या डिजिटल कैमरा के साथ कई वीडियो क्लिप शूट करने के बाद, अब एक साथ वीडियो में शामिल होने का समय है। आप ऐसा करने के लिए विंडोज मूवी मेकर पर भरोसा कर सकते हैं। क्या होगा यदि आप एक मैक का उपयोग कर रहे हैं? अकेले चलो यह अब Microsoft वेबसाइट से डाउनलोड करने के लिए उपलब्ध नहीं है।
यहाँ पहले भाग में, हम दृढ़ता से आपके लिए एक सबसे अच्छा वीडियो मर्जिंग सॉफ्टवेयर की सलाह देते हैं, Vidmore वीडियो कनवर्टर। यह विंडोज और मैक दोनों वर्जन उपलब्ध कराता है। इससे भी महत्वपूर्ण बात, यह वीडियो जॉइनर आपको उच्च गुणवत्ता के साथ वीडियो गठबंधन करने का एक बेहतर तरीका प्रदान कर सकता है।
- 4K, H.265 / HEVC, आदि तक अपस्केल रिज़ॉल्यूशन
- वीडियो शोर निकालें, और वीडियो मिलाते हुए कम करें।
- वीडियो प्रभाव को स्वचालित रूप से समायोजित करें।
- MP4, MOV, MKV, 3GP, FLV, SWF, MTS / M2TS, VOB, DVD, आदि बढ़ाएँ।
- वीडियो प्रभाव को संपादित करें जैसे कि रोटेट, मिरर, क्रॉप, क्लिप, मर्ज, वॉटरमार्क, आदि।

चरण 1. इस वीडियो जॉइनर को मुफ्त डाउनलोड करें
सॉफ्टवेयर के संयोजन वाली यह वीडियो क्लिप आपको विंडोज पीसी और मैक दोनों पर वीडियो फाइलों को मर्ज करने में सक्षम बनाती है। इसलिए सुनिश्चित करें कि आप सही संस्करण डाउनलोड करें। ऊपर दिए गए डाउनलोड बटन को डबल क्लिक करें और अपने कंप्यूटर पर जल्दी से स्थापित करने के लिए निर्देशों का पालन करें।
चरण 2. वीडियो जोड़ें
इसे चलाएं और फिर उस वीडियो क्लिप को जोड़ने के लिए "फ़ाइल जोड़ें" बटन पर क्लिक करें जिसे आप मर्ज करना चाहते हैं। यह MP4, MOV, AVI, FLV, MKV और अधिक जैसे किसी भी अक्सर उपयोग किए जाने वाले वीडियो प्रारूपों का समर्थन करता है। आपको यहां असमर्थित प्रारूप समस्या के बारे में चिंता करने की आवश्यकता नहीं है।

चरण 3. वीडियो क्लिप को मिलाएं
वीडियो फ़ाइलों को लोड करने के बाद, उन सभी वीडियो सेगमेंट को चुनें जिन्हें आप मर्ज करना चाहते हैं और फिर बड़े "कन्वर्ट" बटन के बगल में "एक फ़ाइल में विलय" विकल्प की जांच करें।
जैसा कि आप देख सकते हैं, यह कई एडिटिंग फीचर जैसे रोटेट, क्रॉप, ट्रिम, वाटरमार्क ऐड करता है, इमेज / साउंड इफेक्ट्स को एडजस्ट करता है, आउटपुट क्वालिटी बढ़ाता है और कई और अधिक, आप उन्हें एक्सेस करने के लिए "एडिट" बटन पर क्लिक कर सकते हैं।

चरण 4. मर्ज किए गए वीडियो को सहेजें
"प्रोफ़ाइल" पर क्लिक करें और ड्रॉप-डाउन सूची से एक उपयुक्त वीडियो प्रारूप चुनें। फिर अपने कंप्यूटर पर संपादित वीडियो को बचाने के लिए "कन्वर्ट" बटन पर क्लिक करें।

जब आपको एक साथ कई वीडियो मर्ज करने की आवश्यकता होती है, तो यह आसान उपयोग करने वाला वीडियो जॉइनर आपके लिए सबसे अच्छा विकल्प हो सकता है। यह किसी भी वीडियो क्लिप को आसानी से एक साथ रखने की क्षमता रखता है और इसे सभी कंप्यूटरों, मोबाइल उपकरणों, संपादन कार्यक्रमों, टीवी और मल्टीमीडिया सिस्टम द्वारा स्वीकृत एक सबसे लोकप्रिय प्रारूप में सहेजता है। अपने वीडियो को मर्ज करने के लिए बस इसे मुफ्त डाउनलोड करें।
भाग 2। आईफ़ोन और मैक पर iMovie के साथ वीडियो कैसे संयोजित करें
iMovie Apple उत्पादों के लिए शक्तिशाली और डिफ़ॉल्ट वीडियो संपादक है जो वीडियो को एक साथ संयोजित करने में आपकी सहायता कर सकता है। यह मैक, आईफोन और आईपैड पर उपलब्ध है। इसलिए यदि आप मैक ओएस पर वीडियो फ़ाइलों को मर्ज करते हैं, तो आप iMovie पर भरोसा कर सकते हैं। इसी विधि का उपयोग iPhone और iPad पर वीडियो फ़ाइलों को मर्ज करने के लिए किया जा सकता है।
चरण 1। सबसे पहले, आपको अपने मैक पर iMovie चलाने की आवश्यकता है। यहाँ हम एक उदाहरण के रूप में मैक पर वीडियो संयोजन कर रहे हैं। मेनू बार पर "फ़ाइल" विकल्प पर क्लिक करें और फिर ड्रॉप-डाउन सूची से "आयात मीडिया" चुनें। इस चरण के दौरान, आप उस वीडियो क्लिप को आयात कर सकते हैं जिसे आप मैक से मर्ज करना चाहते हैं।
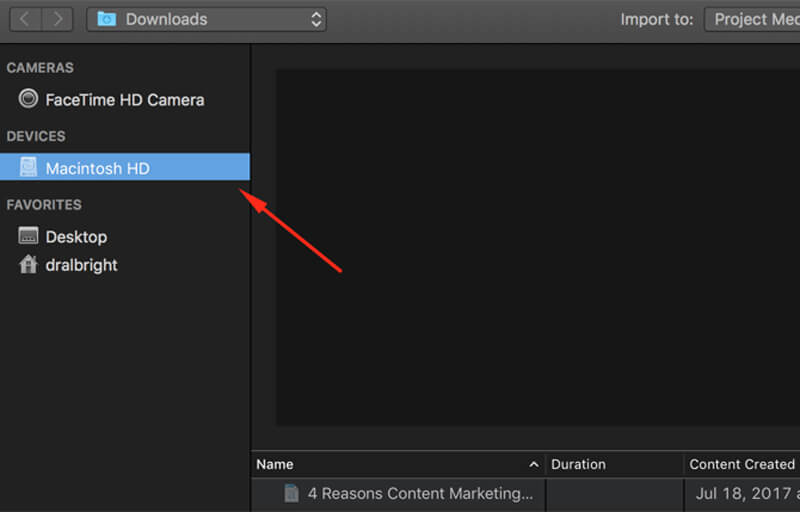
चरण 2। एक वीडियो पर क्लिक करें और "आयात चयनित" पर हिट करें। दूसरी वीडियो क्लिप के लिए ऑपरेशन दोहराएं। आप उन्हें विंडो के मीडिया सेक्शन में देखेंगे।
चरण 3। एक-एक करके दोनों वीडियो को टाइमलाइन पर ड्रैग और ड्रॉप करें। ऐसा करने पर, 2 वीडियो क्लिप एक साथ रखे जाते हैं।
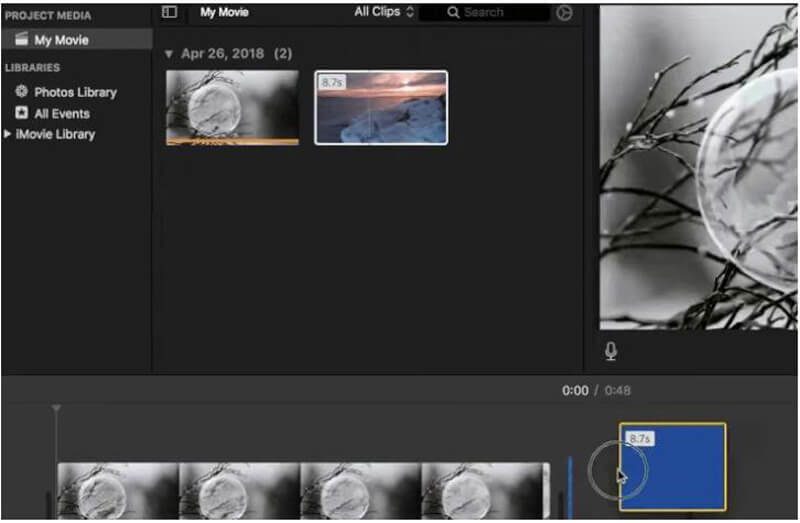
चरण 4। अंत में, आपको अपने मैक के लिए नई संयुक्त फ़ाइल को सहेजने की आवश्यकता है। शीर्ष-दाएं कोने पर "साझा करें" पर क्लिक करें और फिर इसे iMovie से निर्यात करने के लिए "फ़ाइल" पर क्लिक करें। आप वीडियो को नाम दे सकते हैं और चरण के दौरान अपनी पसंदीदा वीडियो गुणवत्ता और फ़ाइल फ़ोल्डर का चयन कर सकते हैं।
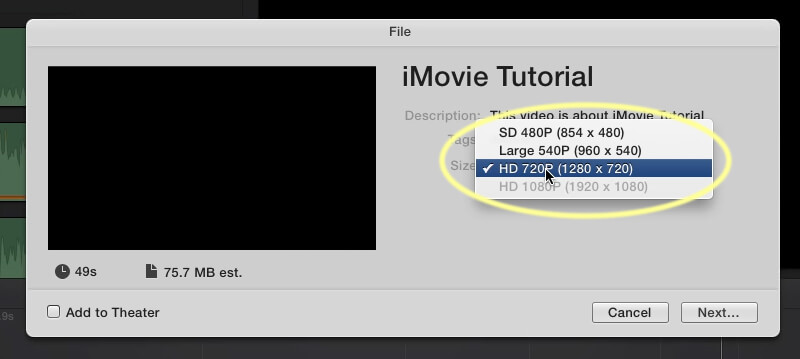
भाग 3. मुफ्त में एक साथ दो वीडियो कैसे डालें
छोटे आकार के वीडियो क्लिप के लिए, आप उन्हें एक साथ रखने के लिए ऑनलाइन वीडियो जॉइनर पर भरोसा कर सकते हैं। याद रखें कि, ऑनलाइन वीडियो मर्जिंग टूल बड़ी और लंबी वीडियो फ़ाइलों के लिए डिज़ाइन नहीं किया गया है। यहां हम आपको अपेक्षाकृत सर्वश्रेष्ठ मुफ्त वीडियो विलय से परिचित कराते हैं, Kapwing दो वीडियो को एक साथ जोड़ने के लिए।
कपविंग एक ऑल-फ़ीचर्ड वीडियो एडिटिंग टूल है जो कई एडिटिंग फंक्शन्स जैसे कि फिल्टर, ऐड सबटाइटल, म्यूजिक, कन्वर्ट, रिवर्स, रिसाइज, ट्रिम, लूप, और भी बहुत सारे काम करता है। आप इसके साथ दो वीडियो डालने के लिए follwing गाइड ले सकते हैं।
चरण 1: अपने वीडियो अपलोड करें
https://www.kapwing.com/maker/editor
अपने ब्राउज़र पर कपविंग की साइट पर नेविगेट करें और एक बार में या एक बार अपने वीडियो अपलोड करें। इसका वीडियो विलय उपकरण आपको URL के साथ ऑनलाइन वीडियो अपलोड करने की अनुमति देता है। वीडियो 300MB तक सीमित है, आपको यह जानना चाहिए।
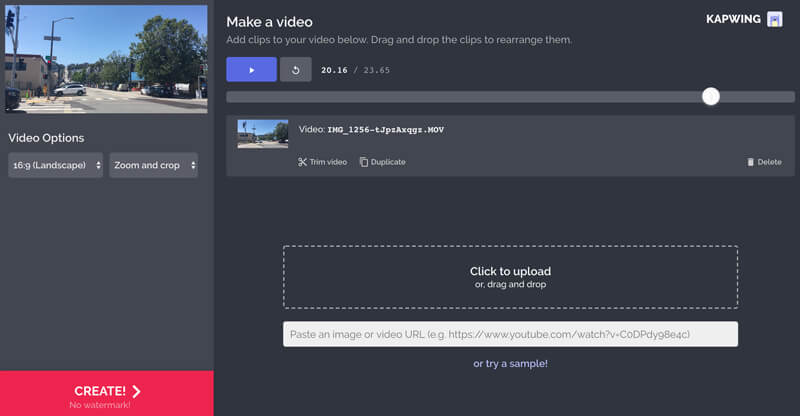
चरण 2: वीडियो संपादित करें
वीडियो को एक साथ संयोजित करने से पहले, आप अपनी वीडियो क्लिप को उस क्रम में पुनर्व्यवस्थित कर सकते हैं जिसकी आपको आवश्यकता है ऐसा करके, आप आसानी से एक साथ 2 या अधिक वीडियो डाल सकते हैं।
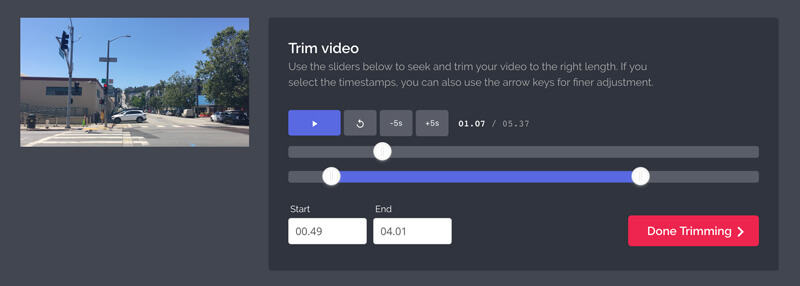
चरण 3: आउटपुट मर्ज किए गए वीडियो
अपने वीडियो को एक मर्ज किए गए वीडियो में एक साथ संयोजित करने के बाद, "क्रिएट!" पर क्लिक करें। इसे निर्यात करने के लिए। आपको इसे अपने कंप्यूटर पर सहेजने के लिए "डाउनलोड" पृष्ठ पर निर्देशित किया जाएगा। क्योंकि कपविंग एक वेबसाइट है, आप इस वीडियो कॉम्बिनेशन को किसी भी iOS / Android / Windows फ़ोन, PC / Mac, Chromebook, या टैबलेट पर उपयोग कर सकते हैं।
भाग 4. एंड्रॉइड पर 2 वीडियो कैसे संयोजित करें
यह भाग आपको दिखाएगा कि एंड्रॉइड डिवाइस पर 2 वीडियो कैसे संयोजित करें। यदि आप एंड्रॉइड फोन का उपयोग कर रहे हैं और वीडियो फ़ाइलों को मर्ज करने की आवश्यकता है, तो आप नीचे दिए गए एंड्रॉइड वीडियो विलय का उपयोग कर सकते हैं।
VideoShow - वीडियो एडिटर
एंड्रॉइड डिवाइस पर एक साथ वीडियो सिलाई करने के लिए, आप शक्तिशाली वीडियो संपादन ऐप पर भरोसा कर सकते हैं, VideoShow। यह एंड्रॉइड पर वीडियो को एक साथ संयोजित करने के लिए सबसे सहज ऐप हो सकता है। यह वीडियो कॉम्बिनर आपको आसानी से वीडियो कटर को मर्ज / ट्रिम / स्प्लिट / रिवर्स / रोटेट / ब्लर / कोलाज वीडियो क्लिपिन में मर्ज करने में सक्षम बनाता है।
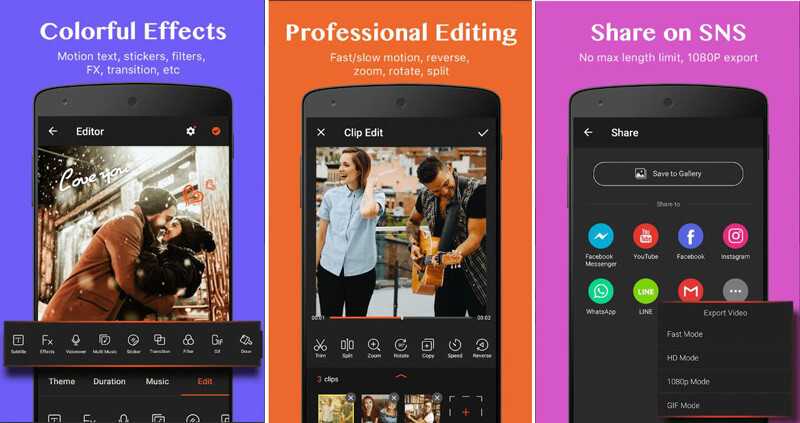
VideoShow की कुछ बुनियादी संपादन विशेषताएं:
- कई एडिटिंग फंक्शन्स जैसे कॉम्बिनेशन, कट, रिवर्स, रोटेट, क्रॉप और बहुत कुछ कैरी करें।
- वीडियो प्ले गति को समायोजित और नियंत्रित करने के लिए तेज़ या धीमी गति।
- संपादित वीडियो में अपनी आवाज, ऑडियो ट्रैक या ध्वनि प्रभाव जोड़ें।
- बहुत सारे थीम / प्रभाव / स्टिकर / मेम / इमोजी / फोंट / साउंड इफेक्ट / एफएक्स और बहुत कुछ प्रदान करते हैं।
- अपने वीडियो को संपीड़ित करें वीडियो का आकार कम करें।
- HD वीडियो और निर्यात वीडियो के साथ संगत बिना किसी गुणवत्ता हानि के
- 30 से अधिक भाषाओं और लगभग सभी Android उपकरणों का समर्थन करें।
टिप्पणियाँ: विज्ञापनों को हटाने और अधिक कार्य प्राप्त करने के लिए आपको VIP को अपडेट करना होगा। तो यह वीडियो विलय एप्लिकेशन पूरी तरह से स्वतंत्र नहीं है। यदि आप मुफ्त संस्करण का उपयोग कर रहे हैं तो आपको एक लंबे वीडियो को संपादित करने की अनुमति नहीं है।
निष्कर्ष
हमने मुख्य रूप से इस पृष्ठ में वीडियो को संयोजित करने के तरीके के बारे में बात की है। हम आपको वीडियो को एक साथ रखने के लिए प्रभावी तरीके दिखाते हैं, चाहे कंप्यूटर, पोर्टेबल आईओएस / एंड्रॉइड डिवाइस या ऑनलाइन। आप अपनी जरूरत के आधार पर एक उपयुक्त विधि चुन सकते हैं। मुफ्त डाउनलोड Vidmore वीडियो कनवर्टर और इसे आजमाइए। इसका कोई प्रारूप या आकार सीमा नहीं है। इससे भी महत्वपूर्ण बात, यह आपको गुणवत्ता के नुकसान के बिना एक वीडियो बनाने के लिए वीडियो को एक साथ जोड़ने में सक्षम बनाता है।
वीडियो टिप्स
-
मर्ज वीडियो
-
ट्रिम वीडियो
-
घुमाएँ वीडियो


