मैक और विंडोज पीसी के लिए अविश्वसनीय रूप से उपयोगी WAV संपादन सॉफ्टवेयर
IBM और Microsoft द्वारा संयुक्त रूप से बनाया गया, WAV या वेवफ़ॉर्म ऑडियो फ़ाइल स्वरूप असम्पीडित दोषरहित ऑडियो है जो संपादन उद्देश्यों के लिए उपयोगी है। यह सर्वश्रेष्ठ ऑडियो प्रारूपों में से एक है जो रूपांतरणों की एक श्रृंखला के बाद भी ऑडियो की गुणवत्ता को बनाए रखने में सक्षम है। जब तक आप समान बिट दर पर कनवर्ट कर रहे हैं, तब तक आप फ़ाइल को कनवर्ट करने पर कोई अंतर या गुणवत्ता का नुकसान नहीं देखेंगे।
सबसे अच्छी बात यह है कि WAV फ़ाइलों को संपादित करना आसान है, जिससे आप ऑडियो फ़ाइल के विवरण या मेटाडेटा को संशोधित कर सकते हैं। हालांकि, इस कार्य को पूरा करने में आपकी सहायता के लिए आपको एक ऑडियो संपादक की आवश्यकता होगी। उस नोट पर, हमने उपयुक्त टूल खोजने में आपके कार्य को सरल बनाने के लिए सबसे अच्छे ऑडियो संपादकों को चुना है। पता करें कि कैसे करें WAV फ़ाइलें संपादित करें नीचे जांचे गए WAV संपादकों की सूची का हवाला देते हुए।
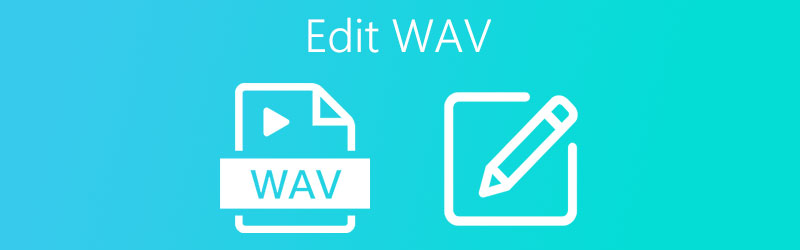

भाग 1. मैक पर WAV को कैसे संपादित करें
1. क्विकटाइम प्लेयर
यदि आप तृतीय-पक्ष सॉफ़्टवेयर स्थापित किए बिना अपने Mac कंप्यूटर पर WAV संपादित करना चाहते हैं, तो द्रुत खिलाड़ी आपका गो-टू WAV संपादन सॉफ्टवेयर मैक है। यह टूल एक ऑडियो एडिटर के रूप में अच्छी तरह से काम करता है, जिससे आप कुछ बुनियादी संपादन ऑपरेशन जैसे ट्रिमिंग, कटिंग, कई ऑडियो फाइलों का संयोजन, और बहुत कुछ कर सकते हैं। इसके अलावा, आप अपने इच्छित क्रम के अनुसार अलग क्लिप को पुनर्व्यवस्थित भी कर सकते हैं। अधिक स्पष्टीकरण के बिना, मैक पर WAV को सहजता से संपादित करने का तरीका यहां दिया गया है।
चरण 1. क्विकटाइम सॉफ्टवेयर खोलें
अपने मैक पर, लॉन्चपैड पर जाकर क्विकटाइम लॉन्च करें। कार्यक्रमों के माध्यम से ब्राउज़ करें और क्विकटाइम देखें। आप ऐप का शीघ्रता से पता लगाने के लिए सर्च बार पर उसका नाम भी टाइप कर सकते हैं। सॉफ्टवेयर का इंटरफेस खोलने के लिए उस पर टैप करें।
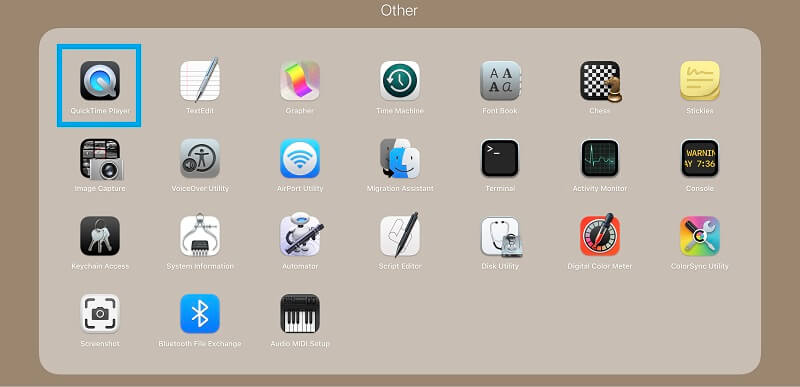
चरण 2. WAV फ़ाइल अपलोड करें
ऐप खोलने के बाद, उस WAV फ़ाइल को जोड़ें जिसे आप संपादित करना चाहते हैं। बस यहां जाएं फ़ाइल > फ़ाइल खोलें… फिर अपनी लक्ष्य WAV फ़ाइल चुनें।
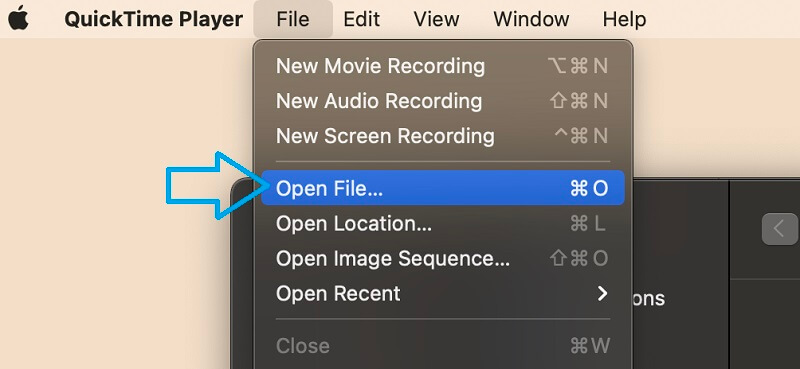
चरण 3. WAV फ़ाइल संपादित करें
मेनू बार से, WAV फ़ाइल को संशोधित करना प्रारंभ करने के लिए संपादन बटन पर क्लिक करें। आप क्लिप को विभाजित करना, जोड़ना, संरेखित करना आदि चुन सकते हैं।
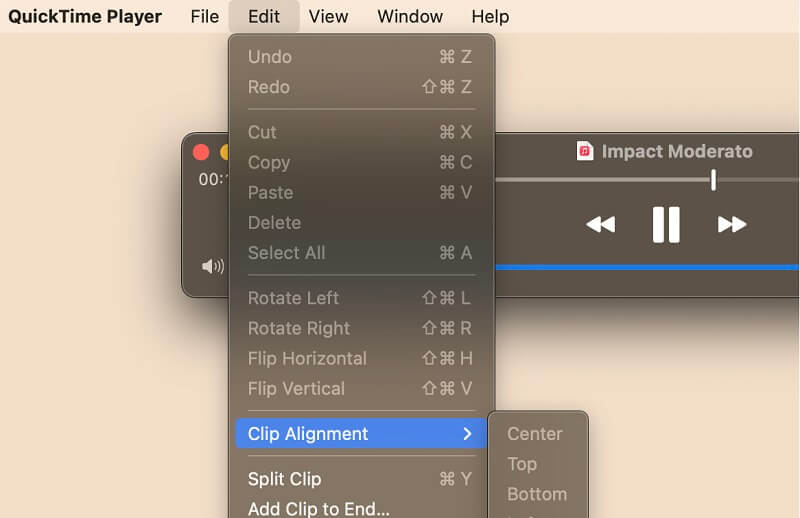
चरण 4. संपादित WAV सहेजें
संपादित WAV फ़ाइल को सहेजने के लिए, नेविगेट करें फ़ाइल> इस रूप में निर्यात करें> केवल ऑडियो. संवाद बॉक्स से, फ़ाइल का नाम और स्थान फ़ोल्डर सेट करें और फिर क्लिक करें सहेजें पुष्टि करने के लिए बटन।
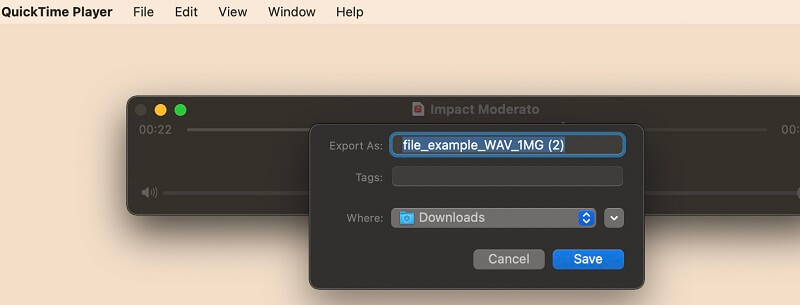
2. विडमोर वीडियो कन्वर्टर
Vidmore वीडियो कनवर्टर एक मल्टी-प्लेटफ़ॉर्म ऐप है जो आपको बिना किसी जटिल सेटअप के विंडोज 10 और मैक पर WAV फ़ाइल को संपादित करने में सक्षम बनाता है। यह आपको ऑडियो के लिए WAV, WMA, M4A, MP3, AAC, और कई अन्य ऑडियो फ़ाइलों को संपादित करने की अनुमति देता है। इस प्रोग्राम का उपयोग करके, आप ऑडियो को हिस्सों में विभाजित कर सकते हैं, ऑडियो को ट्रिम कर सकते हैं, या इसे टुकड़ों में काट सकते हैं। यह विशेष रूप से सहायक होता है यदि आपको ऑडियो के अवांछित भागों को हटाने की आवश्यकता होती है। इसके अलावा, यह आपको एक ऑडियो फ़ाइल के मेटाडेटा को संपादित करने में सक्षम बनाता है जिससे आप शीर्षक, एल्बम, शैली, ट्रैक को संशोधित कर सकते हैं और यहां तक कि ऑडियो के लिए टिप्पणियां या कवर भी जोड़ सकते हैं। इस ऐप का उपयोग करने के लिए, नीचे दिए गए सेटअप गाइड का पालन करें।
चरण 1. ऐप डाउनलोड और इंस्टॉल करें
सबसे पहले, नीचे दिए गए मुफ्त डाउनलोड बटनों में से किसी एक पर क्लिक करके ऐप डाउनलोड करें। बाद में अपने मैक पर प्रोग्राम इंस्टॉल करें और लॉन्च करें।
चरण 2. संपादित करने के लिए एक WAV फ़ाइल जोड़ें
इसके बाद क्लिक करें प्लस प्रोग्राम में WAV फ़ाइल लोड करने के लिए साइन बटन या उस फ़ाइल को ड्रैग और ड्रॉप करें जिसे आप संपादित करना चाहते हैं।
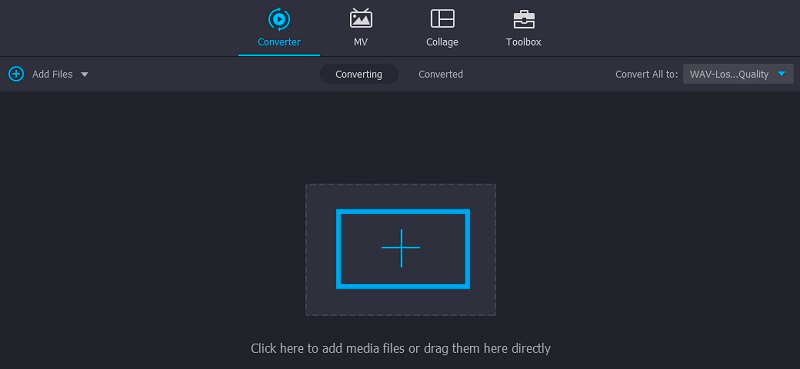
चरण 3. ऑडियो फ़ाइल संपादित करें
एक बार जब WAV फ़ाइल टूल में जुड़ जाती है, तो आप ऑडियो फ़ाइल को संपादित करना शुरू कर सकते हैं। बस क्लिक करें संपादित करें बटन जो कैंची की तरह दिखता है तो आपको इसके संपादन इंटरफ़ेस पर पुनः निर्देशित किया जाएगा। ऑडियो को विभाजित करने के लिए, ले जाएँ प्लेहेड अपनी इच्छित स्थिति में और दबाएं विभाजित करें बाईं ओर अवांछित भागों को काटने के लिए बटन। फिर क्लिक करें सहेजें परिवर्तनों की पुष्टि करने के लिए बटन।
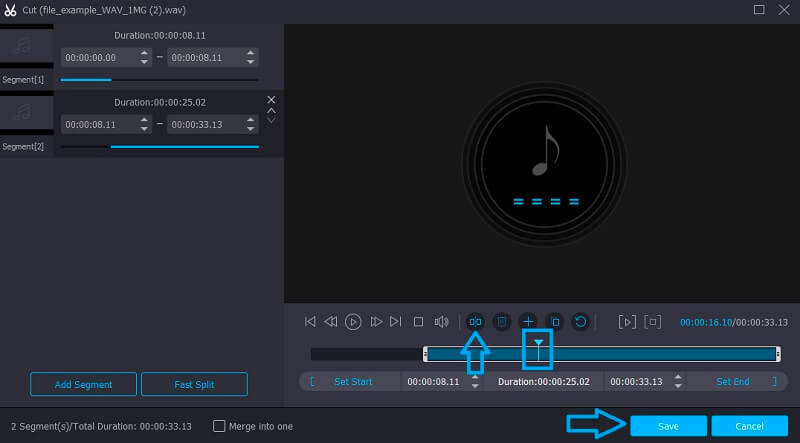
चरण 4. अंतिम संस्करण सहेजें
पर वापस जाओ कनवर्टर टैब करें और एक ऑडियो प्रारूप चुनें जो आपकी आवश्यकताओं के लिए उपयुक्त हो। प्रोफ़ाइल मेनू खोलें और पर जाएँ ऑडियो टैब फिर एक आउटपुट स्वरूप चुनें। अंत में, क्लिक करें सभी को रूपांतरित करें बटन, और रूपांतरण प्रक्रिया शुरू हो जाएगी।
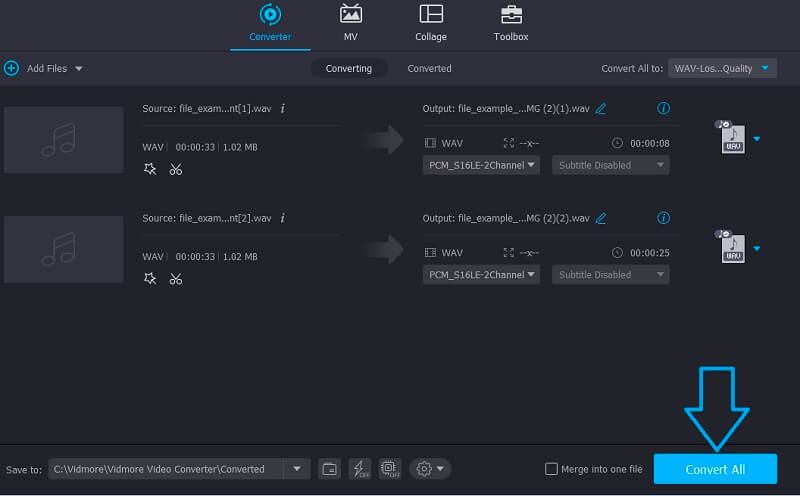
भाग 2. विंडोज़ पर WAV कैसे संपादित करें
विंडोज़ पर डब्ल्यूएवी फाइलों को संपादित करने के लिए आप जिन सर्वोत्तम कार्यक्रमों का उपयोग करने पर विचार कर सकते हैं उनमें से एक ऑडेसिटी है। यह संपादन सुविधाओं के समूह के साथ एक पूरी तरह से मुफ्त कार्यक्रम है। इसी तरह, यह आपको WAV, FLAC, MP3, AIFF और कई अन्य ऑडियो प्रारूपों का समर्थन करने वाले विभिन्न ऑडियो प्रारूपों को संपादित करने में सक्षम बनाता है। इसके साथ, आप रिकॉर्डिंग की गति को समायोजित कर सकते हैं, बीच में ऑडियो भागों को काट सकते हैं, शुरुआत में या अंत भाग में ट्रिम कर सकते हैं। इसके अलावा, आप प्लेबैक वॉल्यूम को अपनी आवश्यकताओं के अनुसार समायोजित कर सकते हैं। यह विशेष रूप से सहायक होता है यदि आपको दो ऑडियो फ़ाइलों की मात्रा को संतुलित करने की आवश्यकता होती है जो एक साथ जुड़े हुए हैं। WAV फ़ाइलों को संपादित करने के लिए, नीचे चरण-दर-चरण प्रक्रिया पर एक नज़र डालें।
चरण 1. ऑडेसिटी डाउनलोड और इंस्टॉल करें
पहली चीज़ जो आपको करने की ज़रूरत है वह है ऑडेसिटी को अपने कंप्यूटर के आधिकारिक वेबपेज पर जाकर डाउनलोड और इंस्टॉल करना। सफल स्थापना के बाद, प्रोग्राम लॉन्च करें।
चरण 2. WAV फ़ाइल आयात करें
प्रोग्राम में WAV फ़ाइल आयात करने के लिए, नेविगेट करें फ़ाइल> आयात> ऑडियो. फ़ाइल एक्सप्लोरर से, उस WAV फ़ाइल का पता लगाएँ और अपलोड करें जिसे आप संपादित करना चाहते हैं। आप भी दबा सकते हैं सीटीआरएल + ओ जिसका शॉर्टकट है खुला हुआ अपने कंप्यूटर के फ़ाइल फ़ोल्डर को लॉन्च करने और एक ऑडियो फ़ाइल अपलोड करने के लिए।
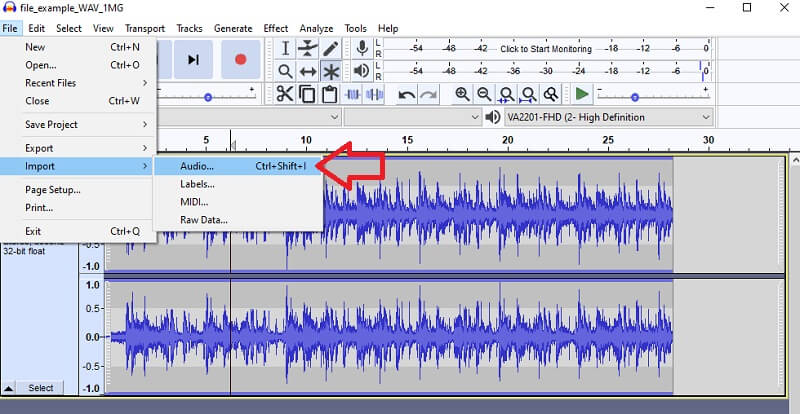
चरण 3. WAV फ़ाइल संपादित करें
प्रोग्राम के संपादन इंटरफ़ेस से, आप विशेष रूप से मेनू बार से विभिन्न ऑडियो संपादन का उपयोग कर सकते हैं। मान लें कि आप फ़ाइल को काटना चाहते हैं, ऑडियो के एक हिस्से का चयन करें और क्लिक करें कट गया बटन।
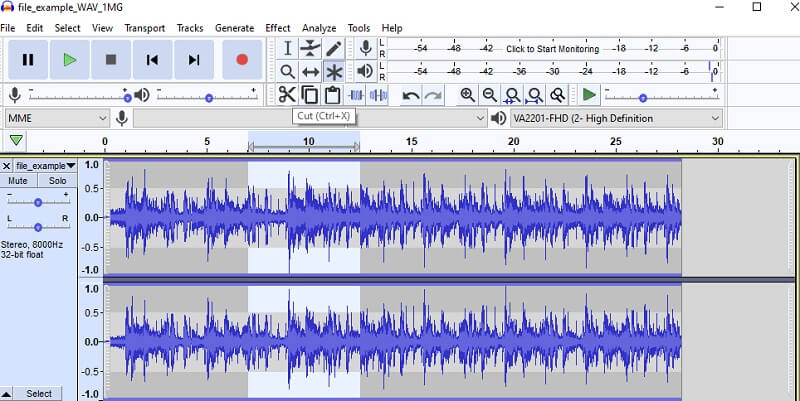
चरण 4. परियोजना सहेजें
ऑडियो फ़ाइल को संपादित करने के बाद, प्रोजेक्ट को खोलकर सहेजें फ़ाइल मेन्यू। फिर कर्सर को की ओर इंगित करें परियोजना को सुरक्षित करो विकल्प और चुनें परियोजना को सुरक्षित करो संपादित ऑडियो की एक प्रति रखने के लिए।
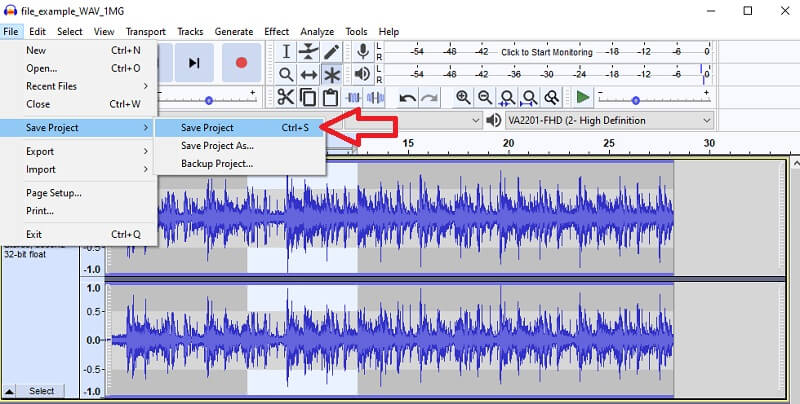
भाग 3. WAV संपादन सॉफ्टवेयर के अक्सर पूछे जाने वाले प्रश्न
क्या मैं डब्ल्यूएवी फाइलों को मुफ्त में ऑनलाइन संपादित कर सकता हूं?
हां! आपके उपयोग के लिए वेब पर विभिन्न ऑनलाइन कार्यक्रम उपलब्ध हैं। उदाहरण के लिए क्लिडियो लें जो आपकी ऑडियो संपादन आवश्यकताओं के लिए अलग-अलग कार्य प्रदान करता है। आप ऑडियो को मिक्स एंड कंबाइन कर सकते हैं, उन्हें अपनी पसंद के अनुसार काट या ट्रिम कर सकते हैं।
WAV फ़ाइलों के विवरण को कैसे संपादित करें?
आप इस पोस्ट में समीक्षा किए गए लोगों का उपयोग कर सकते हैं। यहां के सर्वश्रेष्ठ ऑडियो संपादकों में से एक Vidmore है जो आपको न केवल ऑडियो बल्कि मेटाडेटा विवरण को भी संशोधित करने की अनुमति देता है।
मैं WAV फ़ाइलों के मेटाडेटा को कैसे संपादित कर सकता हूँ?
इसके लिए आपको आवश्यकता होगी a ऑडियो मेटाडेटा संपादक. जैसा कि उल्लेख किया गया है, विडमोर इस फ़ंक्शन के साथ आता है जहां आप शीर्षक, ऑडियो का कवर, संगीतकार, शैली आदि संपादित कर सकते हैं।
निष्कर्ष
एक ओर, WAV फ़ाइल दूसरी ओर महान लचीलापन प्रदान करते हुए सर्वोत्तम ध्वनि गुणवत्ता बनाए रखती है। आप इसके विवरण और मेटाडेटा को संपादित कर सकते हैं और इसे प्राप्त करने के लिए, हमने सूचीबद्ध किया है सबसे अच्छा WAV संपादन सॉफ्टवेयर मैक और विंडोज के लिए। बस वही चुनें जो आपकी प्राथमिकताओं के अनुकूल हो।
डब्ल्यूएवी युक्तियाँ
-
WAV संपादित करें
-
WAV कनवर्ट करें
-
ऑडियो प्लेयर


