3 चरणों का उपयोग करके विकृत किए बिना पावरपॉइंट में एक फोटो का आकार कैसे बदलें
पावरपॉइंट में चित्रों को शामिल करने का प्रयास करते समय, आप कभी-कभी छवि के आकार से संबंधित जटिलताओं का सामना कर सकते हैं। यदि आप इसे पारंपरिक पद्धति का उपयोग करके सम्मिलित करते हैं तो छवि आमतौर पर अपना वास्तविक आकार प्रदर्शित करेगी। आपको यह सुनिश्चित करने के लिए फोटो को संरेखित करना होगा कि यह प्रत्येक स्लाइड पर ठीक से फिट हो। दूसरी ओर, यदि आपकी प्रस्तुति में कई चित्र हैं, तो ऐसा करने में काफी समय लगेगा। और आपके कार्यों को आसान बनाने में आपकी मदद करने के लिए, यह ब्लॉग आपको दिखाएगा पावरपॉइंट में तस्वीर का आकार कैसे बदलें.
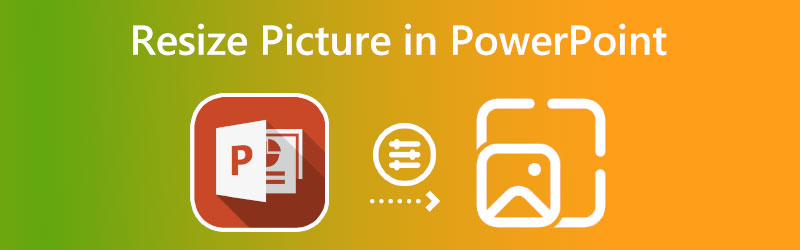

भाग 1. पावरपॉइंट में एक फोटो का आकार कैसे बदलें
निम्नलिखित पाठों में, आप जानेंगे कि PowerPoint में किसी चित्र का आकार स्वचालित रूप से बदलना है।
चरण 1: शुरू करने के लिए, एक स्लाइड बनाएं जिसमें चित्र सम्मिलित हो सकें। जब आप एक स्लाइड टेम्पलेट चुनना चाहते हैं, तो आप सम्मिलित करें मेनू पर जाते हैं।
चरण 2: तैयार होने पर स्लाइड सामग्री फ़्रेम प्रदर्शित करेगी। हम उस तस्वीर के आयामों से बिल्कुल मेल खाने के लिए फ्रेम को समायोजित कर सकते हैं जिसमें शामिल होगा। चित्र का आकार बदलने के लिए, फ़्रेम के चारों कोनों में बिंदुओं को दबाकर रखें और फिर उन्हें खींचें।
चरण 3: चित्र दर्ज करने के लिए, क्लिक करें चित्र चिह्न। उसके बाद, फ्रेम में फिट होने के लिए चित्र स्वचालित रूप से समायोजित हो जाएगा। फ़्रेम में मैन्युअल रूप से काम करने के लिए अब आपको छवि का आकार बदलने की आवश्यकता नहीं होगी। यहां तक कि अगर आप चित्र के आकार को उसके न्यूनतम संभव आकार तक कम कर देते हैं, तो भी छवि का रिज़ॉल्यूशन प्रभावित नहीं होगा।
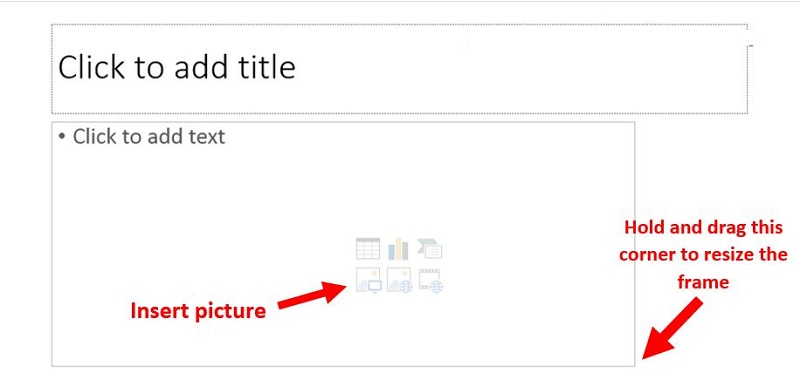
भाग 2। गुणवत्ता खोए बिना फोटो का आकार बदलने का सबसे अच्छा तरीका
1. विडमोर
विडमोर फ्री इमेज अपस्केलर यदि आप पावरपॉइंट में अपनी तस्वीरों का आकार बदलते समय विभिन्न विकल्पों की तलाश करते हैं तो यह आपके लिए सबसे अच्छा विकल्प है। यह एक वेब-आधारित एप्लिकेशन है जिसका उपयोग विंडोज, आईओएस, ओएस एक्स और एंड्रॉइड सहित सभी प्लेटफार्मों पर एक साथ किया जा सकता है। यह एक ऑनलाइन तस्वीर अधिक उन्नत है जो उपयोगकर्ताओं को पूरी प्रक्रिया में उच्च गुणवत्ता बनाए रखते हुए अपनी तस्वीरों के आकार को 8 गुना तक बढ़ाने की अनुमति देती है।
चूंकि इसमें बहुत अधिक तकनीकी जानकारी शामिल नहीं है, इसलिए Vidmore एक सरल उपकरण है। और यह मशीन लर्निंग और आर्टिफिशियल इंटेलिजेंस के अन्य रूपों से प्रेरित है। भले ही यह एक ऑनलाइन टूल है, लेकिन यह उच्चतम स्तर का प्रदर्शन प्रदान करता है। इस वजह से, आपको तस्वीरों की समग्र गुणवत्ता के बारे में चिंतित होने की आवश्यकता नहीं है। PNG, BMP, और JPG तीन फ़ाइल स्वरूप हैं जो Vidmore फ्री इमेज अपस्केलर एप्लिकेशन द्वारा समर्थित हैं। मान लीजिए कि आप इस टूल की सहायता से अपनी तस्वीरों का आकार बदलना सीखने में रुचि रखते हैं। उस स्थिति में, आपको यहां समाधान मिलेगा।
चरण 1: आप Vidmore Free Image Upscaler को अपने ब्राउज़र में खोज कर पा सकते हैं। क्लिक करना तस्वीर डालिये मुख्य पृष्ठ पर बटन आपको विस्तार के लिए एक छवि प्रस्तुत करने की अनुमति देगा। आपका कंप्यूटर आपको खराब गुणवत्ता की फोटो जमा करने के लिए कहेगा।
अभी इमेज अपस्केलर आज़माएं!
- फ़ोटो की गुणवत्ता सुधारें.
- चित्र को 2X, 4X, 6X, 8X तक बड़ा करें।
- पुरानी छवि पुनर्स्थापित करें, फ़ोटो को धुंधला करें, इत्यादि।

चरण 2: तब चित्र का आवर्धन चुना जाना चाहिए। चित्र की गुणवत्ता में सुधार होता है क्योंकि इसे बढ़ाया जाता है। आप 8x तक ज़ूम कर सकते हैं।
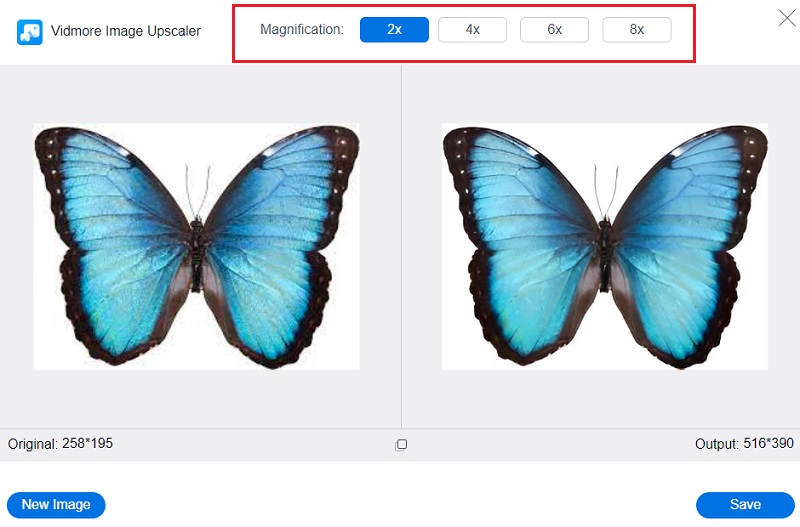
चरण 3: उस चित्र का नवीनतम पुनरावृत्ति चुनें जिसे आप सहेजना चाहते हैं। ऐसा करने के बाद, क्लिक करें सहेजें छवि को आपके कंप्यूटर की सही निर्देशिका में सहेजने के लिए बटन।
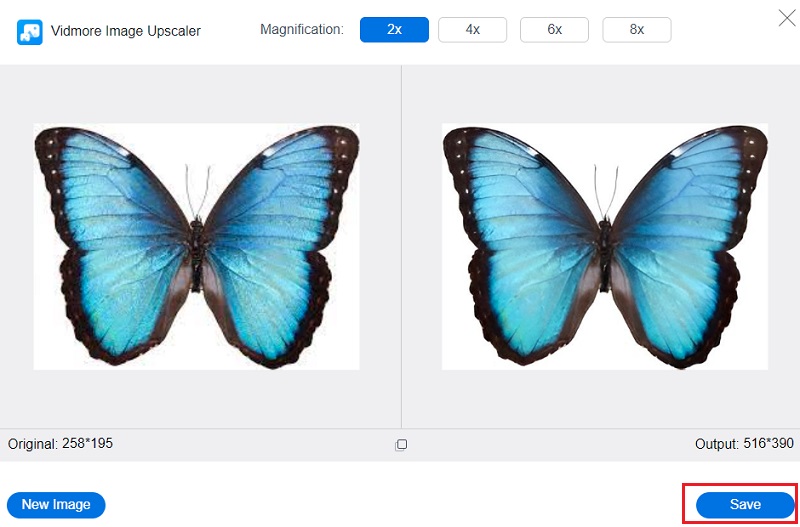
2. आकार बदलें पिक्सेल
एक और सीधा और सरल टूल आपको आपके द्वारा अपलोड की गई तस्वीरों के आकार को समायोजित करने की अनुमति देता है। चित्र की चौड़ाई और ऊँचाई के लिए पिक्सेल में आयाम चुनें, और फिर तय करें कि क्या आप चाहते हैं कि अंतिम छवि को उसकी गुणवत्ता बनाए रखते हुए या उसका आकार बदलते हुए संकुचित किया जाए। आप फ़ाइलों को कनवर्ट कर सकते हैं, या आप उन्हें उनके मूल स्वरूप में बनाए रखना चुन सकते हैं। स्वचालित संपीड़न गुणवत्ता को प्रभावित किए बिना तस्वीर के आकार को कम करता है। भारी ग्राफ़िक्स आपकी वेबसाइट के लोडिंग समय को धीमा कर सकता है, जिससे रूपांतरण सीमित हो सकते हैं।
चरण 1: ResizePixel फ्री ऑनलाइन इमेज एडिटर की आधिकारिक वेबसाइट देखें और फिर चुनें तस्वीर डालिये मेनू से विकल्प।
चरण 2: उसके बाद, यह आपको प्रस्तुत करेगा चौड़ाई और ऊंचाई फ़ील्ड, जहाँ आपको अपना चुना हुआ पैमाना दर्ज करना चाहिए। आप प्रतिशत स्लाइडर का उपयोग कर सकते हैं यदि आप सुनिश्चित नहीं हैं कि चौड़ाई और ऊंचाई अनुभागों को कैसे समायोजित किया जाए।
चरण 3: अपनी फ़ाइल के लिए उपयुक्त आयामों का चयन करने के बाद, आप क्लिक कर सकते हैं आकार बटन और चुनें डाउनलोड पर जाएं विकल्प। यह हमें खत्म कर देता है!
3. ऑनलाइन छवि का आकार बदलें
यह सटीक छवि आकार बदलने वाला उपकरण एक उत्कृष्ट विकल्प है यदि आप अन्य ऑनलाइन चित्र पुनर्विक्रेताओं को बहुत जटिल या उपयोग में मुश्किल पाते हैं। एक विकल्प उपलब्ध है: एक या अधिक तस्वीरें चुनें और फिर उस चौड़ाई का चयन करें जिसे आप उन सभी पर लागू करना चाहते हैं। आपके द्वारा चुनी गई चौड़ाई ऑनलाइन छवि आकार बदलने के लिए आपके द्वारा अपलोड की गई सभी तस्वीरों पर समान रूप से लागू होगी। उसके बाद, आप विशिष्ट फ़ाइलों को काटने, फ़्लिप करने, डुप्लीकेट करने या उन्हें आगे आकार बदलकर बदल सकते हैं।
जब आप समाप्त कर लें, तो आप प्रत्येक को अलग से डाउनलोड कर सकते हैं या एक ज़िप फ़ाइल में उन सभी को एक साथ डाउनलोड कर सकते हैं। कृपया नीचे दी गई प्रक्रिया के टूटने की जाँच करें।
चरण 1: जब आप टूल के मुख्य पृष्ठ पर जाते हैं, तो यह आपको उपयुक्त क्षेत्र में उस चित्र को खींचने के लिए कहेगा जिसका आप आकार बदलना चाहते हैं। फ़ाइलें जोड़ने के लिए, का उपयोग करें फाइलें जोड़ो विकल्प।
चरण 2: उसके बाद, स्लाइडर का उपयोग करके मान समायोजित करें, या नीचे दिए गए बॉक्स में एक संख्या टाइप करें।
चरण 3: आपके द्वारा चुने गए नंबर को एन्क्रिप्ट करने के बाद, आपको क्लिक करना होगा आकार बदलना शुरू करें बॉक्स और फ़ाइल को अपने डिवाइस पर डाउनलोड होने की प्रतीक्षा करें।
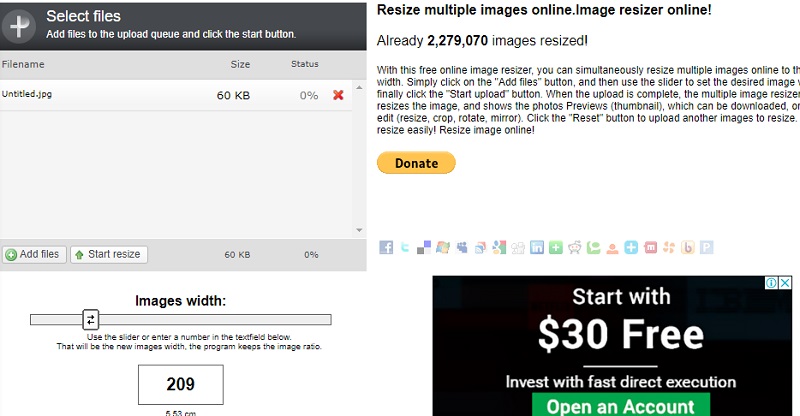
भाग 3. विकृत किए बिना पावरपॉइंट में किसी चित्र का आकार बदलने के बारे में अक्सर पूछे जाने वाले प्रश्न
पावरपॉइंट में किसी चित्र को विकृत किए बिना उसका आकार कैसे बदलें?
किसी भी विकृति को होने से रोकने के लिए किसी चित्र को स्केल करते समय हमेशा कॉर्नर हैंडल का उपयोग करें। भीतरी और बाहरी हाशिये के बीच के आधे रास्ते से दूर रहें। आपके द्वारा अपने प्रोजेक्ट में शामिल किए गए कुछ फ़ोटो का पक्षानुपात संरक्षित रहेगा, जबकि अन्य में नहीं होगा। हालाँकि, यदि आप कोने के हैंडल से खींचते समय लगातार Shift या Control जैसी कुंजियों का उपयोग करते हैं, तो आपको इस बात की चिंता करने की ज़रूरत नहीं होगी कि वे सही तरीके से लॉक हैं या नहीं।
क्या PowerPoint में किसी चित्र का उचित आकार बदला जा सकता है?
शुरू करने के लिए, छवि, आकार, टेक्स्ट बॉक्स, या वर्डआर्ट टुकड़ा चुनें, जिसका आयाम आप उस पर क्लिक करके संशोधित करना चाहते हैं। आकार टैब के स्केल अनुभाग के अंतर्गत स्थित ऊंचाई और चौड़ाई लेबल वाले बक्से में, मौजूदा ऊंचाई और चौड़ाई के अनुपात दर्ज करें, जिससे आप छवि का आकार बदलना चाहते हैं। और अंतिम चरण के रूप में, लॉक पहलू अनुपात लेबल वाले विकल्प को अनचेक करें।
Microsoft PowerPoint किस प्रकार विभिन्न चित्र फ़ाइल प्रकारों को समायोजित करता है?
JPG, PNG, TIFF और BMP कई प्रकार की छवि फ़ाइलें हैं जो Microsoft Powerpoint के साथ संगत हैं।
निष्कर्ष
आप उपरोक्त चरणों का पालन करके पावरपॉइंट में एक तस्वीर का आकार बदलना सीखेंगे। हालाँकि, पावरपॉइंट के अंदर एक तस्वीर का आकार बदलने से यह सुनिश्चित नहीं होगा कि छवि अपनी उच्च गुणवत्ता बनाए रखेगी। अगर तुम जानना चाहते हो पावरपॉइंट में बिना विकृत किए किसी छवि का आकार कैसे बदलें, आपको Vidmore Free Image Upscaler जैसे ऑनलाइन टूल की बेहतर आवश्यकता है।


